Nessa publicação vou te ensinar como agrupar dados no Power Query do Power BI de forma fácil e bem rápida!
Caso prefira esse conteúdo no formato de vídeo-aula, assista ao vídeo abaixo!
Para baixar a planilha utilizada nesta publicação, clique aqui!
O Power Query é um editor que permite com que o usuário faça algumas alterações nos seus dados antes de importar para um programa, ou seja, é possível fazer um “tratamento” desses dados para que possam ser utilizados corretamente.
Essa ferramenta será utilizada sempre que o usuário for importar algum dado e precisar tratar esses dados antes de utilizá-los. Neste caso vamos tratar alguns dados que vieram de uma planilha de Excel para importá-los ao Power BI.
O primeiro passo é obter esses dados dentro do Power BI, para isso basta ir até a guia Página Inicial, em seguida até a opção Obter Dados e por fim selecionar a opção Excel, já que os dados que vamos importar estão no formato do Excel.
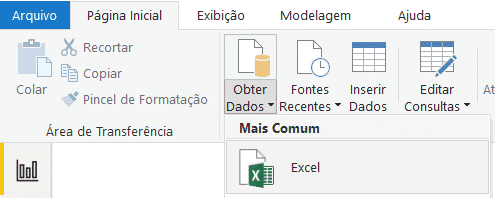
Opção para Obter Dados
Feito isso será aberta uma janela onde o usuário poderá escolher o arquivo em questão, que neste caso será o Cadastro Funcionários.
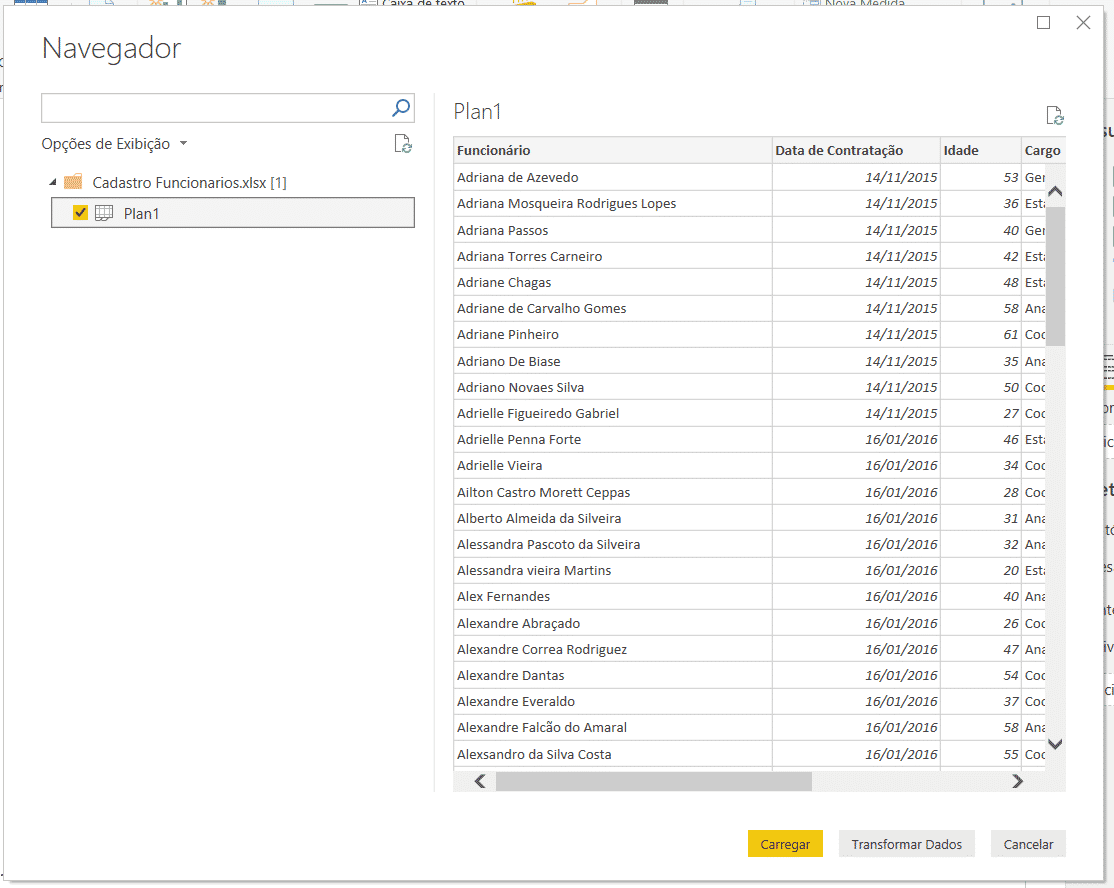
Prévia dos dados da tabela a ser importada
Após escolher o arquivo será aberta uma janela onde podemos selecionar a planilha da tabela, neste caso Plan1 e ter uma pré-visualização dos dados que ela contém.
É possível observar que no canto inferior direito dessa janela temos 3 opções. A primeira opção já importa os dados diretamente para o Power BI, a terceira cancela a ação e a segunda permite com que o usuário transforme (faça edições) nessa planilha. É exatamente essa opção que vamos escolher.
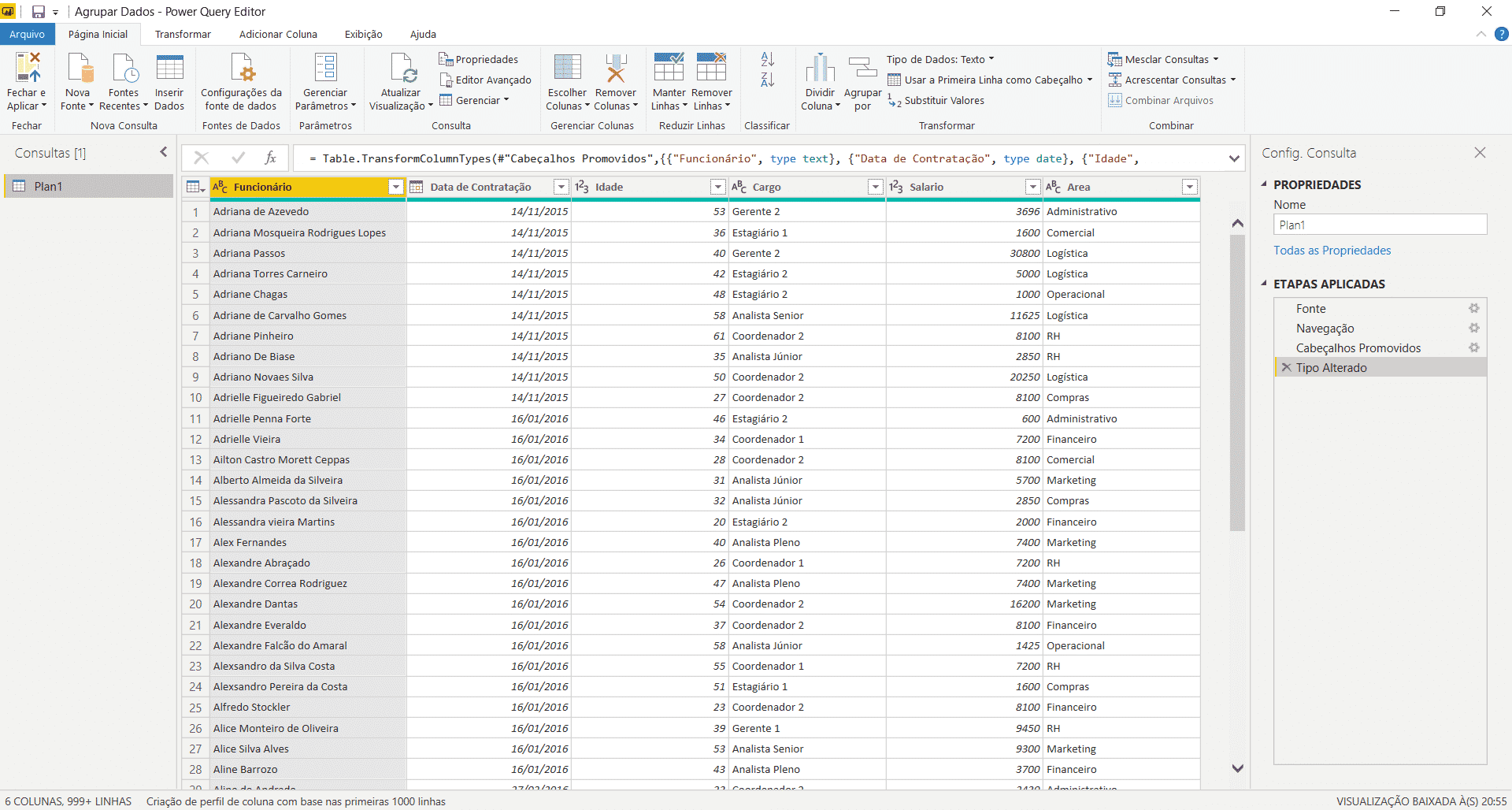
Ambiente Power Query
Repare que agora estamos no ambiente Power Query. Geralmente o primeiro passo que fazemos ao iniciar o tratamento com uma planilha é alterar o nome dela para que seja mais fácil saber do que se tratam esses dados.
Para fazer isso basta alterar o nome Plan1 que está na parte de nome no menu a direita da tela. Neste caso vamos mudar para Cadastro Funcionários.
Como nessa tabela temos a Área de cada funcionário vamos querer saber, por exemplo a média salarial de cada um dessas áreas, ou seja, vamos querer agrupar dados no Power Query para analisar essa média salarial de forma mais eficiente e prática.
Como essa tabela que temos pode ser útil futuramente não vamos querer nos desfazer desses dados ao criar o nosso agrupamento de áreas, então para isso vamos criar uma outra tabela. Esse procedimento é bem simples, basta clicar com o botão direito em cima do nome da tabela e selecionar a opção Duplicar.
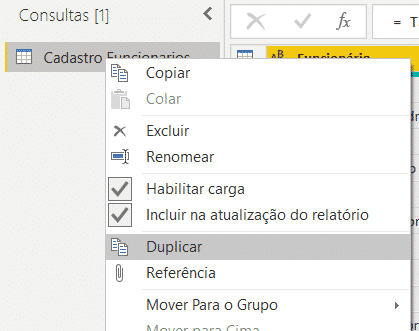
Duplicando a planilha existente
Feito isso será criada uma cópia dessa planilha. Para alterar o nome dessa cópia basta repetir o procedimento anterior ou clicar duas vezes para editar o nome.
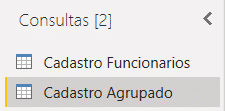
Alterando o nome da planilha duplicada
Para fazer o agrupamento vamos até a guia Transformar e em seguida selecionar a opção Agrupar por.
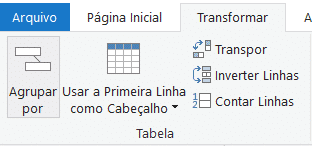
Ferramenta de agrupamento
Feito isso teremos uma nova janela onde será possível escolher as opções desse agrupamento, ou seja, vamos escolher os parâmetros para agrupar as informações desejadas.
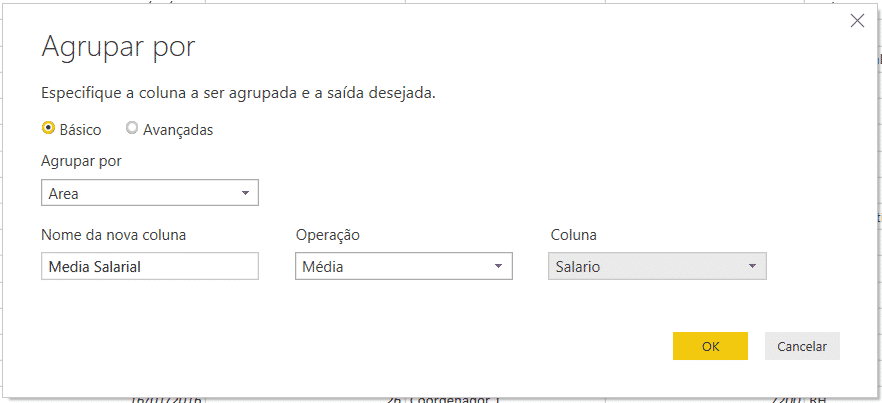
Opções de agrupamento
Neste caso vamos escolher a opção Básico, pois vamos agrupar apenas uma coluna. Em seguida vamos escolher os dados que serão agrupados, como queremos saber as informações das áreas vamos selecionar essa coluna.
Logo abaixo vamos dar um nome a nova coluna que será criada, em seguida vamos escolher a operação que será feita e com qual coluna. Como queremos a média salarial de cada uma dessas áreas vamos selecionar a operação de média com a coluna salário.
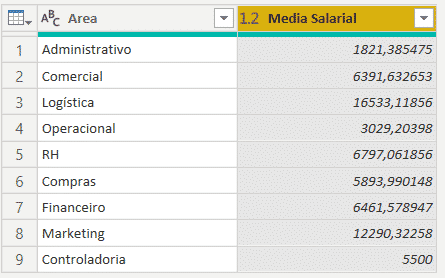
Resultado do agrupamento por áreas
Feito isso teremos a seguinte tabela contendo apenas as áreas e a média salarial de cada uma delas, ou seja, todos os outros dados foram descartados. Por esse motivo é sempre bom utilizar a cópia que fizemos no início para que possamos sempre manter todas as informações da tabela.
Como já fizemos as modificações necessárias vamos importar os dados ao Power BI. Para isso basta até a guia Página Inicial e em seguida selecionar a opção Fechar e Aplicar.
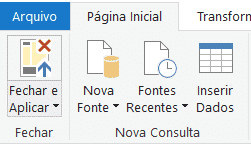
Importando os dados para o Power BI
Feito isso as planilhas que tínhamos serão importadas para o Power BI. É possível acessar essas planilhas na guia Dados que fica no canto esquerdo do programa, é a segunda guia.
Aproveitando que estamos nessa guia vamos selecionar a planilha Cadastro Agrupado e vamos formatar a coluna de Média Salarial para que fique mais fácil de analisar os dados. Vamos até a guia Modelagem e em seguida selecionar a opção de Moeda Geral.
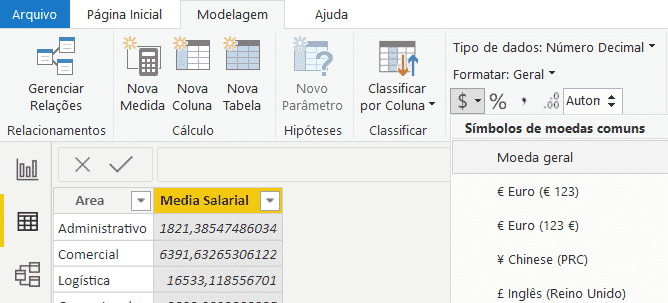
Alterando a formatação para Moeda Geral
Em seguida na opção logo ao lado onde temos automático vamos alterar o número de casas decimais para 2.
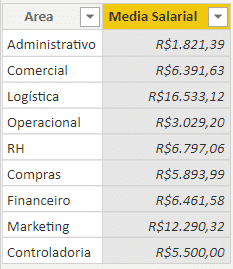
Coluna de Média Salarial formatada
Com os valores formatados de forma adequada podemos dar continuidade. Vamos querer saber a quantidade de áreas que tem uma média salarial acima de R$5.000,00.
Como será apenas um único resultado, ou seja, teremos apenas um valor e não uma tabela vamos utilizar uma medida para fazer esse cálculo. Para isso basta clicar com o botão direito em qualquer lugar da tabela e selecionar a opção Nova Medida.
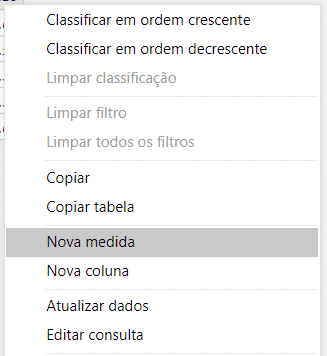
Opção para criação de Nova Medida
Feito isso será aberta a barra de fórmulas para que o usuário insira o nome da medida e a fórmula após o símbolo de igual.
Barra de fórmulas para inserir a nova medida
Neste caso vamos alterar o nome dessa medida e inserir a fórmula para calcular quantas áreas possuem média maior do que R$5.000,00.

Fórmula para calcular as médias salariais acima de R$5.000,00
Com essa fórmula seremos capazes de calcular utilizando uma condição/filtro (fórmula CALCULATE). Vamos fazer o cálculo da contagem (fórmula COUNT) das informações que se encontra na coluna de áreas, no entanto queremos contar com uma condição, que a média salarial seja maior ou igual a 5000.
Ao pressionar Enter a medida será criada, no entanto como se trata de apenas um único valor o Power BI não mostra esse número diretamente, mas já podemos verificar que a medida foi criada, pois ela aparece dentro da tabela com um símbolo de calculadora.
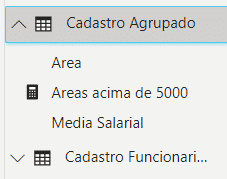
Medida criada
Para poder visualizar essa medida vamos até a guia Relatório, que fica logo acima da guia Dados e dentro da parte de visualização vamos selecionar a opção de Cartão.
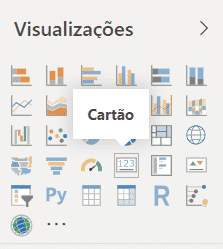
Inserindo a visualização de Cartão
Após criar um cartão ele não terá nenhuma informação, para isso vamos arrastar à medida que acabamos de criar para o campo do cartão.
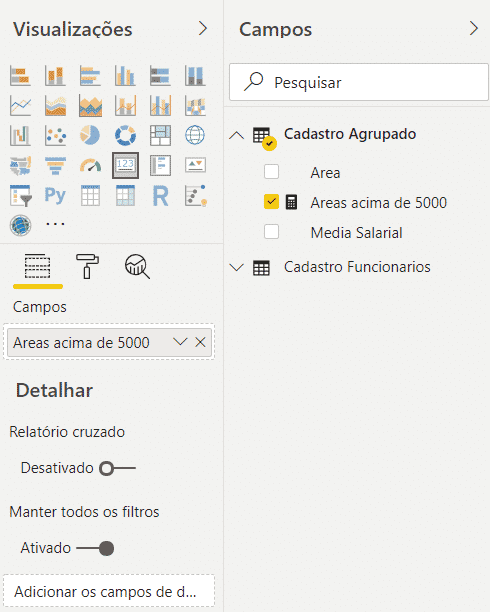
Inserindo as informações dentro do cartão
Feito isso essa informação será representada dentro do cartão e poderemos então visualizar quantas áreas tem uma média salarial maior do que o valor estipulado.
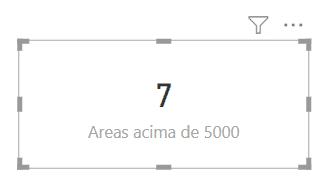
Resultado da medida
É possível observar que das 9 áreas 7 delas possuem a média salarial acima de R$5.000,00.
Como esse procedimento é automático e o Power BI grava todo esse passo a passo que foi feito, podemos simplesmente ir até a planilha de dados e alterar uma área para uma nova, ou simplesmente adicionar um novo funcionário em uma nova área para verificar a atualização.
Feito isso podemos ir até a guia Dados, em seguida na guia Página Inicial e selecionar a opção Atualizar.
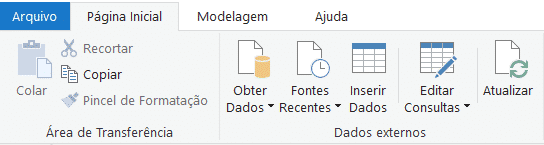
Opção para atualizar os novos dados
Feito isso os dados da planilha serão atualizados dentro do Power BI e todo o procedimento que já foi feito será feito para as novas informações.
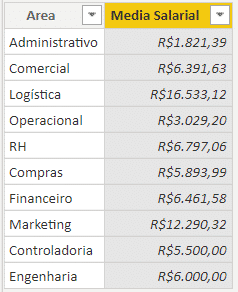
Atualização dos dados na tabela
Aqui é possível observar que temos mais uma área dentro da tabela e como seu valor é maior do que R$5.000,00 a nossa medida será atualizada na guia de Relatórios.
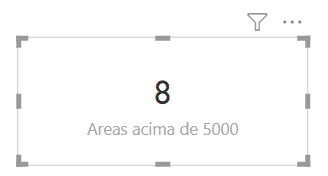
Atualização automática da medida no cartão
Nesta aula foi possível aprender a como agrupar dados no Power Query, como criar uma medida e como representar essa medida dentro do Power BI.
Outro ponto importante que aprendemos é que o Power BI salva todas as ações que foram feitas. Isso é importante, pois ao adicionar ou modificar dados dentro da tabela que foi utilizada inicialmente o programa irá reproduzir as mesmas ações para esses novos dados.
Você conhece as modalidades de curso que a Hashtag Treinamentos oferece? Possuímos uma ampla variedade de cursos, tanto online quanto presenciais! Clique para saber mais!
Quer aprender mais sobre Power BI com um minicurso gratuito?

Sócio fundador e especialista em Python da Hashtag Treinamentos. Criador do Método Impressionador para ensinar pessoas comuns a crescerem na carreira e se destacarem na empresa usando o Python.