Você já precisou juntar várias tabelas que falavam sobre a mesma informação em uma só? Você nunca mais vai ter esse tipo de problema utilizando o Acrescentar Consultas no Power BI!
Caso prefira esse conteúdo no formato de vídeo-aula, assista ao vídeo abaixo!
Clique aqui para baixar a planilha utilizada nessa publicação!
Essa unificação é uma forma que o usuário tem para poder unificar tabelas no Power BI, ou seja, as vezes o usuário tem várias tabelas de meses, anos, pessoas diferentes, entre outras informações e deseja juntar todas elas para que consiga fazer uma análise completa de tudo isso de forma fácil.
Vamos utilizar essa ferramenta quando o usuário precisar combinar as tabelas de forma a conseguir construir um relatório ou dashboard completo com todas as informações que tem, ou seja, não terá a necessidade de analisar tabela por tabela para que consiga fazer suas análises e tomar suas decisões.
O usuário será capaz de unificar tabelas no Power Query, ou seja, poderá juntar essas tabelas no editor e em seguida importá-las já unificadas para dentro do Power BI.
Antes juntar tabelas no Power Query precisamos de uma tabela dentro do programa para que possamos unificá-la com as outras. Para isso vamos iniciar com a importação da primeira tabela indo até a opção de Obter e Excel (na guia Página Inicial do Power BI, ou indo diretamente na opção de Excel.
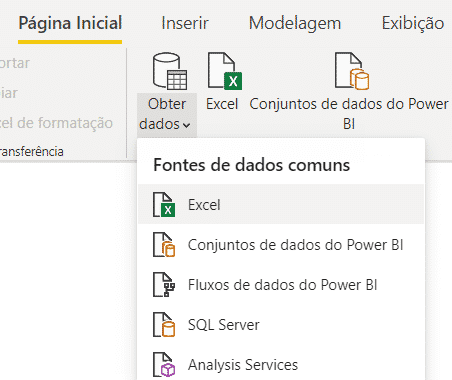
Opção para importação de arquivos do Excel
Ao selecionar essa opção e selecionar o primeiro arquivo desejado o programa vai mostrar uma janela para que o usuário possa selecionar as abas da tabela que deseja (tem que selecionar pelo menos para continuar). E logo ao lado o programa já mostra uma prévia desses dados para que o usuário verifique se está tudo ok.
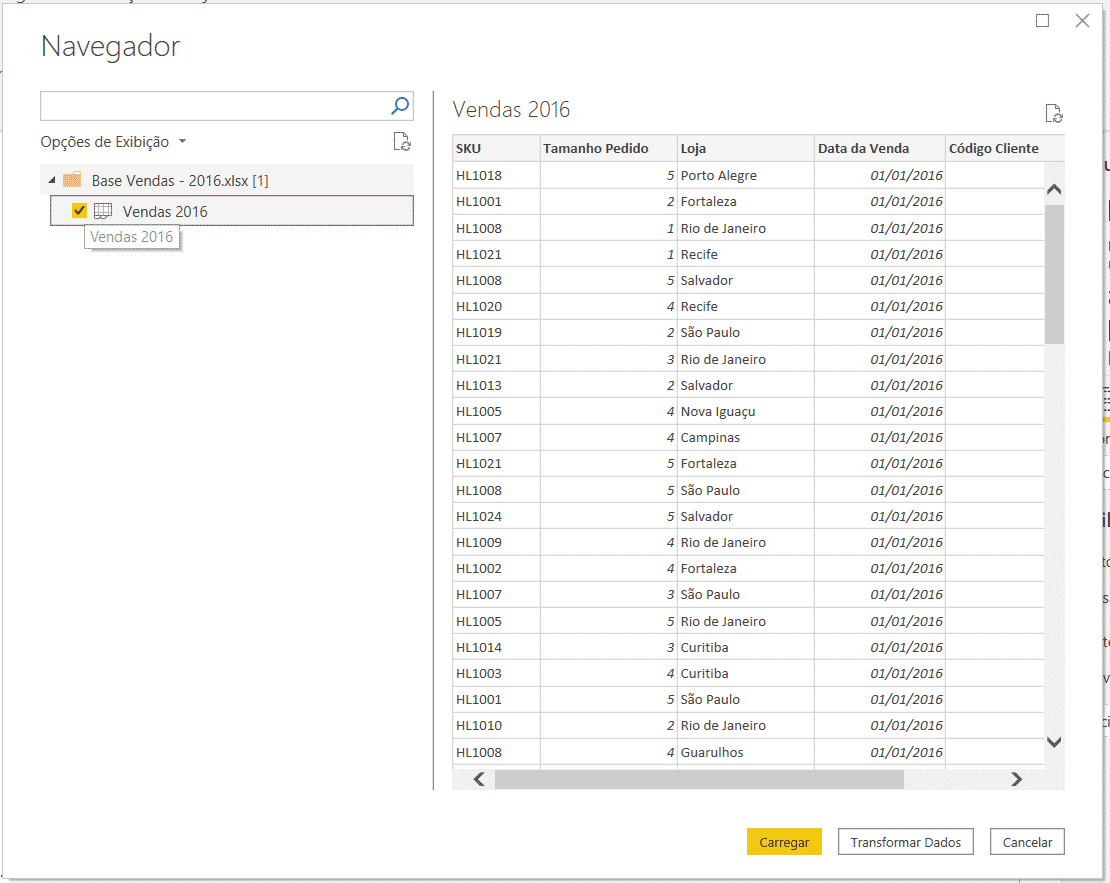
Janela de seleçao e pré-visualização dos dados
Ao selecionar as abas que deseja importar o usuário terá duas opções para continuar, a opção Carregar e Transformar Dados. A primeira opção já importa os dados diretamente para o Power BI enquanto a segunda opção permite com que o usuário consiga fazer alterações nesses dados.
Boa parte das vezes vamos utilizar a segunda opção para que possamos fazer edições e alterações nos dados antes de importar ao Power BI para a criação de gráficos e relatórios.
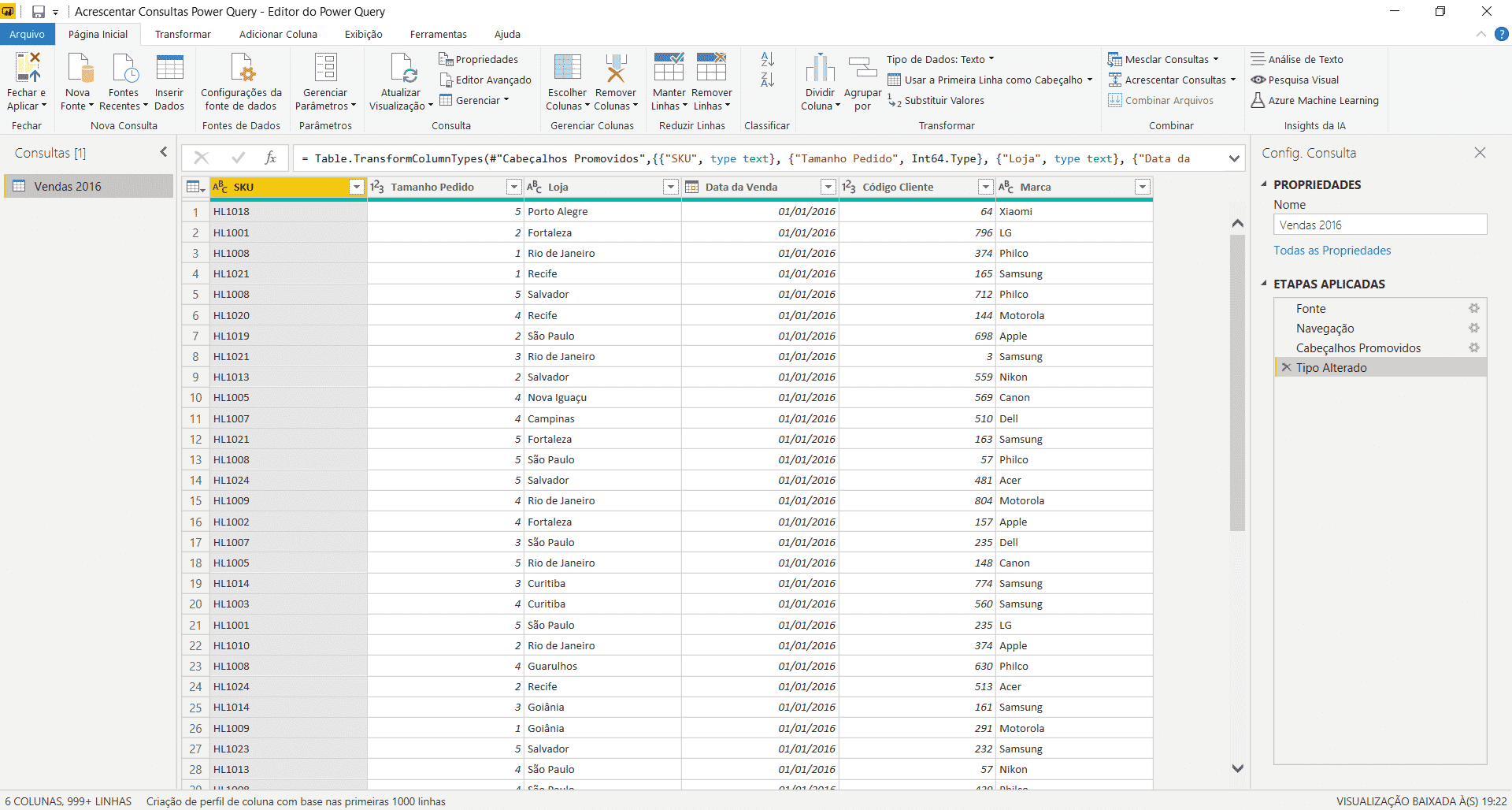
Dados importados dentro do Power Query
Ao selecionar a opção de transformar dados temos a planilha agora dentro do ambiente do Power Query que é separado do Power BI. Esse é um ambiente de edição, é aqui que o usuário poderá fazer edições, remover colunas, adicionar novas, retirar informações, alterar formatações, juntar planilhas, entre outras diversas possibilidades.
Vamos agora fazer a importação de novos dados para dentro do Power Query. Como não estamos dentro do Power BI a ferramenta para obter novos dados se chama Nova Fonte e fica na guia Página Inicial.
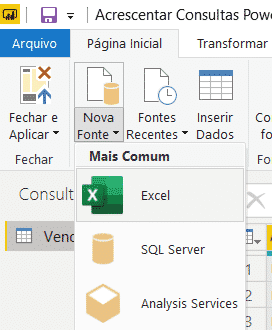
Importando dados dentro do Power Query
O procedimento para importar o arquivo é o mesmo, a única diferença é que ao invés de termos as opções de Carregar e Transformar Dados teremos somente a opção OK, pois desta forma vamos acrescentar consultas no Power Query diretamente. Como estamos dentro do editor ele não o programa já assume que vamos editar essas consultas.
Vamos repetir o procedimento para os outros dois arquivos que são: Vendas 2017 e Vendas 2018 totalizando 3 arquivos.
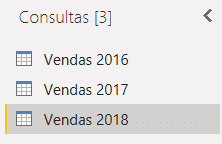
Consultas dentro do Power Query
É possível observar que todas as 3 consultas (tabelas) dentro do Power Query prontas para serem editadas.
IMPORTANTE: As informações de cabeçalho entre essas planilhas devem ser iguais para que o programa consiga juntar essas informações corretamente. Não haverá problema se uma tabela tiver uma coluna a mais ou a menos, mas é importante que elas tenham os mesmos tipos de informações para que seja possível essa junção. É importante que a ordem dessas colunas também seja mantida para que os dados não sejam trocados na hora de mesclar as consultas.
Para mesclar essas consultas vamos até a guia Página Inicial, em seguida na ferramenta Acrescentar Consultas e por fim em Acrescentar Consultas como Novas, para que seja criada uma quarta tabela com essas todas as informações juntas ao invés de alterar uma que já temos.
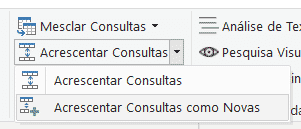
Opção para acrescentar consultas
Ao selecionar essa opção uma nova janela será aberta para que possamos configurar quais as consultas que queremos juntar.
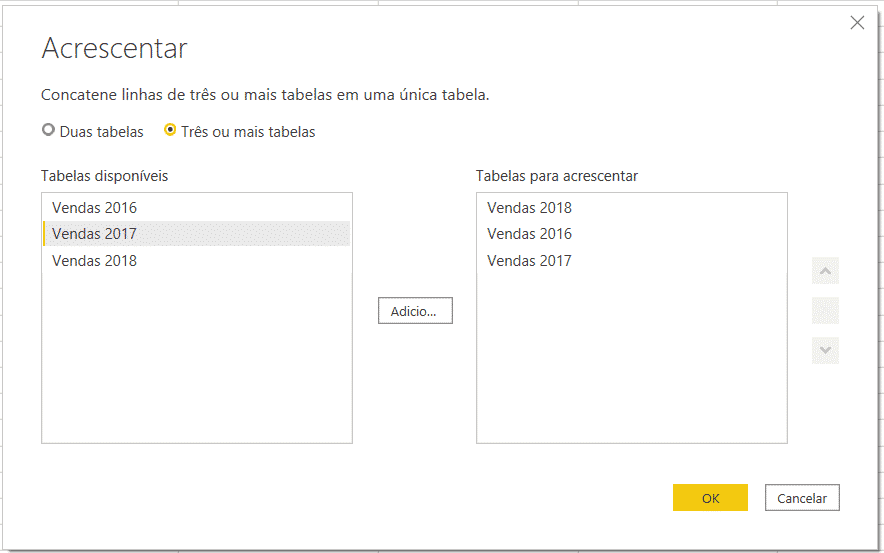
Janela para seleção de consultas a serem acrescentadas
O primeiro passo é escolher quantas tabelas quer acrescentar, caso seja somente duas tabelas o usuário poderá deixar a primeira opção marcada, como neste caso temos 3 vamos marcar a segunda opção de Três ou mais tabelas.
Na caixa a esquerda temos todas as consultas que estão dentro do Power Query neste momento e a direita temos as consultas que queremos acrescentar. Como é uma escolha do usuário ele não é obrigado a juntar todas as planilhas que têm dentro do programa, poderá escolher quais deseja acrescentar.
Para escolher qual consulta deseja acrescentar basta selecionar no campo esquerdo e selecionar a opção entre as duas caixas, para Adicionar. Por fim basta selecionar a opção OK para que o Power Query junte essas tabelas e uma única consulta.
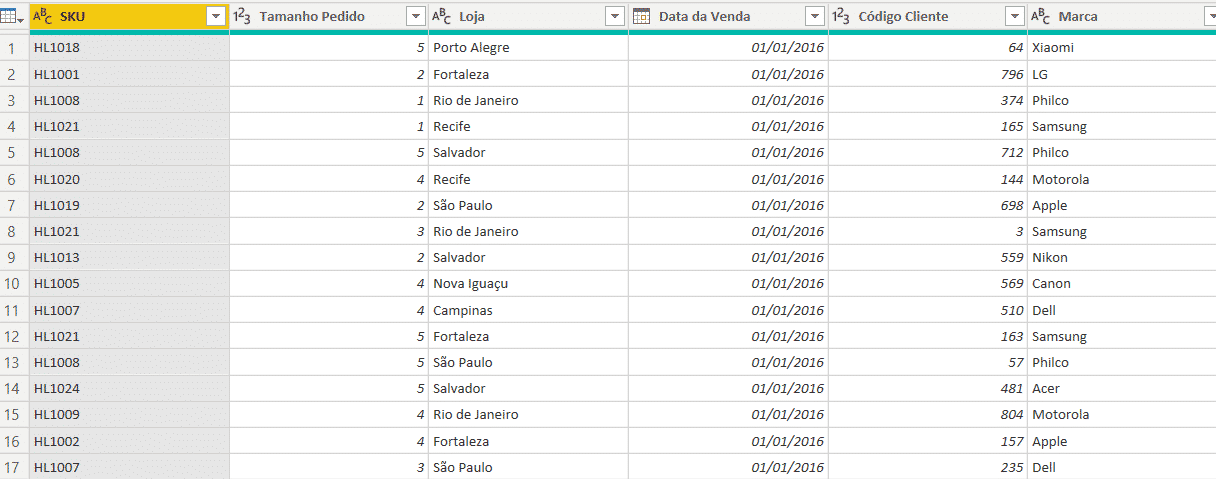
Consultas unidas dentro do Power Query
Agora temos uma consulta com todas as informações dos anos de 2016, 2017 e 2018 reunidos em um só lugar.
Podemos agora renomear essa consulta (clique duplo no nome da consulta) e será possível verificar que temos um total de 4 consultas.
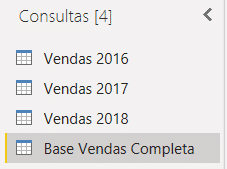
Consulta completa criada
Mesmo tendo feito um compilado das 3 bases de 2016, 2017 e 2018 o Power Query não irá permitir com que o usuário delete nenhuma dessas consultas, pois elas estão sendo utilizadas para compor a base de vendas completa.
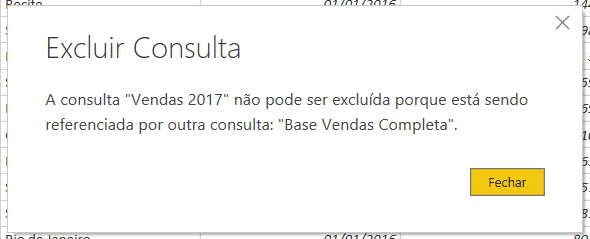
Erro de exclusão de consulta
Como não podemos excluir temos uma forma de “ocultar” essas consultas para que elas não apareçam no Power BI. Para fazer isso basta clicar com o botão direito na consulta que quer “ocultar” e desmarcar a opção Habilitar carga.
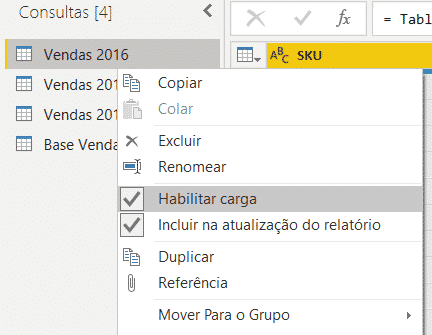
Desabilitando a carga para o Power BI
Ao desabilitar essa opção isso vai informar ao programa que não precisar carregar essa consulta para dentro do Power BI. Agora basta repetir o procedimento para as outras duas consultas.
Agora para trazer essas informações de fato para dentro do Power BI basta selecionar a opção Fechar e Aplicar que fica na guia Página Inicial.
Feito isso os dados serão importados para dentro do Power BI. Essa junção de tabelas é útil para que possamos fazer análises mais completas entre essas informações.
Para demonstrar isso vamos criar um Gráfico de Barras Empilhadas para demonstrar todas essas informações compiladas no mesmo gráfico para facilitar a análise.
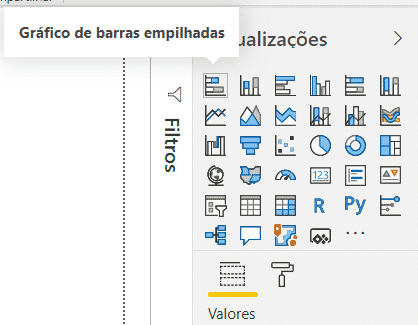
Inserindo o gráfico de barras empilhadas
Ao selecionar essa opção teremos um projeto de gráfico, pois não tem informações e logo abaixo dessa opção de gráficos temos os campos do gráfico.
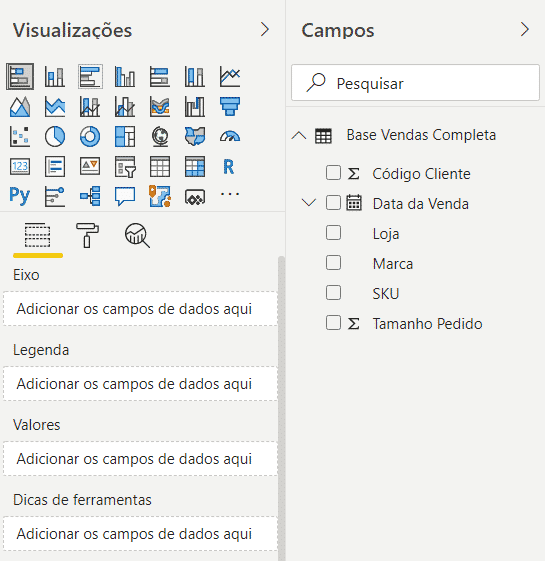
Campos do gráfico e informações das consultas
Para inserir os dados nesses campos basta arrastar as informações das tabelas que temos, abaixo do nome Campos, para os campos em branco. Sabendo disso vamos arrastar o Tamanho de Pedido para o campo de Valores e a Loja para o campo de Eixos.
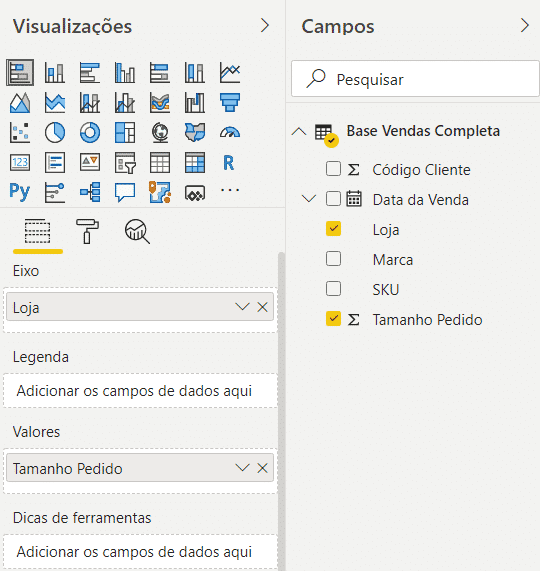
Inserindo as informações nos campos do gráfico
Tendo os campos preenchidos o gráfico já toma forma e o usuário já pode analisar seus dados, graças ao acrescentar consultas no Power BI.
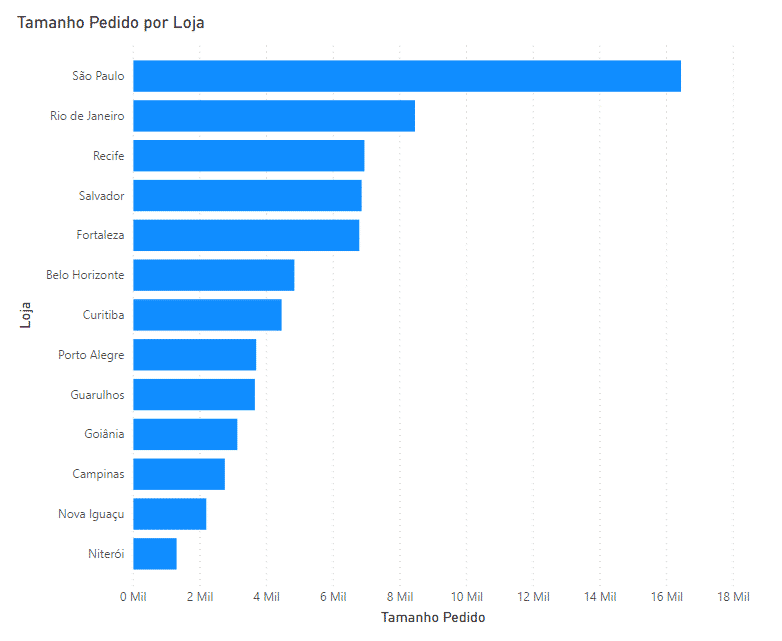
Gráfico criado com todas as informações escolhidas de todos os anos
Nesta aula foi possível aprender a como acrescentar consultas no Power BI utilizando o Power Query para que o usuário consiga fazer análises com todas essas informações de forma mais fácil e rápida dentro do próprio Power BI através de gráficos e tabelas, pois tendo esses dados em uma só consulta já consegue criar um gráfico de todas essas informações de uma vez só.
Você sabia que aqui na Hashtag temos um dos mais bem avaliados cursos de Excel do Brasil? Clique aqui para saber mais!
Quer aprender mais sobre Power BI com um minicurso gratuito?

Sócio fundador e especialista em Python da Hashtag Treinamentos. Criador do Método Impressionador para ensinar pessoas comuns a crescerem na carreira e se destacarem na empresa usando o Python.