Nessa aula vamos te mostrar 3 ferramentas do Power Query que vão salvar sua vida quando estiver fazendo seu tratamento de dados!
Caso prefira esse conteúdo no formato de vídeo-aula, assista ao vídeo abaixo ou acesse o nosso canal do YouTube!
Para receber a planilha que usamos na aula no seu e-mail, preencha:
Fala, pessoal! Hoje vamos aprender, através de três exemplos aqui a lidar com bases em formatos não ideais para se trabalhar no Power BI e vamos ensinar como tratá-las!
Com 3 ferramentas que serão apresentadas aqui, você será capaz de tratar a maior parte das bases de dados, que as vezes possuem um padrão que não é adequado para trabalhar dentro do Power BI.
Com elas, você poderá tornar suas tabelas organizadas. Depois desse tratamento, com as bases ideais e organizadas, você já pode começar os seus relatórios no programa!
Importar arquivos
Para começar a trabalhar com esses arquivos no Power BI, devemos importá-los para o programa.
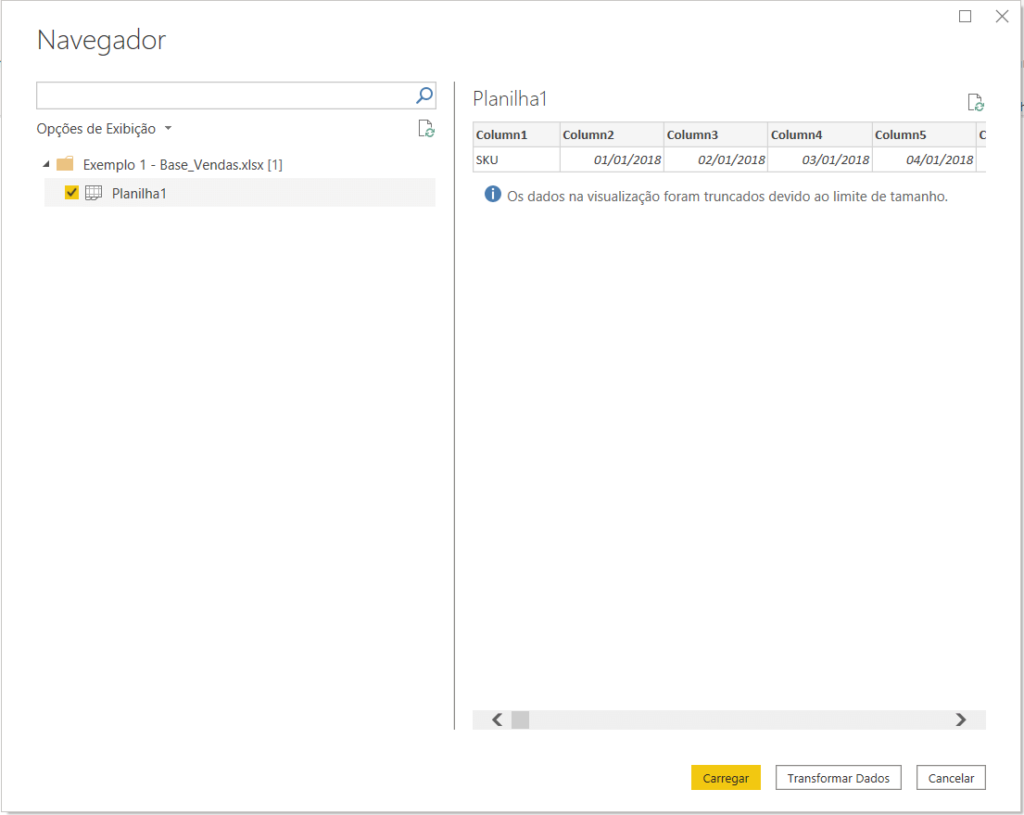
Renomear a consulta
Vamos aqui (por questão de didática) renomear a nossa base de dados, para dar um nome intuitivo para ela.
É interessante caso você trabalhe com várias planilhas importadas e queira reconhecer facilmente uma delas.
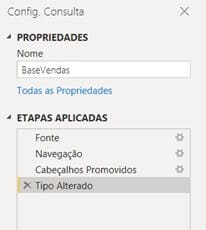
Faremos a importação dos três arquivos exemplos da aula e renomearemos cada consulta. Ou seja, essa etapa anterior será necessária para cada etapa apresentada abaixo.
1) Transformar colunas em linhas – Exemplo 1 – Base Vendas
Precisamos Usar a primeira linha como cabeçalho antes de fazer a transformação de colunas em linhas.
Se você reparar, nossos cabeçalhos não são os ideais. As informações de cabeçalho que queríamos estão na primeira linha da nossa tabela importada. Para acertar isso, devemos ir em Página Inicial > Usar Primeira linha como Cabeçalho
Então, nossa consulta BaseVendas, estará assim:
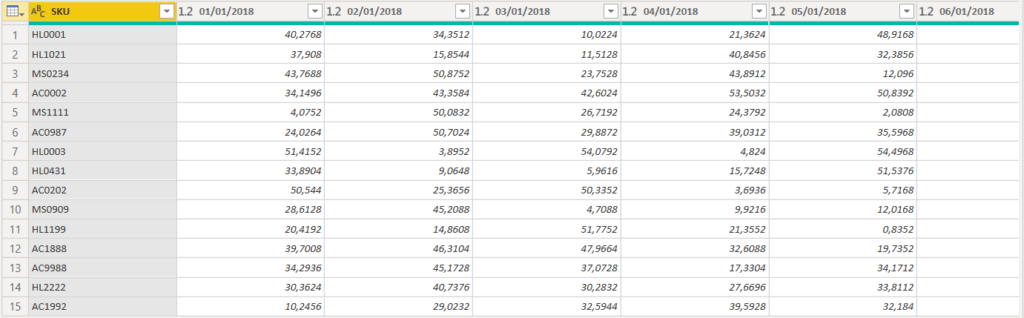
Queremos, então, transformar as colunas, da segunda até a última, em linhas, para deixar a nossa consulta da forma ideal para o Power BI.
Para realizar essa tarefa, deveremos:
Teremos o resultado a seguir:
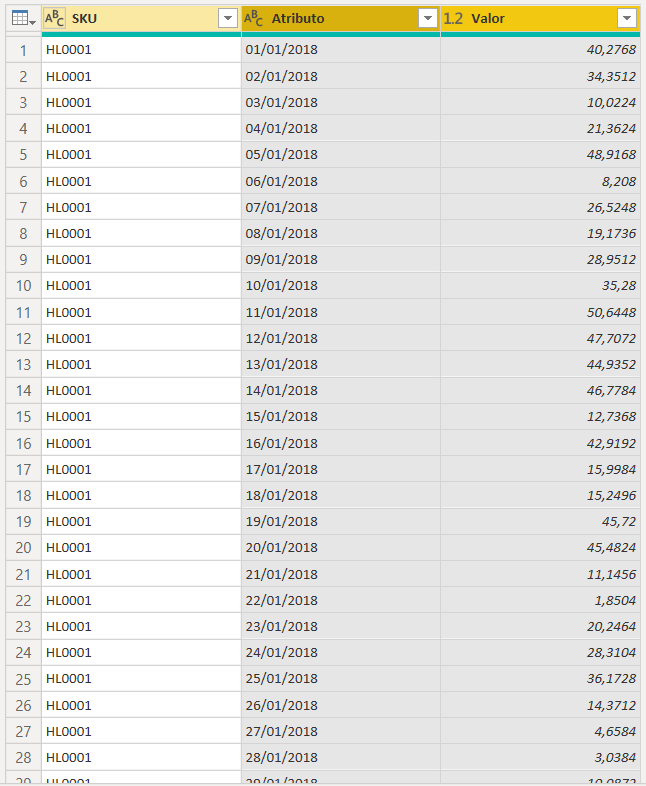
2) Preencher para baixo – Exemplo 2 – Produção Diária
As células mescladas no Excel provocam valores em branco por várias linhas, como temos na primeira coluna da nossa consulta BaseVendas. Temos isso nas colunas de Ano e Cidade.
Ao importar o arquivo para o Power BI e renomeá-lo, como demonstrado numa das etapas anteriores, teremos a seguinte consulta:
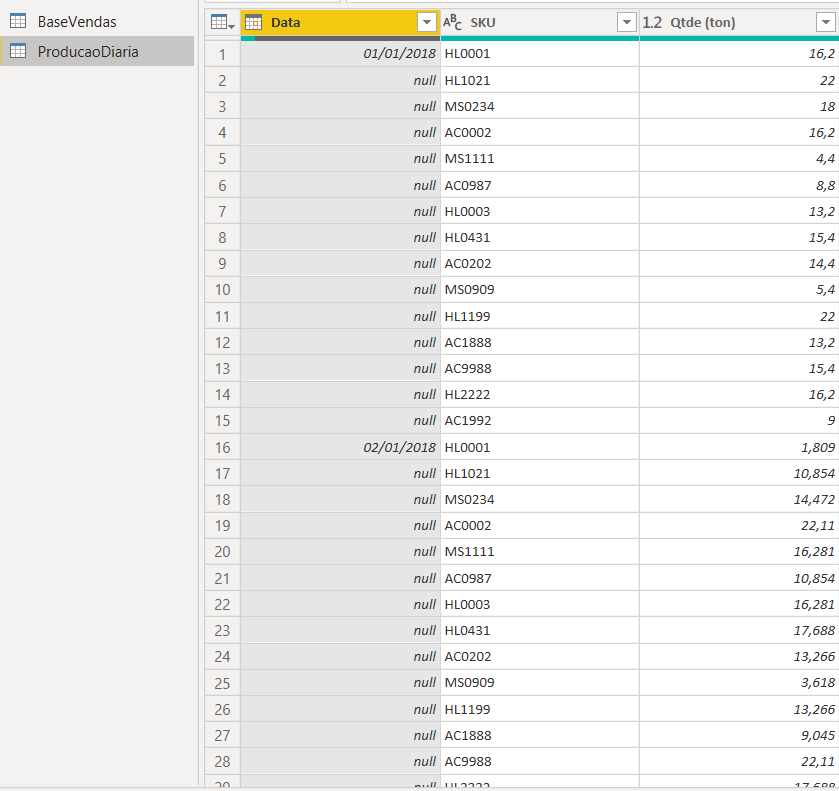
Na coluna de data (primeira coluna) temos várias linhas preenchidas como nulo (null), como demonstrado na aula, por causa das linhas em branco no Excel.
Para resolver isso, e “arrastar para baixo”, de uma vez só, da forma correta, devemos:
Teremos o resultado a seguir:
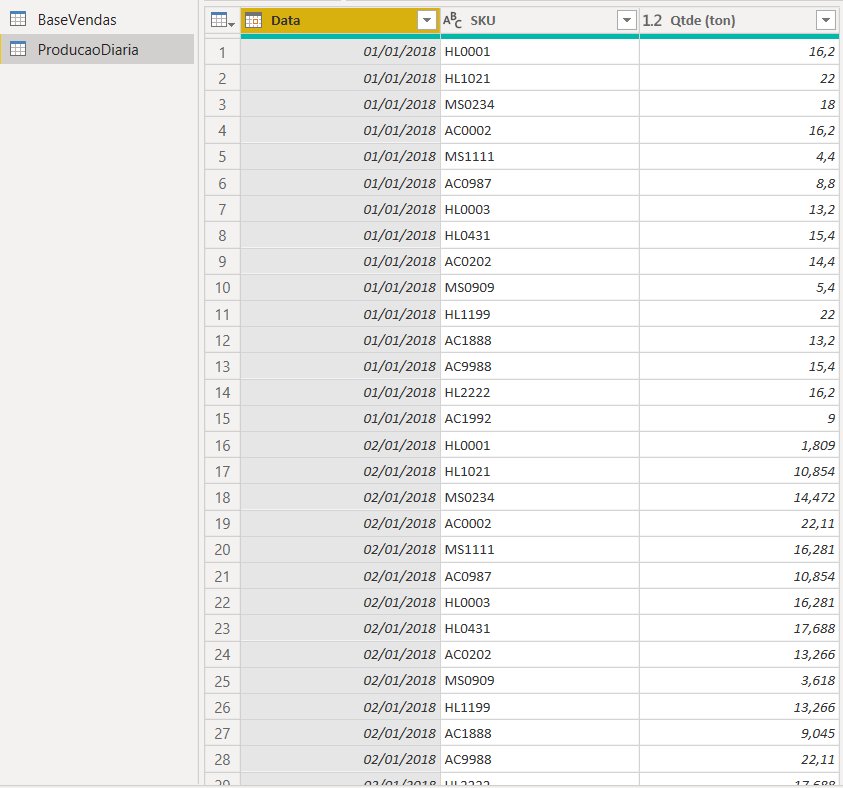
3) Transformar uma coluna em duas – Exemplo 3 – Base Vendas
Repare a seguir que nós temos na coluna de indicador, dois indicadores diferentes. E na última coluna, valores para esses indicadores. Nosso desejo é ter uma coluna para cada indicador, e os valores separados.
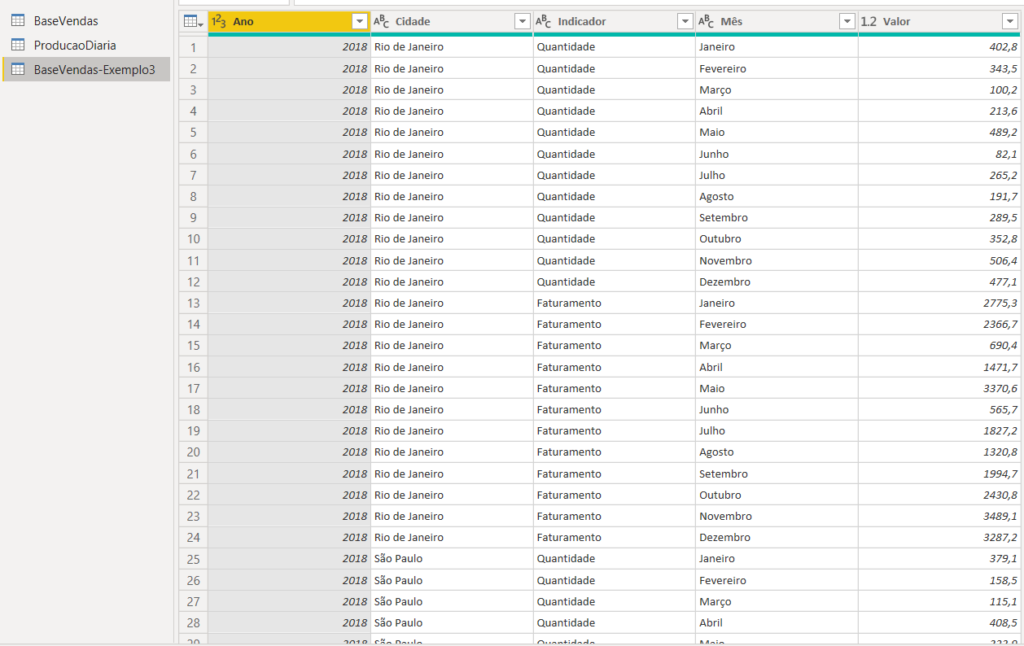
Vamos então dividir a coluna de Indicador em 2 outras colunas: Faturamento e Quantidade, separadas.
A coluna base para essa divisão é a coluna de Indicador, que vai nos dizer sobre o que é aquele valor disposto na coluna de Valor. Para ter o que queremos, devemos:
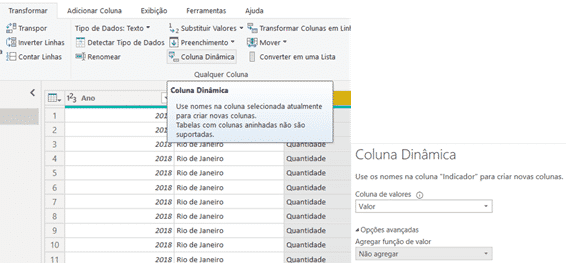
Teremos o resultado a seguir:
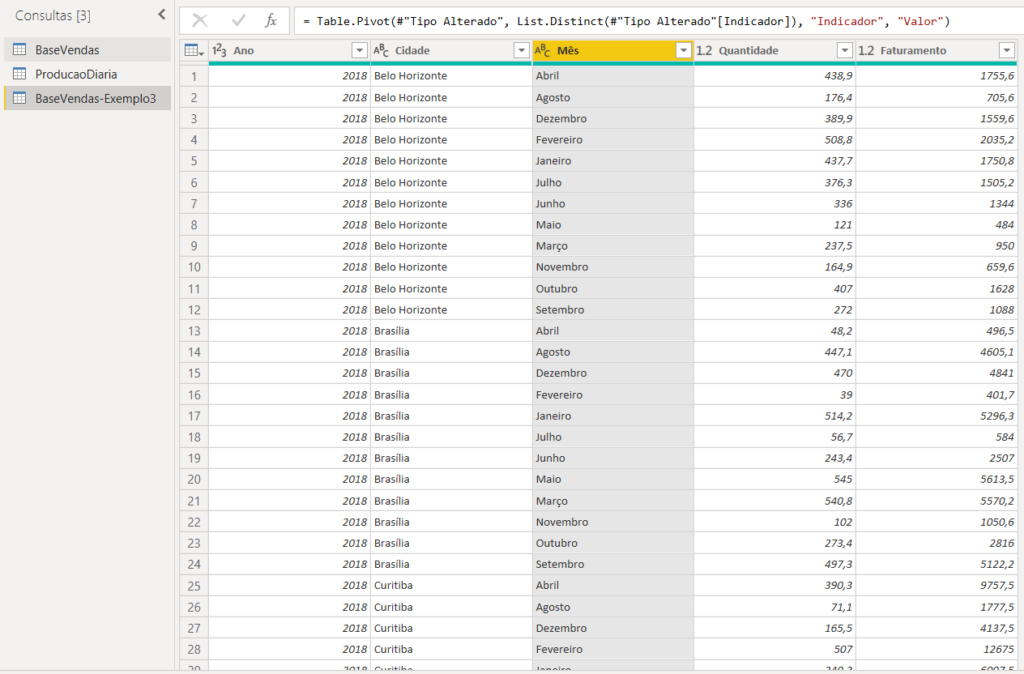
Nessa aula você pôde aprender como tratar base de dados no Power Query nos casos mais comuns, quando você encontra algumas bases bagunçadas ou quando nem tem ideia do que fazer para corrigir.
Lidamos aqui com 3 ferramentas do Power Query: ferramenta transformar colunas em linhas, preencher para baixo e coluna dinâmica.
Com essas 3 ferramentas você será capaz de tratar a maior parte das bases de dados, que as vezes possuem um padrão que não é adequado para trabalhar dentro do Power BI.
Até a próxima aula de Power BI! Fique ligado no nosso canal do Youtube para mais conteúdo! Um abraço!
Para acessar outras publicações de Power BI, clique aqui!
Quer aprender mais sobre Power BI com um minicurso gratuito?

Expert em VBA e Power BI da Hashtag Treinamentos. Auxilia no suporte aos alunos da Hashtag Treinamentos e na criação de conteúdos para os que acompanham nossos canais.