Você sabe como usar validação de dados no Excel? Nesta aula vamos ver do básico até a validação de dados avançada! Aprenda de uma vez!
Caso prefira esse conteúdo no formato de vídeo-aula, assista ao vídeo abaixo ou acesse o nosso canal do YouTube!
Baixe aqui a planilha usada na aula!
Para receber por e-mail o(s) arquivo(s) que utilizamos na aula, preencha:
A sua tarefa, no momento, é disponibilizar uma planilha com diferentes tipos de informações, sem deixar que tudo vire uma bagunça? Então, você precisa conhecer a Validação de Dados no Excel!
Com essa função, é possível reunir muitas informações de diferentes tipos e, claro, “deixar tudo em seu devido lugar”.
Quer saber como? Nós vamos te explicar melhor como tudo isso funciona, na teoria e, na prática.
A Validação de Dados é uma ferramenta do Excel, que permite ao usuário, fazer uma validação em uma célula ou conjunto de células.
Ou seja, podem ser definidas as informações que serão aceitas dentro dessa célula. Então, podemos limitar os dados a serem inseridos e, consequentemente, fica mais fácil impossibilitar alguns erros, como colocar um número onde deveria ter um nome.
Resumindo: é uma forma de limitar os dados que serão inseridos em uma célula com o objetivo de evitar erros e fazer com que o usuário coloque apenas os dados que foram pedidos.
Em algumas situações, é comum que precisemos reunir uma quantidade grande de dados e, mais do que isso, informações de diferentes tipos.
Por exemplo, em uma tabela com dados dos funcionários, podemos ter as seguintes informações:
E para deixar tudo organizado, ou seja, cada informação em sua determinada categoria, o ideal é usar a validação de dados no Excel.
Um dos exemplos práticos é quando queremos definir um escopo de opções para o usuário. Por exemplo: status de uma tarefa no controle de produtividade da empresa. Ou ainda quando queremos que dados numéricos estejam dentro de um intervalo.
Outro bom exemplo é um horário, que deve estar entre certos limites, como o horário comercial.
Como dissemos, vamos utilizar a validação de dados quando temos que limitar os dados que serão inseridos em uma célula.
Por exemplo, se temos um campo de telefone não vamos querer que sejam colocadas letras.
Outro caso é selecionarmos uma lista de dados que podem ser escolhidos pelo usuário para facilitar a utilização de uma tabela, o que também evita o esforço repetitivo de escrever as mesmas informações.
Neste exemplo, vamos utilizar a validação de dados por lista suspensa, ou seja, ao selecionar uma célula teremos uma seta que irá abrir uma lista de itens que podemos escolher para inserir dentro daquela célula.
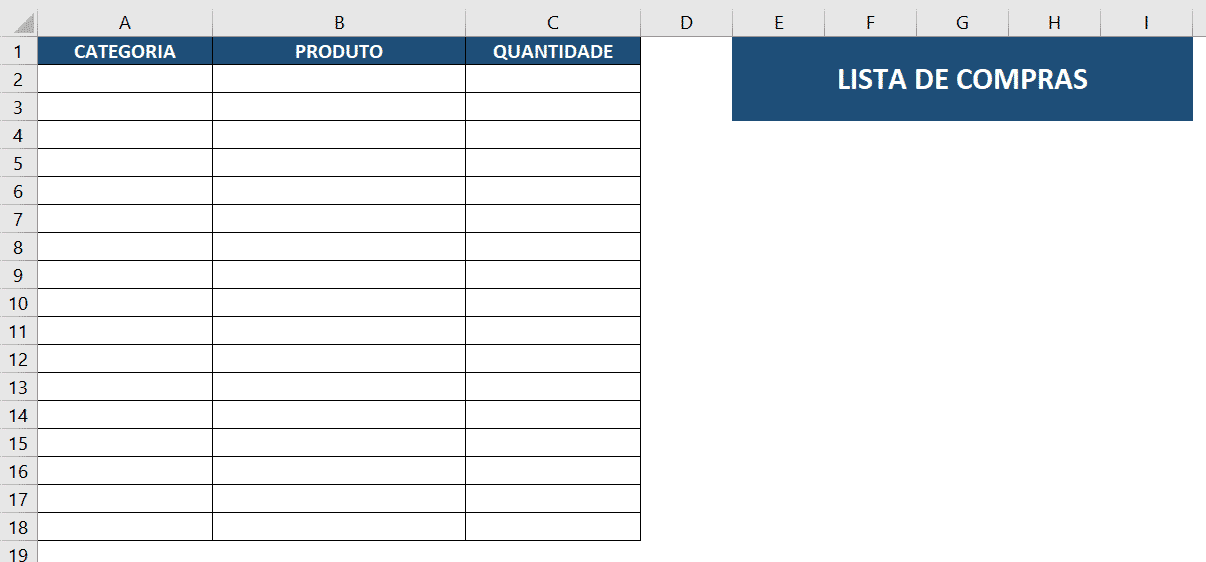
O objetivo será utilizar a validação de dados nas duas primeiras colunas utilizando algumas informações auxiliares, que estão logo abaixo.
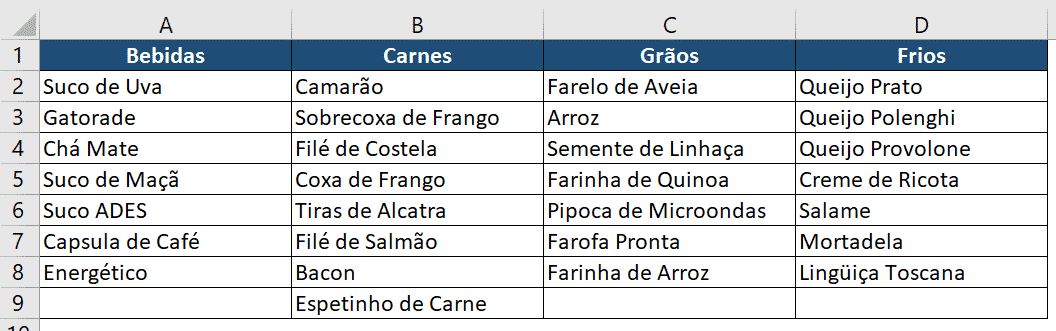
Ativar a Validação de Dados com Datas também é uma tarefa mais simples do que se imagina. Todo o caminho, na verdade, está localizado no próprio menu do Excel.
Então, basta clicar na guia “Dados” e, em seguida, selecionar “Validação de Dados.
Imediatamente, você vai ver que abrirá uma nova janela. Dentro dela, então, é preciso permitir a opção “Data”.
Depois, coloque o intervalo de datas que você deseja. Pronto.
Vamos começar com a coluna A da primeira tabela, ou seja, a coluna de categoria.
O primeiro passo é selecionar a célula a ser inserida a validação, neste caso vamos selecionar a célula A2.
Feito isso, vamos até a guia Dados e então vamos selecionar a opção de Validação de Dados.
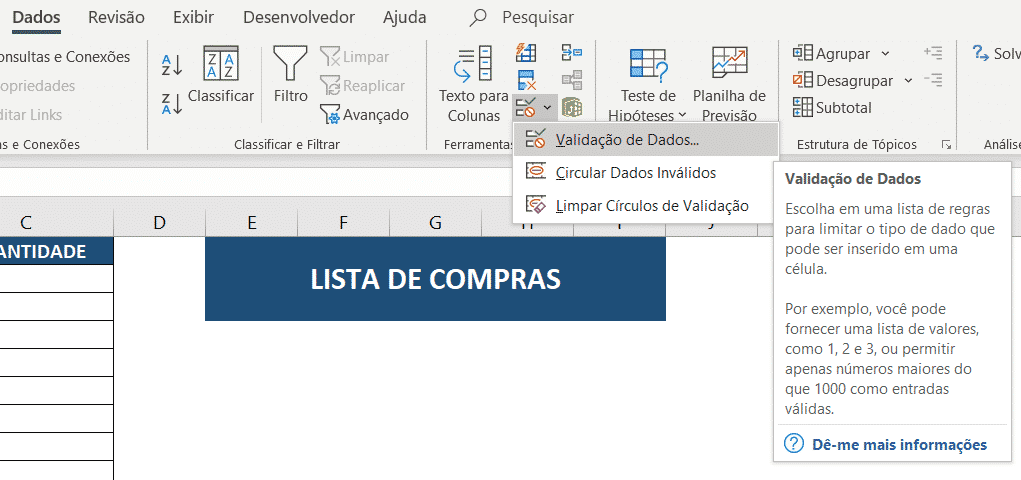
Feito isso, uma nova janela será aberta, para que possamos escolher o tipo de validação a ser feita.
Então, vamos utilizar a validação de lista, ou seja, informar ao Excel as opções que vão aparecer nessa lista, para que ele possa criá-la somente com essas informações.
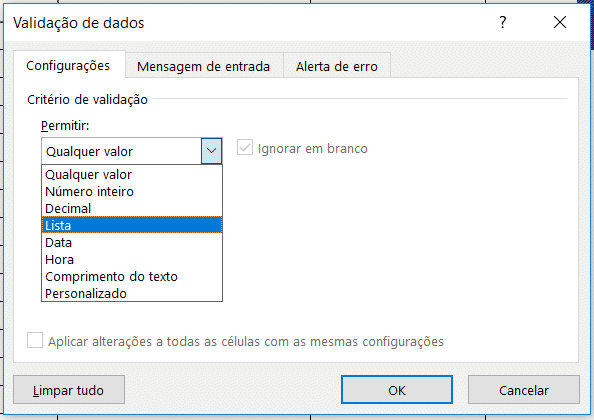
Ao selecionar essa opção o Excel muda o campo logo abaixo para que seja possível escrever ou selecionar um intervalo que contenha essas informações.
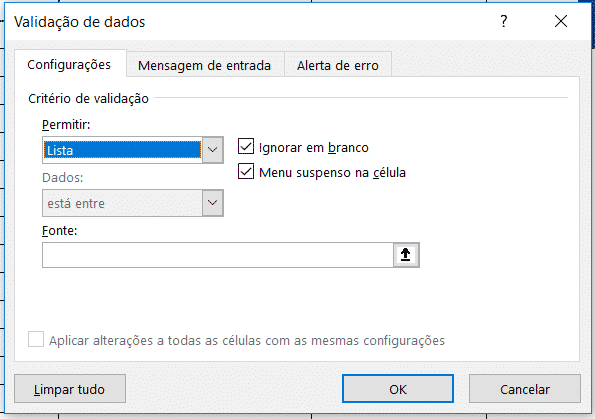
Como já temos as informações a serem utilizada na aba de Opções, vamos simplesmente clicar na seta ao lado do campo Fonte para que possamos selecionar nossos dados.
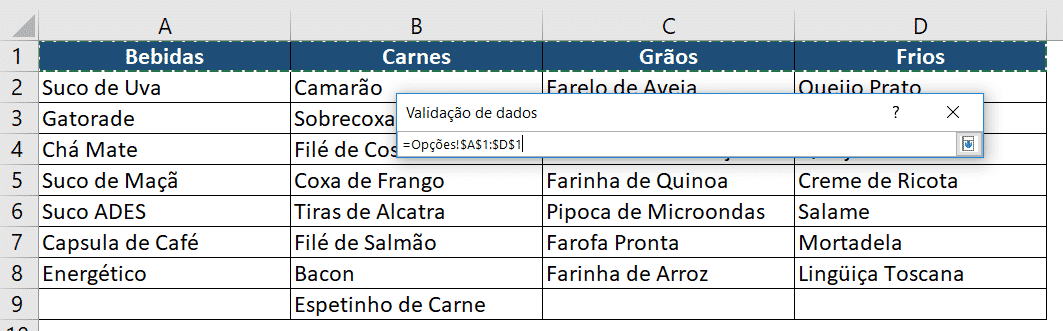
Feito isso, é possível mudar de aba e selecionar os dados da célula A1 até D1.
Agora basta pressionar ENTER ou clicar novamente na seta ao lado campo e em seguida pressionar OK. Ao fazer isso a validação de dados foi efetuada na(s) célula(s) selecionadas.
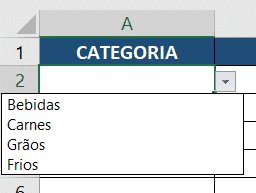
A célula que foi validada ficará com uma seta ao lado para que a lista suspensa seja aberta.
Desta forma, o usuário poderá selecionar a opção desejada. É possível efetuar essa validação para mais de uma célula ao mesmo tempo, mas para isso será necessário selecionar todas as células antes de criar a validação.
Outra forma é copiando essa célula que foi validada e colando nas outras que deseja ter a validação.
É possível observar que foram colocadas apenas 4 informações nessa lista.
Então quando o usuário tentar colocar algum dado fora do que está na lista o Excel retorna um erro para indicar que não é possível colocar aquela informação por conta da validação que foi feita.
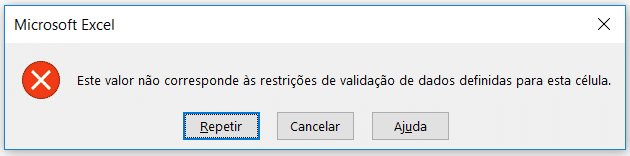
Essa é uma maneira de colocar apenas os dados que foram utilizadas para a validação e não permitir nenhum outro dado diferente deles.
Essa mensagem é padrão do Excel, no entanto podemos alterar essa mensagem de erro para que ela possa indicar melhor o motivo do erro ocorrido.
Para isso, é necessário selecionar todas as células utilizadas na validação e novamente selecionar a opção de Validação de Dados.
Será aberta a mesma janela que foi vista anteriormente, mas agora vamos selecionar a aba de Alerta de erro.
Nesta parte podemos descrever melhor o motivo do erro e até mesmo colocar um título para ele.
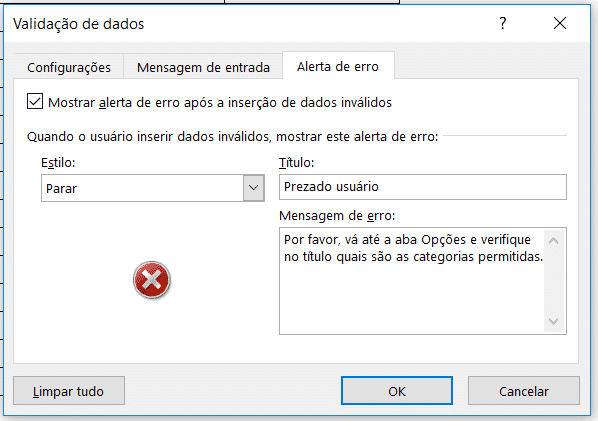
Agora essa mensagem irá aparecer se o usuário tentar colocar algum dado fora do que está na lista.
Com uma mensagem mais personalizada é muito mais fácil que o usuário entenda o motivo daquele erro e o que pode fazer em relação a ele.
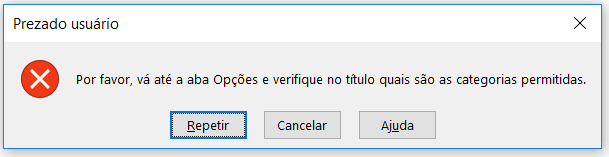
Outra possibilidade é usar a “Mensagem de entrada” que está logo ao lado da “Configuração”, clicando nela você pode inserir um texto que aparece antes do usuário colocar as informações, esse texto aparece ao passar o cursor do mouse sobre a planilha e orienta o usuário sobre as regras da planilha.
Para a próximo parte temos que efetuar uma nova validação para a segunda coluna da nossa tabela, no entanto, essa validação vai depender do item que foi escolhido na coluna de categoria, que são exatamente os dados que temos na aba opções.
O primeiro passo é irmos até a aba de opções, selecionar todos os dados de uma categoria e renomear o nome desse intervalo na Caixa de Nomes (que fica ao lado esquerdo da barra de fórmulas) para o nome da categoria que está indicada na coluna.
Selecionando os dados da coluna de bebidas, que vai da célula A2 até A8.
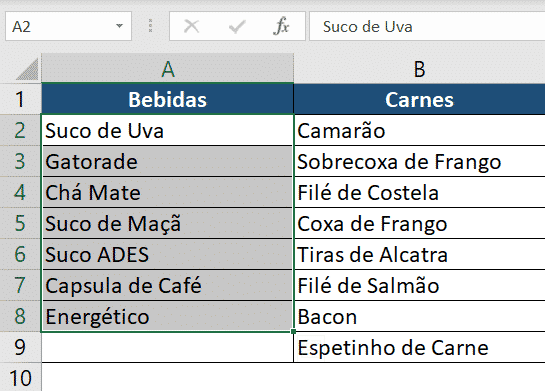
Alterando o nome da célula (que neste caso será todo o intervalo) para o nome do cabeçalho que é Bebidas.

Esse procedimento será repetido para todas as outras categorias.
Feito isso, podemos voltar a aba inicial e agora selecionar a célula B2 para criar uma validação de dados.
Essa nova validação será um pouco diferente, pois agora não vamos selecionar uma lista, mas vamos escrever uma fórmula para que o Excel consiga obter aqueles valores dentro do intervalo que acabamos de selecionar baseado na seleção da coluna de categorias.
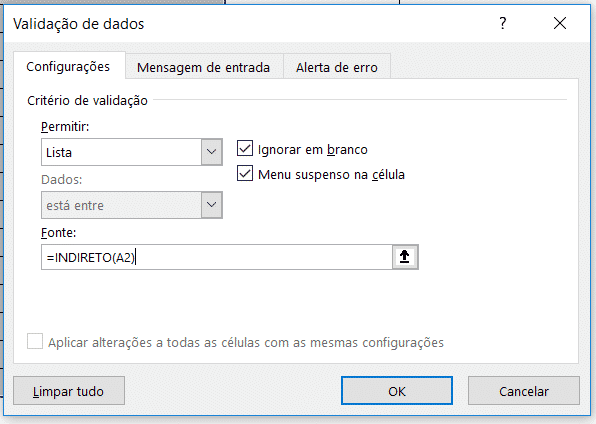
Feito isso, basta pressionar OK e teremos a nova validação efetuada na segunda coluna da tabela.
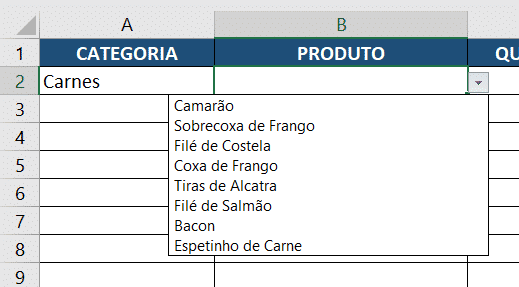
Agora a validação de dados da segunda coluna vai mudar de acordo com a seleção utilizada na coluna A.
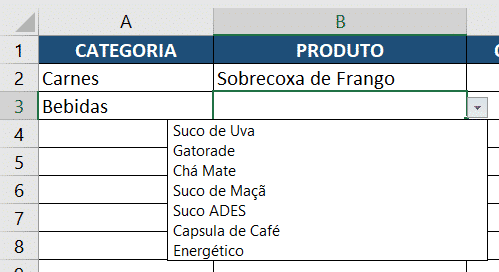
É possível observar que agora temos uma validação de dados ligada a outra para que possamos ter uma tabela mais organizada e separada por categorias.
Desta forma, é possível ter uma organização da segunda coluna baseada na seleção da primeira. Isso evita o acúmulo de dados desnecessários e evita com que usuários coloquem os produtos em categorias diferentes as quais não pertencem.
Vamos conferir agora algumas dicas importantes de uso da validação de dados no Excel. Assim, você entenderá como fazer uma melhor validação para garantir o uso adequado desse recurso.
Outro ponto é que a validação de dados pode ser feita em forma de lita (mais usado) mas também pode ser feita com a definição de:
Lembrando: a validação consiste em limitar ao usuário apenas algumas opções de dados que devem ser entrados.
Isso pode ser feito com base em outras células já existentes na planilha.
Afinal, é muito conveniente simplesmente apontar para uma sessão e referenciar os dados. Então, sempre que você alterar a célula-referência, verá a alteração também nas opções de validação.
Ou seja, com isso, a regra será criada com base nessa referência específica da célula. Isso permite um controle maior.
Outro jeito de definir a validação é criando fórmulas mais complexas e específicas. Dessa forma, você consegue definir uma lógica que ajuda a organizar melhor como essa validação se dará.
Por exemplo, pode-se definir uma fórmula com mínimo e máximo, que pega apenas os valores no meio.
É importante buscar formas de encontrar e realçar valores em uma planilha que não estão de acordo com o que se espera e com o que se definiu na validação.
Ou seja, é interessante identificar e saber compreender como buscar os valores inválidos e inconsistentes, de acordo com as regras existentes.
Há uma opção de submenu em “Validação de Dados” que permite justamente esse ajuste. Possibilita circular os dados inválidos para que seja possível ter esse controle visual.
Então, você pode simplesmente limpar essa marcação posteriormente.
Leia também: Aprenda como agrupar no Excel para melhorar suas planilhas!
Outra questão importante sobre validação de dados no Excel é a busca por erros e problemas. Afinal, cada caso é específico e precisa de tratamento quando falamos em erros de validação.
Por exemplo, é importante destacar que a validação não vai funcionar para dados copiados em uma planilha. Por mais que impeça que um dado diferente seja colocado, os dados errados que foram copiados podem passar nessa verificação.
O que se pode fazer sobre isso é evitar o arrastar e soltar de células. Na opção de Arquivos, depois em Opções e em Opções de edição.
Outro erro é quando a validação não funciona para planilhas protegidas ou compartilhadas. Nesse caso, a solução é desativar o compartilhamento e essa opção de proteção.
Vale destacar também a solução-padrão para fórmulas inválidas no Excel. Nesse caso, é preciso checar se há erros que não são retornados, uma fórmula que não referencia células vazias ou se as células de referência estão sendo adotadas.
E aí, viu só como é fácil usar o recurso de validação de dados no Excel?
Lembrando que essa função é fundamental para manter suas planilhas sempre organizadas, ainda mais, se você precisa compartilhá-las com outras pessoas.
E sabe o que é ainda melhor? Com a Hashtag Treinamentos, você aprender muito mais sobre Excel.
Para isso, basta se inscrever no nosso curso de Excel 100% online. Aprenda onde e quando quiser!
Vale destacar que quem é expert em planilhas tem muito mais chances de crescer no mercado de trabalho. Não desperdice essa chance!

Sócio fundador e especialista em Python da Hashtag Treinamentos. Criador do Método Impressionador para ensinar pessoas comuns a crescerem na carreira e se destacarem na empresa usando o Python.