Você já precisou tratar tabelas no Power BI? Muito provavelmente, certo? Porque essa é a primeira coisa a se fazer ao usar o programa!
Nessa publicação vou te mostrar como utilizar o Editor de Consultas do Power BI para te ajudar com isso!
Caso prefira esse conteúdo no formato de vídeo-aula, assista ao vídeo abaixo ou acesse o nosso Canal do YouTube para mais vídeos!
Clique aqui para baixar a planilha utilizada nessa publicação!
Para dar os primeiros passos no Power BI, devemos importar um arquivo, que na maior parte das vezes é uma planilha de Excel. Como alguns arquivos apresentam informações bagunçadas ou não ideais, o melhor a se fazer é tratar tabelas no Power BI antes de apresentá-las.
Para obter uma melhor apresentação ou passar as informações desejadas de uma forma mais clara, a partir das tabelas importadas. Para isso, devemos tratar tabelas no Power Query, o ambiente temporário (acessório) do Power BI responsável pelas modificações das tabelas importadas.
Vamos considerar de exemplo que temos uma base de dados de uma empresa e suas vendas. Dentro do Power BI, na guia Relatório (em 1), iremos clicar na opção de Obter Dados (em 2). Em seguida veremos a seguinte tela (em 3), onde deveremos escolher qual tipo de arquivo queremos importar, porque é nele que iremos fazer os tratamentos no Power Query.
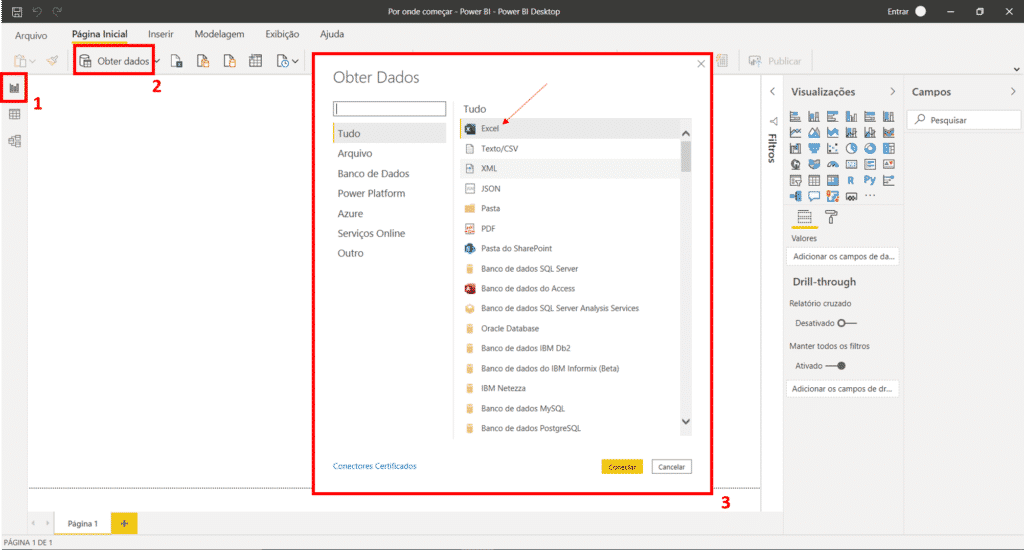
No nosso exemplo, escolheremos um arquivo em Excel e clicaremos em Conectar (em amarelo, na imagem acima). Uma caixa de seleção abrirá e procuraremos em que pasta ele está. Em seguida o abriremos.
Então, teremos uma nova caixa e vamos marcar a planilha (do arquivo em Excel) a ser carregada (em 1), veremos sua pré-visualização (em 2), e dessa vez clicaremos em Transformar Dados (em 3). Até aqui importamos o arquivo a ser tratado.
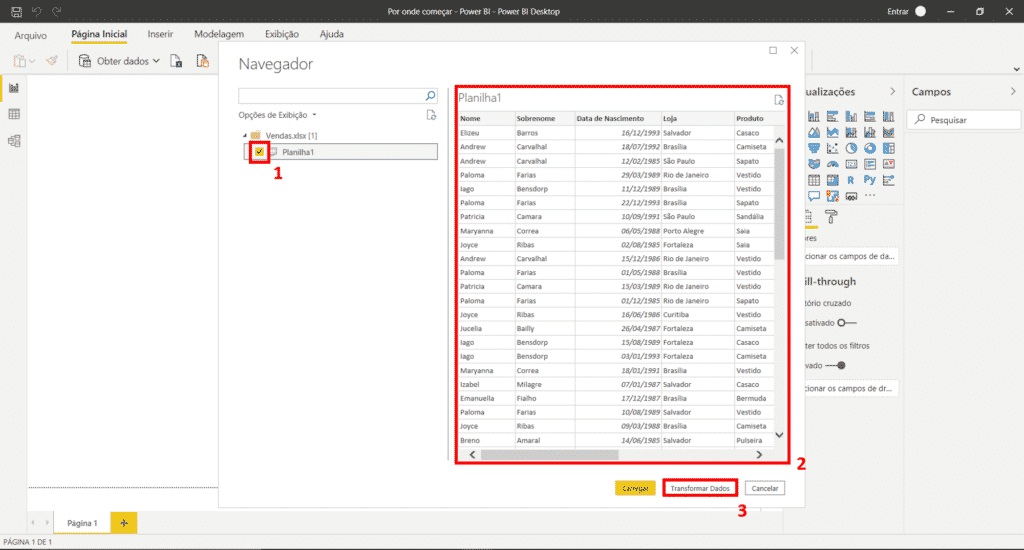
Nesse momento o arquivo será carregado e automaticamente irá ser aberto o Power Query, o ambiente temporário do Power BI em que iremos fazer os tratamentos. Iremos em seguida começar a tratá-lo.
A primeira modificação é alterar o nome da planilha importada para dar um nome intuitivo, para identificá-la ou diferenciá-la, caso sejam importadas outras planilhas para o Power BI. No nosso exemplo iremos mudar o nome padrão de Planilha1 (nome da planilha/aba do arquivo em Excel) para Base Vendas.
Para isso, iremos na guia aberta à direita, “Config. Consulta”, e iremos simplesmente apagar o “Planilha1”, digitar “Base Vendas” e dar Enter. E pronto.
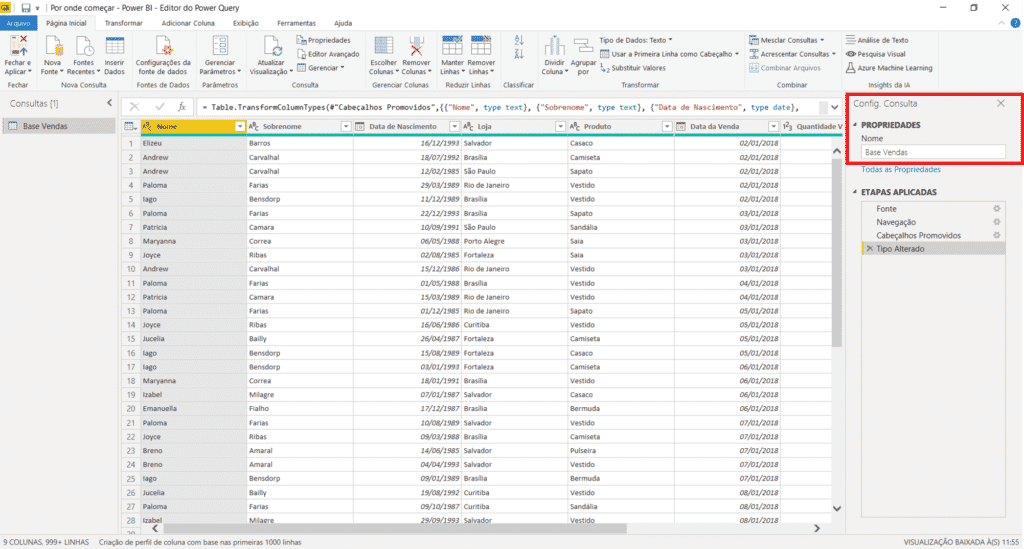
OBS: Se atente para o fato de as colunas estarem com os cabeçalhos desejados, ou se os cabeçalhos não foram trazidos da forma correta (os cabeçalhos corretos estarem na linha 1, por exemplo).
Para corrigir esse pequeno problema, caso aconteça, você pode clicar na opção de “Usar a Primeira Linha como Cabeçalho”, localizada um pouco acima da coluna de Produto, na imagem acima. Não é o caso do exemplo utilizado, então seguiremos.
A próxima coisa a se fazer é andar com as guias horizontais para o lado à procura de colunas vazias (preenchidas apenas com null). Encontrando, vamos excluí-las, porque elas serão desnecessárias para as análises.
Para fazer isso, após encontrar a coluna em questão, clicamos com o botão direito do mouse no cabeçalho da coluna (no exemplo: Column9), e em seguida clicamos em Remover.
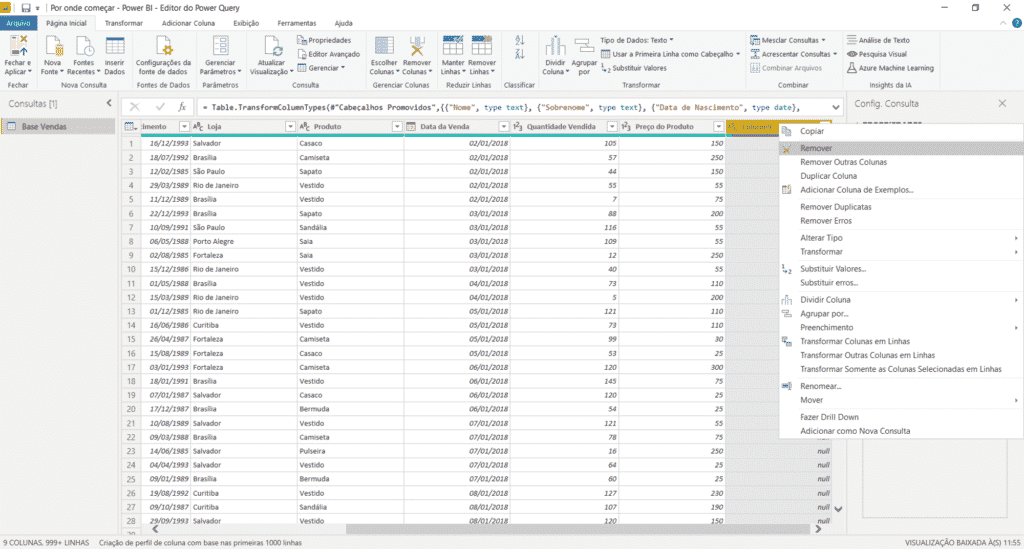
OBS: no Power Query não existe Ctrl+Z! Então, para desfazer um passo feito, deveremos procurar pela etapa a ser desfeita nas Etapas Aplicadas (à direita), e apertamos no X vermelho à esquerda da etapa. Pelo exemplo, a “Column9” voltaria a existir caso clicássemos no X na etapa de “Colunas Removidas”.
Agora que as colunas desnecessárias foram removidas, passaremos a procurar por linhas em branco, porque elas também não são necessárias para futuras análises, e ficam presentes nos filtros de todas as colunas, além de atrapalhar nas fórmulas aplicadas.
Para isso, na guia Página Inicial (em 1) do Power Query, devemos clicar no ícone de Remover Linhas (em 2), e escolher Remover Linhas em Branco (em 3)
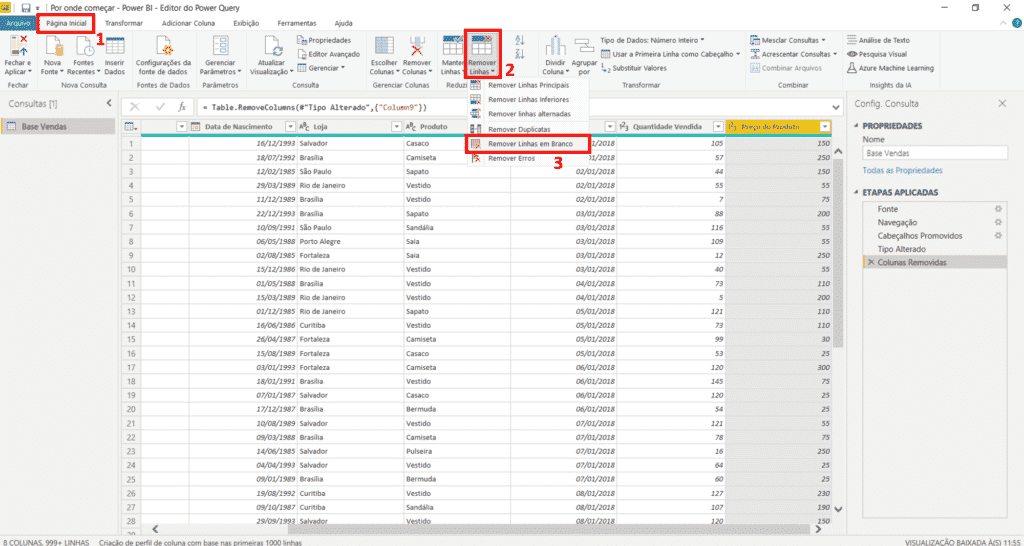
OBS: Remover Linhas em Branco X Filtro -> Remover Vazio
A operação de remover linhas em branco irá remover as linhas em branco no arquivo carregado que possuem a linha inteira em branco (vazia), garantindo que nenhuma informação importante será perdida.
A opção de Filtrar (o cabeçalho de uma coluna) e em seguida Remover Vazio vai procurar os “vazios” naquela coluna. Ao achar, irá remover a linha inteira em que ele se encontra, independentemente se em outras colunas têm informações. Ou seja, você corre o risco de remover a linha inteira e perder as informações (sem serem vazias) das colunas adjacentes.
O próximo passo é encontrar colunas que podem ser mescladas, para que tenhamos uma melhor visualização de dados em menos colunas. No nosso arquivo de exemplo temos as colunas “Nome” e “Sobrenome” separadas. Seria mais interessante ter o nome completo do cliente em uma coluna ao invés de duas.
OBS: Transformar X Adicionar Colunas
Se optarmos por fazer a mesclagem na guia Transformar, as duas colunas (Nome e Sobrenome) se transformarão em uma coluna só, e as originais não serão mantidas. Na opção de Adicionar Colunas, se as duas colunas originais serão mantidas e será criada uma nova com as informações mescladas.
No exemplo iremos optar pela guia Transformar, porque queremos ter uma coluna só com nome e sobrenome. Para isso, iremos selecionar as colunas Nome e Sobrenome, nessa ordem e mesclá-las (faz diferença a ordem que os dados serão mesclados).
Devemos, na guia Transformar (em 1), clicar no cabeçalho da coluna Nome, segurar o botão Ctrl (teclado), e clicar no cabeçalho da coluna Sobrenome. Após isso, devemos clicar na opção de Mesclar Colunas (em 2).
Na caixa aberta (em 3) teremos a opção de escolher que tipo de Separador queremos utilizar e que nome queremos dar para a nova coluna (de resultado da mesclagem).
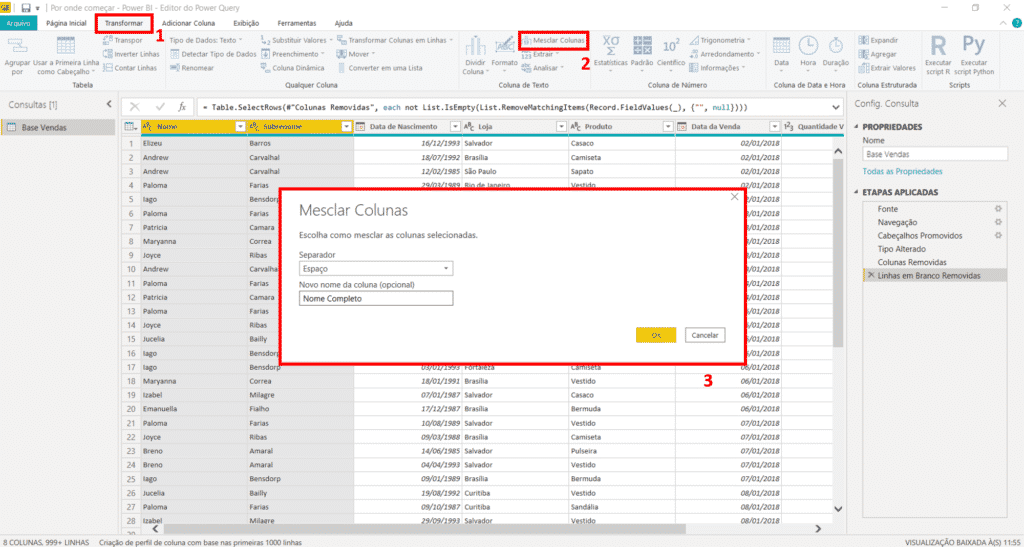
Vamos então selecionar “Espaço” na lista de separadores (padrão: “–Nenhum–“), porque queremos que os dados sejam mesclados com um espaço entre eles (por exemplo: “Nome Sobrenome”, e não “NomeSobrenome” – nenhum separador). Em seguida escolheremos um nome para a coluna. No exemplo, iremos adotar Nome Completo e clicar em OK (em amarelo).
Devemos verificar se os tipos de dados estão de acordo com o que eles são (coluna de texto está classificada como texto etc.), porque o Power BI pode não identificar automaticamente ao importar o arquivo. Isso é importante porque as fórmulas DAX aplicadas entendem o tipo de dado, e podem não funcionar corretamente se os tipos estiverem equivocados.
O que podemos fazer é alterar o tipo de dado no cabeçalho de cada coluna desejada. Para isso, usamos o botão direito do mouse, clicamos em Alterar Tipo, e após, escolhemos o tipo de dado. Ou, como atalho, clicamos no ícone à esquerda do nome da coluna, e escolhemos. Veja abaixo:
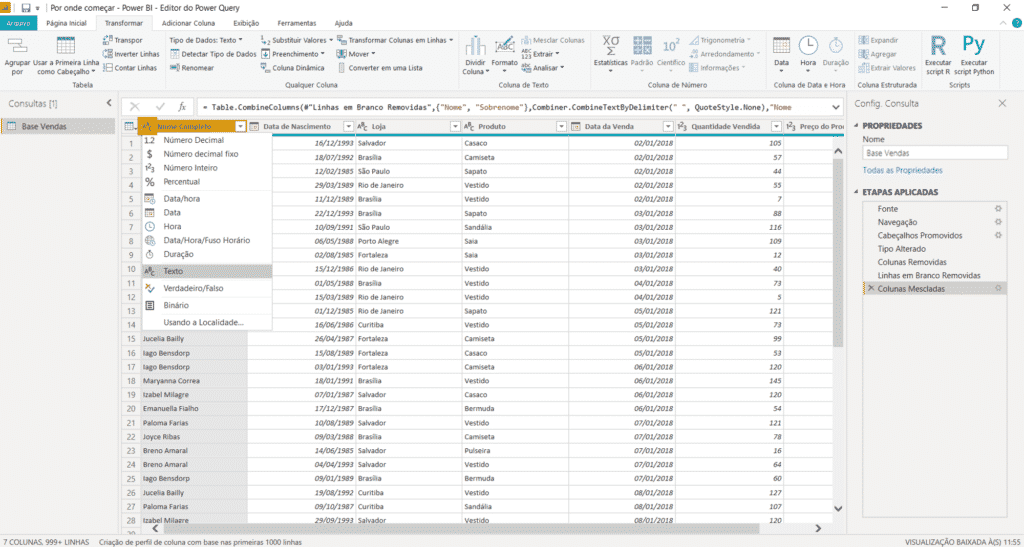
Em seguida procuramos por colunas em que identifiquemos que dados podem ser transformados em outros, ou buscar uma diferente interpretação dos dados existentes.
No nosso exemplo temos uma coluna com a Data de Nascimento do cliente. Dessa data de nascimento podemos ter a idade respectiva de cada cliente, a fim de criar categorias. Podemos, assim, ter faixas de clientes (adolescentes, adultos, idosos) ou faixas de idades (até 21 anos, até 60 anos, maior que 60 anos).
Para fazer isso, usaremos a guia Adicionar Coluna (em 1), para não perdermos a informação de data de nascimento do cliente, que pode ser útil manter. Então, clicamos na coluna de Data de Nascimento (em 2), e em seguida clicamos em Data (em 3), e selecionamos a Idade correspondente àquela data.
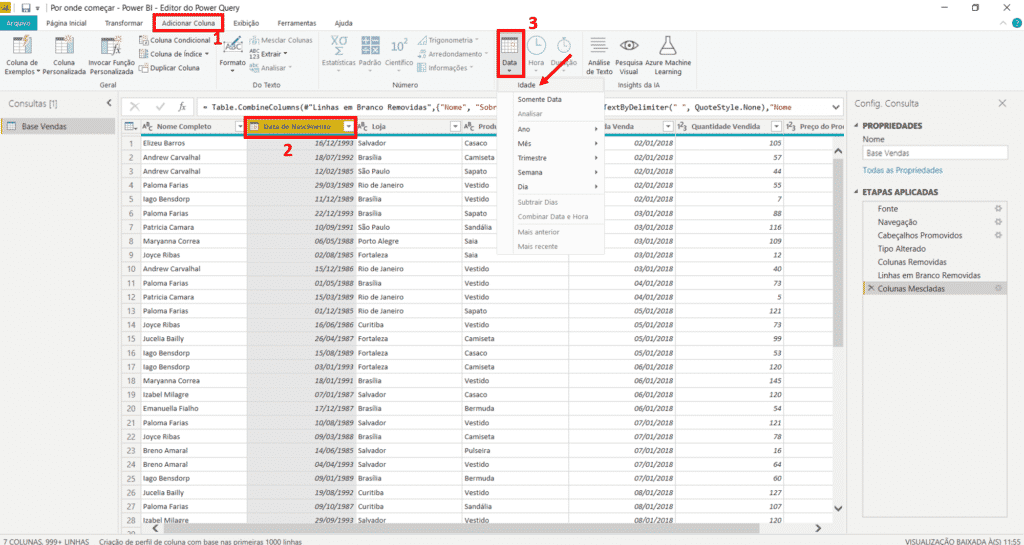
Foi criada, então, uma nova coluna de idade dos clientes a partir de suas datas de nascimento. Mas tem um porém: elas vêm com os dados de idade em dias, não em anos, como gostaríamos.
Para transformar os dados dessa coluna em anos, teremos que selecionar a guia Transformar (em 1) (vamos manter essa coluna), selecioná-la, clicar em Duração (em 2) e optar por Total de Anos (em 3), para ter o total de anos desde aquela data até hoje.
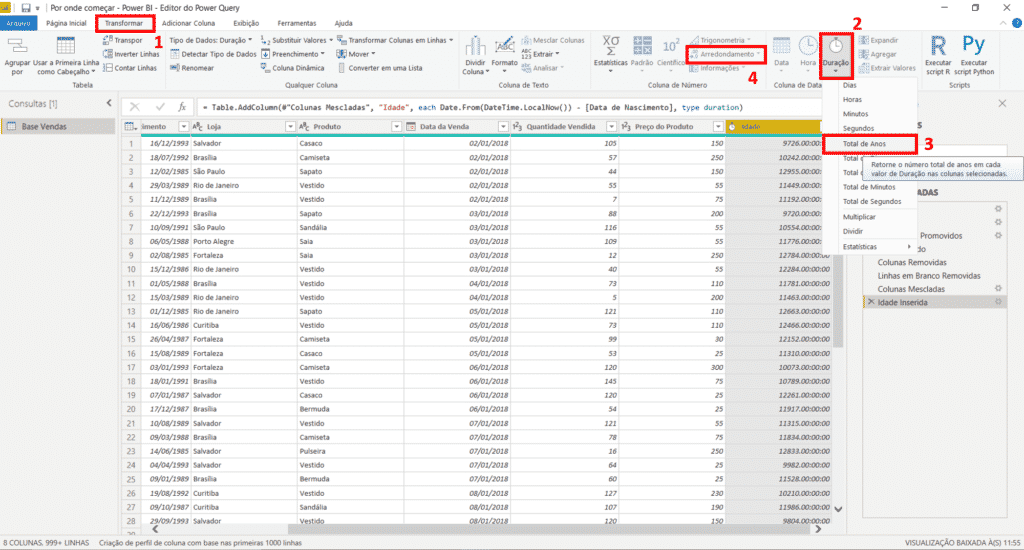
Os dados serão transformados em totais de anos, mas em números decimais (quebrados). Para transformar as idades em números inteiros, devemos fazer o Arredondamento (em 4) desses números para baixo (26,9 anos ainda são 26 anos, por exemplo). Então, teremos as idades corretas de cada cliente.
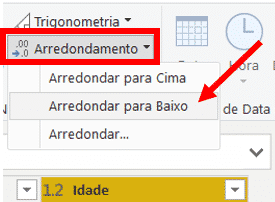
Com melhores tratamentos no Power Query, podemos extrair ou ter a informação de qual faixa de clientes compra mais, qual produto é mais vendido por faixa etária, por exemplo, e melhorar as análises dessa empresa de vendas de produtos. Como essa postagem se resume ao tratamento inicial dos dados, então ficaremos por aqui.
Após tratar as tabelas no Power Query e fazer as modificações necessárias, iremos na guia Página Inicial clicar no ícone à esquerda de Fechar e Aplicar, para que as informações possam ser carregadas para o ambiente do Power BI (que ficarão na sua segunda guia, a de Dados).
As informações que foram tratadas em relação ao arquivo original irão contribuir para possíveis análises e relatórios a serem montados de uma forma mais direta e limpa. Por isso, é muito importante tratar essas tabelas ou planilhas iniciais, porque elas servirão de insumo para os relatórios finais.
Nessa aula eu te mostrei não só como tratar tabelas no Power BI, mas a importância desse procedimento, pois você deve ter notado que nem todas as bases de dados são “limpas” e prontas para utilizar.
Geralmente vamos ter valores vazios, informações desnecessárias, informações indevidas, colunas vazias ou colunas que não serão utilizadas…
Precisamos tratar tudo isso para que a análise de dados seja feita de forma correta, caso contrário vamos estar levando “ruídos” para essas análises, ou seja, informações erradas que podem atrapalhar na tomada de decisões!
Por isso é muito importante tratar tabelas no Power BI antes de fazer suas análises! Com isso você garante que todos os dados estão prontos para serem utilizados!
Para acessar outras publicações de Power BI, clique aqui!

Expert em VBA e Power BI da Hashtag Treinamentos. Auxilia no suporte aos alunos da Hashtag Treinamentos e na criação de conteúdos para os que acompanham nossos canais.