Se você quer surpreender e impressionar com os seus relatórios você precisa descobrir o que é um Tooltip Power BI e como utilizá-lo!
Caso prefira esse conteúdo no formato de vídeo-aula, assista ao vídeo abaixo ou acesse o nosso canal do YouTube!
Para receber a planilha que usamos na aula no seu e-mail, preencha:
Tooltips nada mais é do que dicas de ferramentas no Power BI, ou seja, é uma ferramenta que o usuário tem para poder detalhar ainda mais algumas informações gráficas. Isso é útil, pois algumas vezes o usuário precisa de mais detalhes e acaba não conseguindo colocar tudo isso em um único gráfico.
Essas dicas de ferramentas serão utilizadas quando o usuário precisar de mais detalhes de uma determinada informação em um gráfico e não consegue representar diretamente dentro do gráfico ou sua representação não ficaria visualmente agradável.
Antes de iniciar qualquer criação de gráficos para dar seguimento é sempre importante analisar os dados que temos para podermos entender o que será analisado e como podemos fazer essas análises.
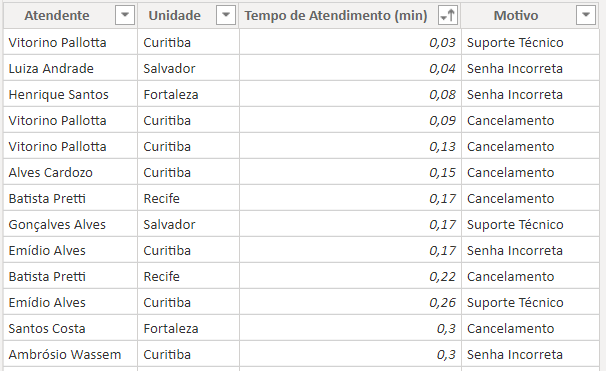
Neste caso é possível observar que temos dados de um call center por exemplo, então temos o nome do atendente, a unidade em que ele trabalha, o tempo de duração de cada atendimento e por fim o motivo pelo qual o cliente fez a ligação.
Para representar essas informações vamos até a guia Relatório e vamos criar um Gráfico de Colunas Empilhadas. Dentro dos campos do gráfico vamos fazer uma análise do tempo de atendimento por unidade.
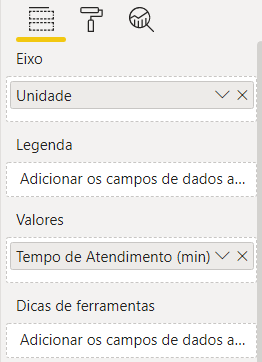
Portanto vamos separar dessa forma, assim o gráfico já será criado, no entanto para melhorar um pouco a visualização é possível ir à opção Formatar (segunda opção logo acima do texto Eixo). A formatação do gráfico vai ficar a gosto e necessidade de cada usuário.
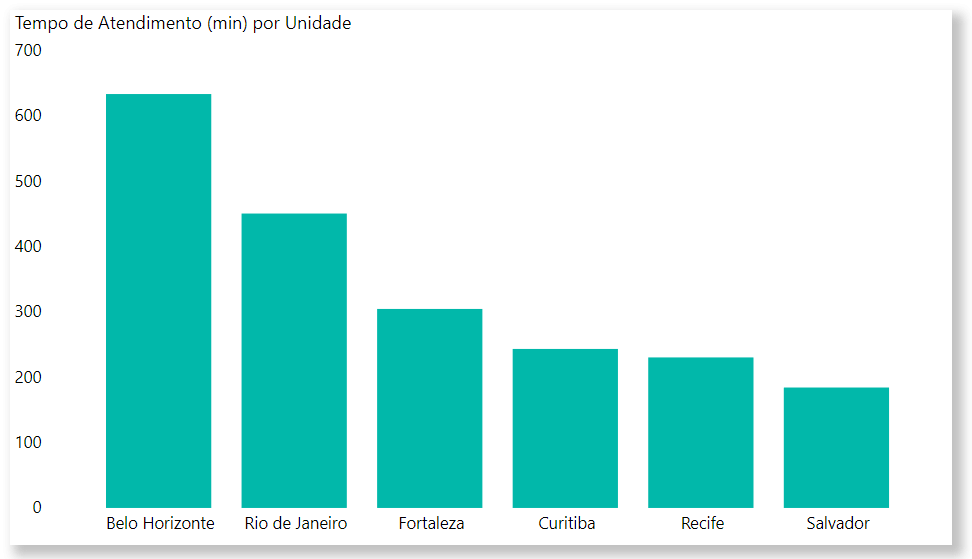
Com isso já temos um resumo do tempo de atendimento total por cada uma das unidades que temos no banco de dados.

Passando o mouse em cima de cada barra conseguimos obter o valor do tempo de atendimento, no entanto, não conseguimos saber quanto corresponde a cada um dos motivos ou até mesmo saber quantos atendimentos foram feitos.
Para isso é que vamos utilizar as dicas de ferramentas, para podermos detalhar mais essas informações sem que o usuário tenha que de fato inserir um monte de informações dentro do gráfico e acabar deixando-o mais complicado.
Antes de inserir a dica de ferramenta será necessário criar outra aba que irá servir como tooltip. Dentro dessa aba teremos que fazer algumas configurações para que o Power BI entenda que ela será utilizada como tooltip e um ajuste de tamanho.
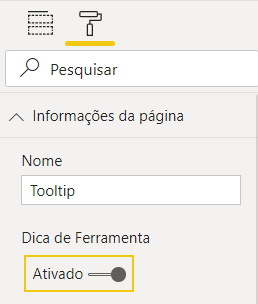
A primeira alteração será feita dentro de Informações da página, vamos ativar a opção Dica de Ferramenta, assim a página ficará habilitada como uma tooltip.
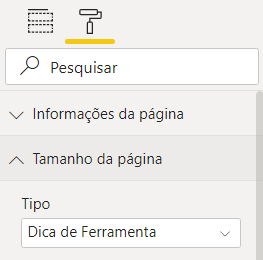
A segunda alteração será feita dentro de Tamanho da página, onde vamos alterar o tipo de 16:9 para Dica de Ferramenta. Assim o tamanho da página será alterado para ficar compatível com a dica.
Com essas duas alterações feitas podemos partir para a criação das informações que serão visualizadas ao passar o mouse sobre alguma das barras do gráfico.
Inicialmente vamos criar um cartão para informar quantos atendimentos foram feitos no total, para isso basta pegar qualquer uma das colunas, pois o que interessa nesse momento é a quantidade total de atendimentos e isso é a quantidade de linhas que temos da tabela.
No entanto, qualquer informação que for inserida dentro do cartão por padrão já virá como soma, portanto basta clicar na seta e alterar essa informação para contagem.
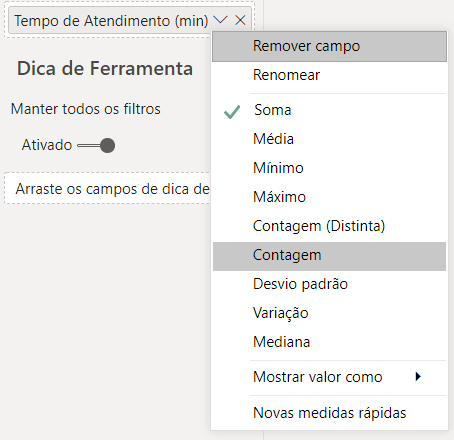
Com isso cartão já terá a informação correta, no entanto, o usuário poderá novamente fazer as formatações de acordo com sua necessidade para melhorar a visualização desses dados.
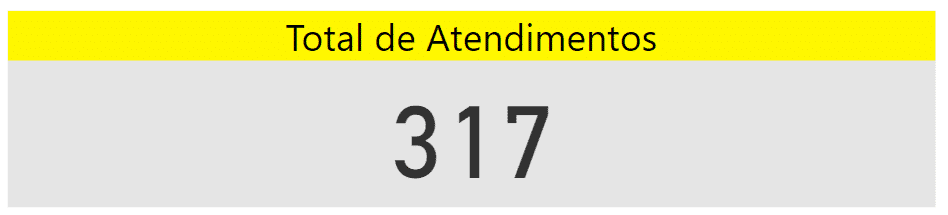
Temos então o total de atendimentos feito para todas a unidades. Com isso podemos partir para outra informação que seria para verificar a proporção de cada um dos motivos, então para isso podemos utilizar o Gráfico de Rosca.
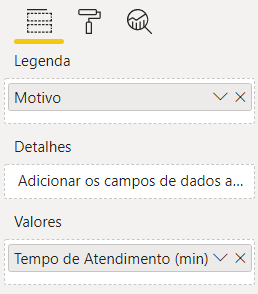
Para esse gráfico vamos inserir em valores o Tempo de Atendimento e em legenda o Motivo, que são as categorias que vamos dividir para verificar quanto tempo foi gasto em cada um desses motivos.
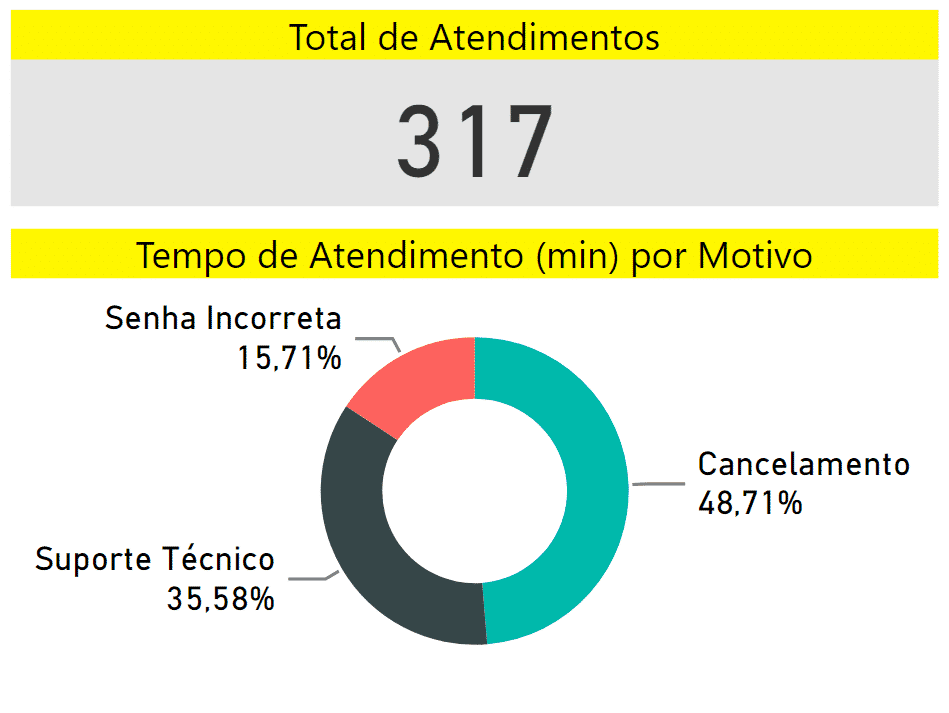
Com as informações desejadas inseridas dentro do que será a nossa tooltip, podemos voltar ao gráfico principal para fazer as alterações finais.
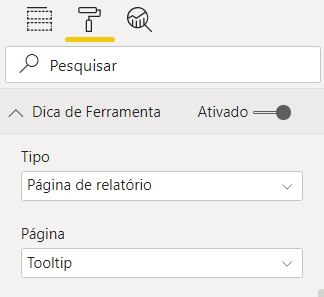
Dentro de Formato do gráfico vamos até a opção Dica de Ferramenta, em seguida a opção de tipo não vamos modificar, pois a nossa tooltip é de fato uma página comum do Power BI. Já a segunda opção de Página, ao clicar na seta o programa vai mostrar todas as abas que temos nesse arquivo (que estão configuradas como dica de ferramenta), neste caso ela está com o nome de Tooltip para facilitar, então basta selecionar essa aba.
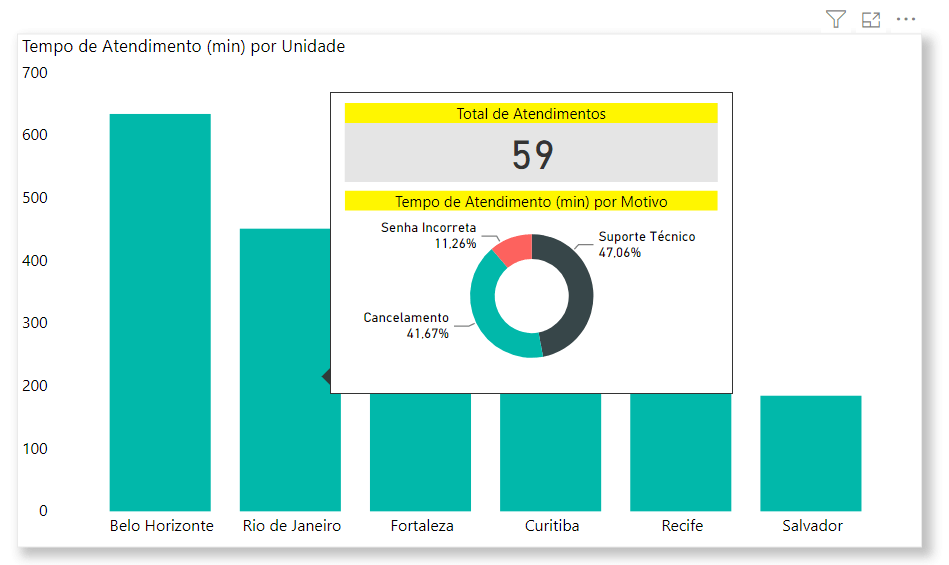
Agora ao passar o mouse por cima de cada barra teremos a quantidade total de atendimentos naquela unidade seguido da proporção de atendimento por cada um dos motivos.
Então na unidade do Rio de Janeiro tivemos um total de 59 atendimentos onde 47,06% foram relacionados a Suporte Técnico. Desta forma o usuário consegue um maior detalhamento sem ter que comprometer a visualização inicial do seu gráfico, então caso precise analisar como estão divididos os dados de uma determinada unidade basta visualizar a dica de ferramenta.
Nesta aula foi possível aprender a como criar uma Tooltip para que o usuário consiga detalhar melhor algumas informações de um gráfico sem de fato ter que alterar o gráfico ou ter que colocar muitas informações em uma mesma área, o que poderia prejudicar a análise dos dados.
Caso prefira esse conteúdo no formato de vídeo-aula, assista ao vídeo abaixo ou acesse o nosso canal do YouTube!
Para receber a planilha que usamos na aula no seu e-mail, preencha:
Fala Impressionadores! Você sabia que é possível criar mini dashboards no Power BI para melhorar ainda mais a visualização dos seus dashboards e relatórios?
Esses mini dashboards vão te auxiliar a acrescentar informações no seu dashboard já existente, sem que você precise ficar lotando seu relatório de informações.
Nessa aula eu vou te mostrar como criar mini dashboards no Power BI, que na verdade são os chamados tooltips no Power BI.
Assim que você passa o mouse em um gráfico, consegue ver algumas informações não é mesmo? Mas é possível criar um dashboard e colocar no lugar dessas informações para ter dados mais completos e personalizados.
E aí, vamos para a criação de dashboard no Power BI para inserir nas tooltips do Power BI (dicas de ferramentas no Power BI)?
Vem comigo que eu vou te mostrar o passo a passo.
O que vou explicar hoje é esse recurso de ampliar partes específicas do dashboards para saber informações mais detalhadas, observe a imagem abaixo:
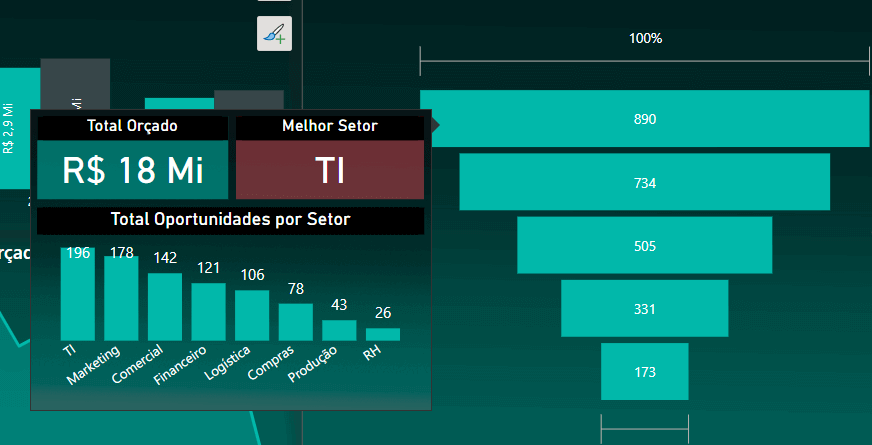
Esse recurso torna seu dashboard muito mais dinâmico e profissional.
Em um dashboard sem esse recurso, quando passamos o cursor do mouse sobre a tela podemos ver algumas informações como na imagem abaixo, neste caso estamos vendo a informação de data de início e o total orçado.
Essas caixinhas pretas que aparecem em cima do gráfico quando passamos o mouse sobre ele são os tooltips ou em português Dicas de ferramentas.
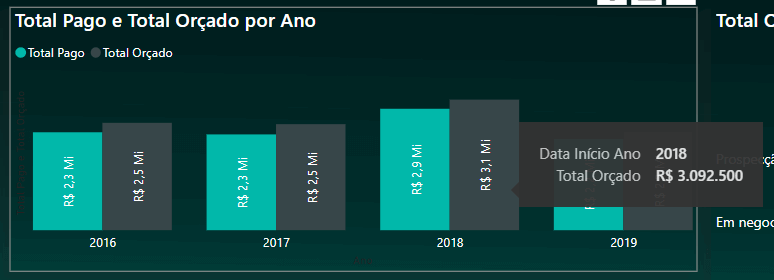
O legal é que podemos personalizar esses tooltips tornando-os mini dashboards, a vantagem de fazer isso é que você deixa o conteúdo do seu trabalho mais completo sem ter que pesar muitas informações no dashboard, além de ficar muito mais organizado.
Onde encontramos os tooltips nas configurações?
Guia exibição -> formato -> Propriedades -> dicas de ferramentas -> opções -> aqui você pode personalizar se quer que apareça uma página ou um tooltips padrão
Como acrescentar informações no tooltips?
Você pode clicar em Adicionar dados que aparece ao lado quando o gráfico é selecionado, nesta opção além de aparecer as configurações do seu eixo x e do seu eixo y você vai poder adicionar informações nas Dicas de Ferramentas.
Em Dicas de ferramentas clique em adicionar dados e vai aparecer uma lista com os dados disponíveis para você acrescentar no tooltips:
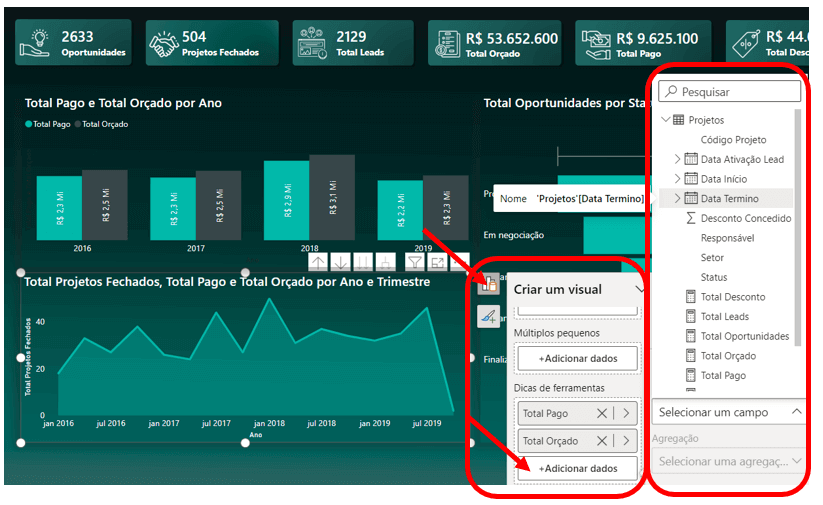
Você pode escolher acrescentar qual foi o total pago do trimestre, assim essas informações ficarão disponíveis no tooltips quando você passar o cursor.
Esse tooltips em que acrescentamos informações pode suprir a necessidade no sentido de colocar os dados no dashboard, mas o que vamos fazer agora é personalizar ainda mais com os tooltips com gráficos.
Nesses tooltips podemos detalhar mais, por exemplo, podemos pegar a coluna do gráfico que representa a prospecção de clientes e ver dentre as áreas da empresa como está distribuído essas prospecções.
Como Criar um Tooltips?
O primeiro passo é criar uma página no seu relatório, nesta página iremos personalizar o tooltips.
Após isso vamos clicar na guia Exibição -> Formato -> Informações da página -> aqui temos que fazer o Power BI entender que queremos usar aquela guia como um tooltips, para isso troque a opção padrão para a opção Dica de ferramenta.
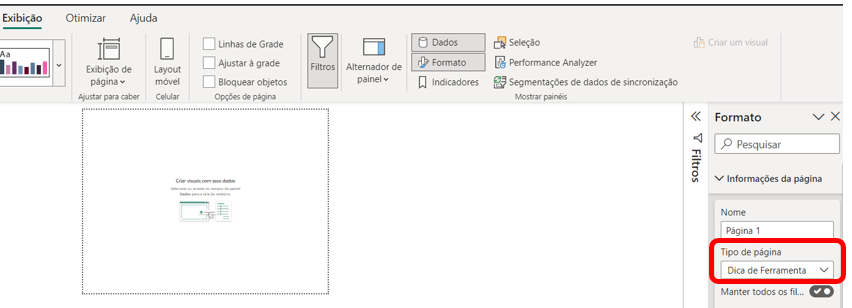
Observe que agora ele diminui o espaço utilizável da tela, se você inserir um gráfico agora vai ver que ele não consegue ultrapassar os limites do retângulo pontilhado na tela.
Para conseguirmos trabalhar melhor com esse espaço podemos aplicar um zoom nele, para isso clique na guia Exibição -> Exibição de página -> Ajuste à página.
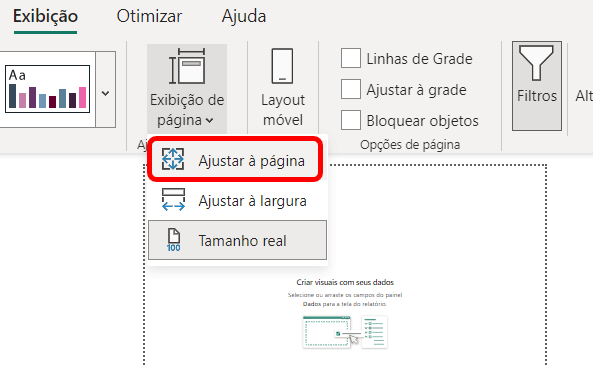
Gráficos e plano de fundo
Se você baixou o material didático desta aula vai ver que deixei disponível lá além do dashboard, dois planos de fundo, um deles é o plano do dashboard e o outro é para ser usado no tooltips para ficar combinando com o dashboard.
Vamos agora colocar o plano de fundo, clique em guia Exibição -> Formato -> Tela de fundo -> procure o plano de fundo que deve estar salvo em seu computador -> retire a transparência (0) e em Ajuste da imagem selecione Ajuste.
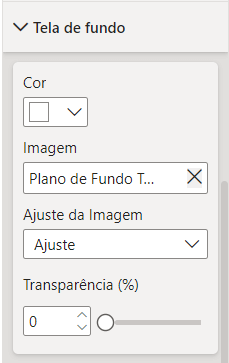
Agora vamos decidir quais informações queremos que apareça no nosso tooltips. Vamos acrescentar um cartão e adicionar a ele o total orçado.
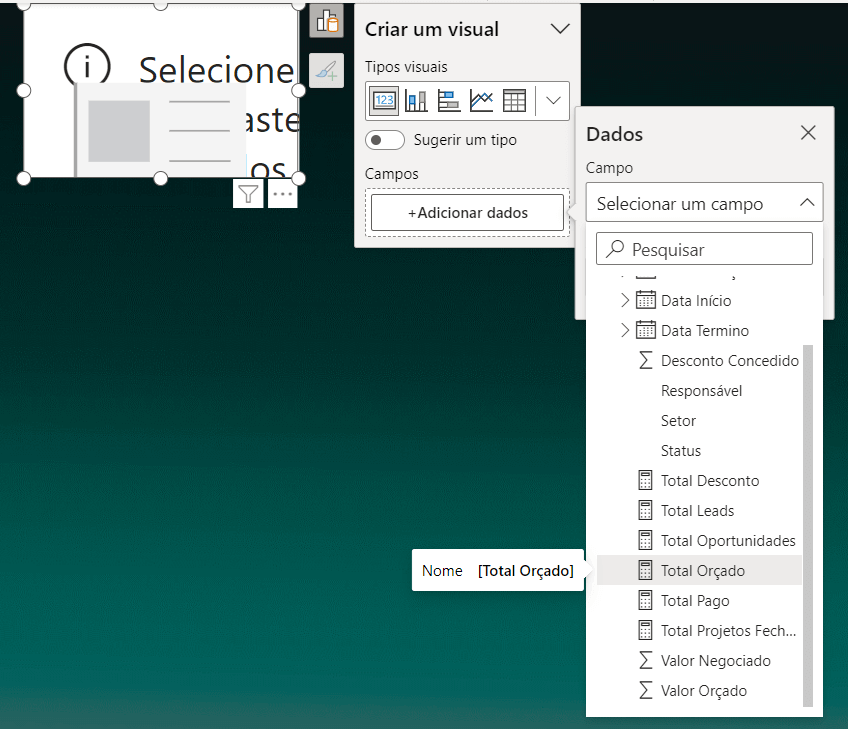
Note que agora que estamos trabalhando com um espeço reduzido as informações e o próprio cartão estão desproporcionais a tela, vamos ter que ajustar os tamanhos.
Para ajustar clique em:
Resultado
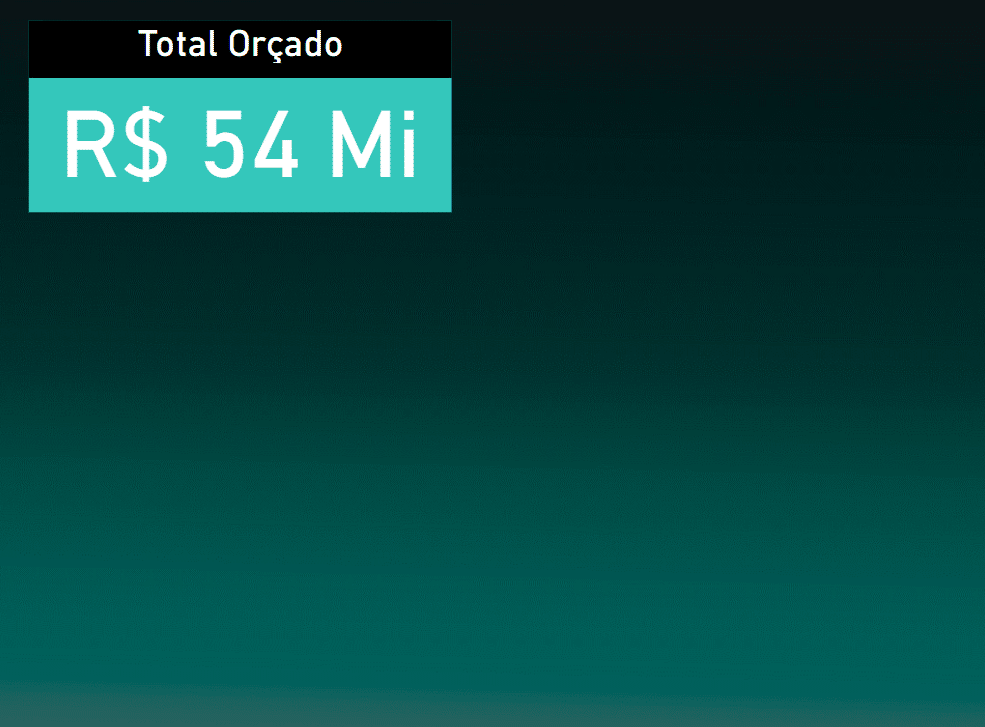
Feito isso vamos acrescentar no tooltips qual o setor da empresa que tem mais oportunidades, para ganhar tempo vamos colocar esta informação em um cartão também, então copie e cole o cartão que já fizemos e vamos trocar a informação dele de Total Orçado por Setor.
Precisamos trocar o título do cartão, vamos colocar como título “Melhor Setor” e ajustar o tamanho da fonte novamente.
Note que ele está mostrando o setor comercial como o melhor setor, esta informação está correta?
Quando pegamos uma coluna com textos para demonstrar em um cartão o Power BI pega a informação por ordem alfabética e lança no cartão.
Então com o cartão selecionado clique em Filtro -> Vamos usar o Filtros Neste Visual -> Clicando nesta opção arraste o Setor para o campo Adicionar os Campos
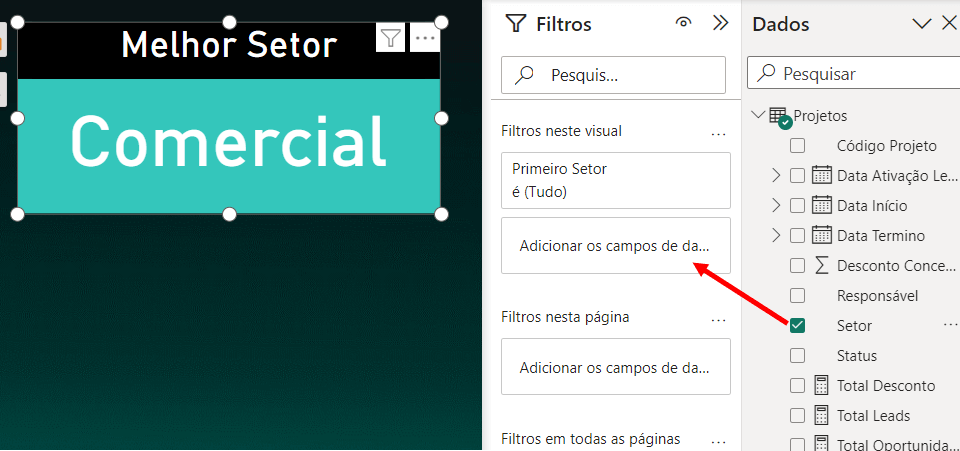
Feito isso, em Tipo de Filtro escolha a opção N Superior, nesta opção podemos escolher o primeiro melhor setor, o segundo, terceiro e assim por diante.
Como queremos o primeiro vamos colocar o número 1 ao lado de Mostrar itens:
Logo abaixo em Por Valor temos que escolher o critério que vamos usar para fazer o ranqueamento, vamos arrastar para este campo a medida Total de Oportunidades.
Agora você só precisa clicar em aplicar filtro:
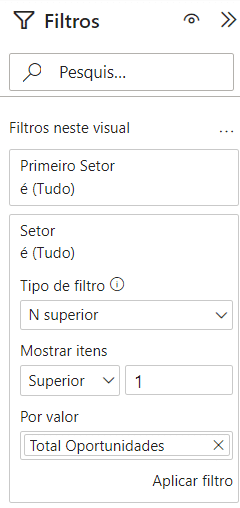
Resultado:
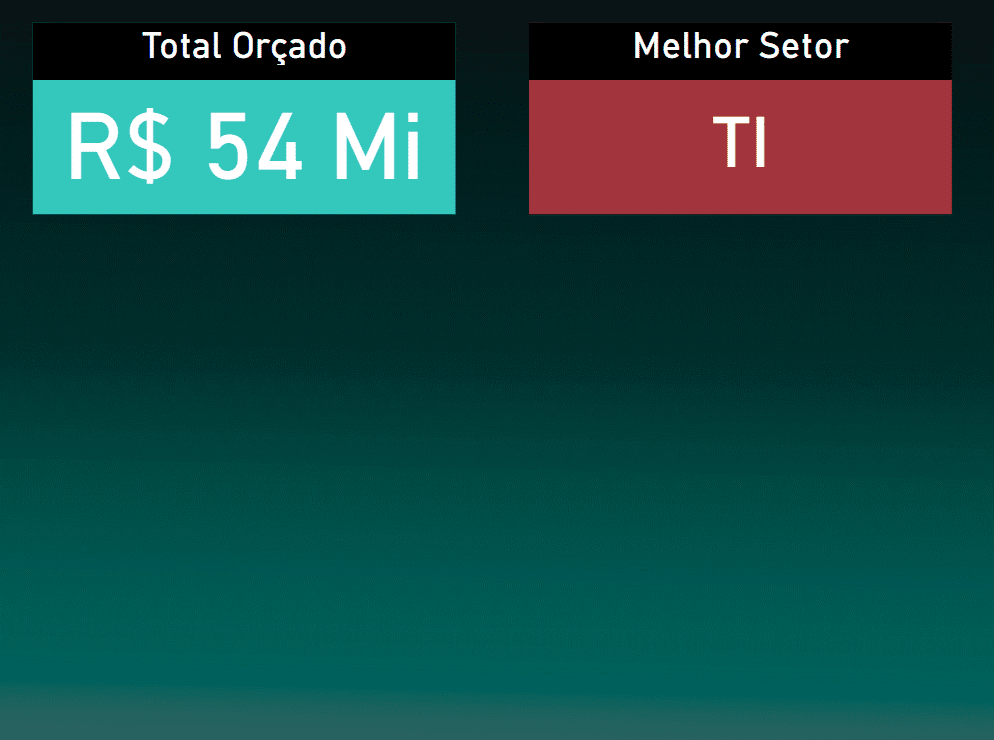
Agora vamos criar um gráfico com o total de oportunidades por setor, o ideal aqui seria um gráfico de barras, mas como temos um espaço limitado vamos usar um gráfico de colunas.
No eixo X do gráfico vamos colocar o setor e no eixo Y o total de oportunidades, feito isso vamos fazer as formatações:
Resultado:
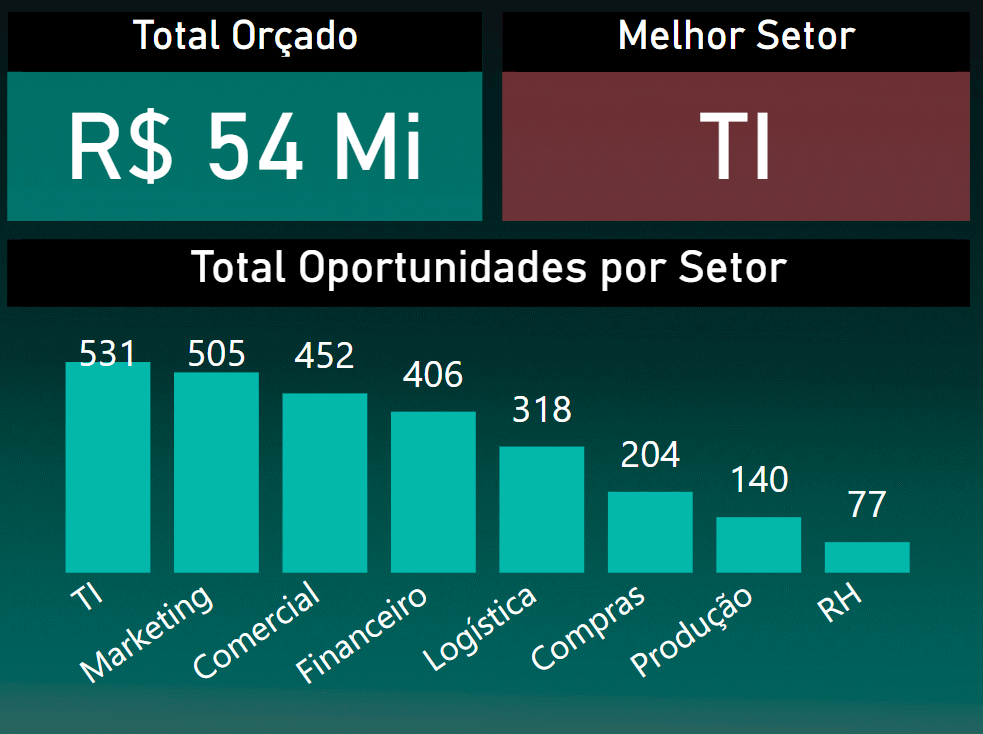
Nosso tooltips está pronto, só precisamos fazer com que ele apareça no gráfico, antes de fazer isso vamos modificar o nome da página ou aba onde está o tooltips, neste caso irei chamar de tooltips mesmo.
Configurando para aparecer no dashboard
Esse tooltips foi feito para aparecer no gráfico de funil, vamos clicar sobre este gráfico no dashboard, feito isso vamos:
Clicar em Propriedades -> Dicas de Ferramentas -> Opções -> Tipo -> escolha Página de Relatório -> Escolha a página que renomeamos para tooltips
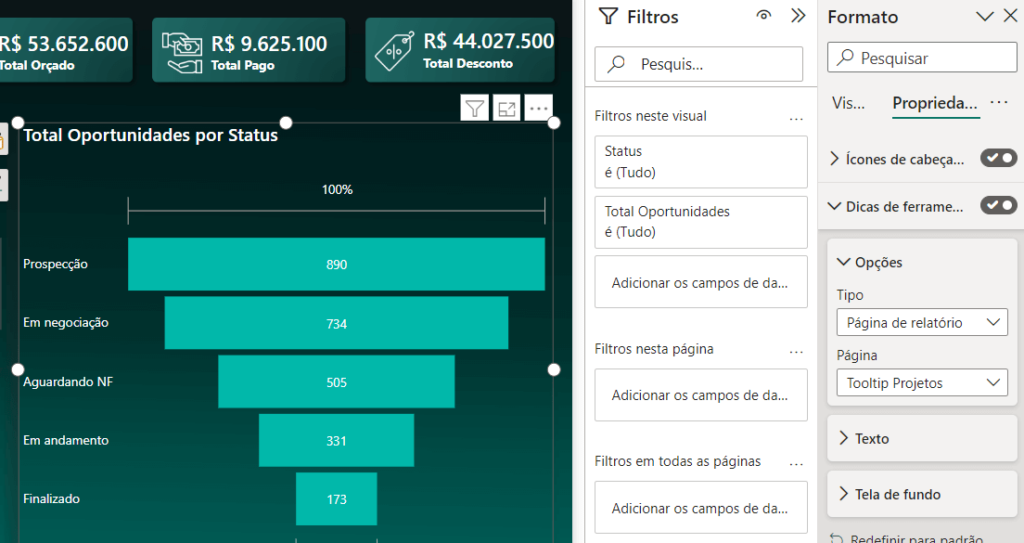
Feito isso nosso tooltips já está funcionando, note que passando o mouse sobre cada barra do gráfico de funil a informação é ajustada e se adequa ao setor que está sendo consultado!
Nestas aulas vimos passo a passo como fazer dois modelos de mini dashboard no formato de tooltips. Essa é uma dica muito legal sobre como otimizar seus gráficos, espero de verdade que vocês usem!
Com o tooltips é possível deixar o gráfico mais visual, mais profissional e mais dinâmico, tudo isso em uma única ferramenta.
Espero que gostem! Até mais! Um abraço,
Para acessar outras publicações de Power BI, clique aqui!

Sócio fundador e especialista em Python da Hashtag Treinamentos. Criador do Método Impressionador para ensinar pessoas comuns a crescerem na carreira e se destacarem na empresa usando o Python.