Na publicação de hoje vou te mostrar como separar textos em várias colunas com um só clique usando a ferramenta texto para colunas.
Caso prefira o conteúdo de Texto para Colunas no formato de vídeo-aula, assita:
Para baixar a planilha utilizada na aula, preencha seu e-mail abaixo:
É uma ferramenta que possibilita ao usuário separar uma quantidade de informações contida em apenas uma coluna em várias colunas, quebrando essas informações por delimitadores, sejam eles espaços, barras, pontos, entre outros.
Vamos utilizar essa ferramenta quando tivermos uma quantidade de informações em uma única coluna e quisermos separar essas informações em colunas. No exemplo para mostrar como vamos fazer temos 5 linhas com dados, no entanto todos os dados estão comprimidos em apenas uma célula por linha, com isso os dados ficam desorganizados, portanto iremos utilizar essa ferramenta para podermos separar todas essas informações e deixar nossos dados organizados.

Para utilizar a ferramenta é bem simples, primeiramente temos que ir a guia Dados e em seguida devemos selecionar a célula, conjunto de células ou até mesmo a coluna inteira que desejamos separar. Depois, iremos selecionar a ferramenta Texto para Colunas.

Feito isso irá abrir uma nova janela para começarmos o processo de separação dessas informações.

Essa primeira etapa é para escolhermos como queremos a separação. Como nossos dados tem diferentes tamanhos vamos optar pela opção Delimitado. A opção Largura Fixa só é interessante quando os dados possuem o mesmo tamanho. Feita a escolha iremos em Avançar.

Nesta parte iremos escolher quais delimitadores iremos utilizar para separar nossas informações. No nosso caso, temos apenas espaços separando cada uma das nossas informações, portanto iremos marcar essa opção e o Excel já nos dará uma prévia de como irão ficar organizados esses dados na parte de Visualização dos dados.
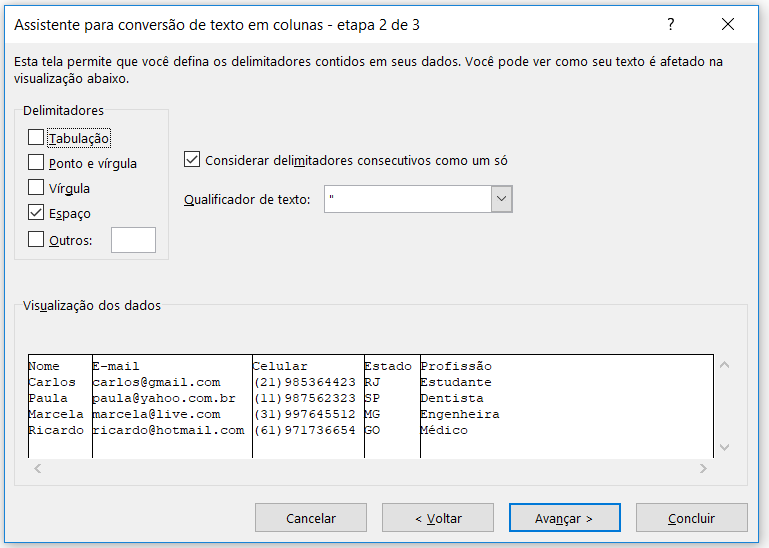
Podemos observar que nossos dados já foram separados corretamente da forma que desejamos, ou seja, foram separados pelo espaço que havia entre cada uma das informações e agora teremos 5 colunas com informações ao invés de uma coluna com todas as informações agrupadas. Novamente iremos avançar para a próxima etapa.
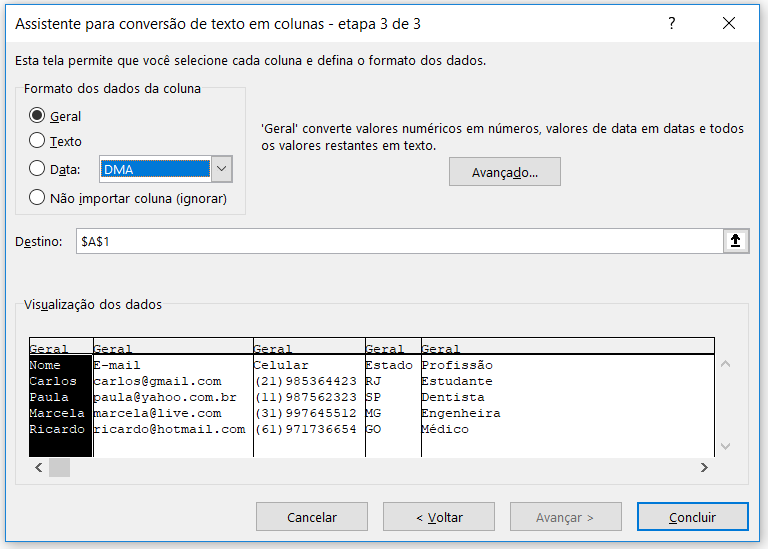
Essa última etapa é para modificarmos os formatos da coluna caso haja necessidade, caso tenhamos algum valor, data ou outra informação que precise ser formatada. No nosso caso não precisamos formatar, pois temos apenas textos, então iremos clicar na opção Concluir.
Por fim, podemos observar que nossos dados agora estão separados em colunas e não somente agrupados em uma única coluna.
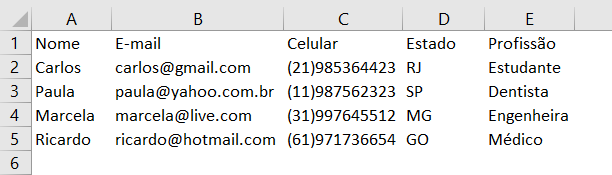
Desta forma podemos trabalhar melhor com os dados, podendo formatar os dados, colocar bordas, filtros, formatar como planilha entre outras coisas. Então, essa ferramenta é muito importante para separar dados desorganizados, o que é muito comum quando eles são obtidos de outros programas.
Para saber mais sobre Texto para Colunas e outros assuntos de Excel e VBA, acompanhe que vamos enviar outros posts.
Para acessar outros conteúdos da Hashtag, visite nosso canal do YouTube!
Você sabe o que é o Nível Impressionador do nosso Curso de Excel? É um nível que está acima do avançado! Quer saber mais? Só clicar no link!
Quer aprender tudo de Excel para se tornar o destaque de qualquer empresa?

Sócio fundador e especialista em Python da Hashtag Treinamentos. Criador do Método Impressionador para ensinar pessoas comuns a crescerem na carreira e se destacarem na empresa usando o Python.