Hoje vamos para a Série Tabela Dinâmica Aula3 onde vou te mostrar como utilizar a segmentação de dados em mais de uma tabela dinâmica!
Caso prefira esse conteúdo no formato de vídeo-aula, assista ao vídeo abaixo (que é nossa Live Excel) ou acesse o nosso canal do YouTube!
Para receber a planilha que usamos na aula no seu e-mail, preencha:
Essa é a aula 3 da nossa Série Tabela Dinâmica no Excel e se você assistiu as aulas anteriores já sabe como criar tabela dinâmica no Excel e a vantagem de formatar como tabela no Excel.
Hoje eu vou te mostrar como criar tabelas a partir de uma já existente e como conectar segmentações de dados a diferentes tabelas dinâmicas!
Vamos começar criando uma tabela dinâmica dos produtos e dos preços totais de cada um desses produtos.
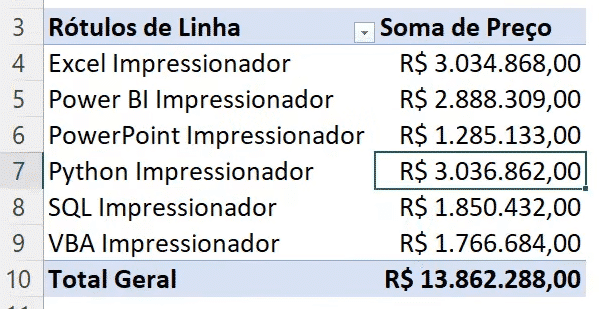
Em seguida nós vamos criar uma segunda tabela dinâmica para saber quanto foram as vendas em cada um dos estados.
Então para que você não tenha que voltar na tabela inicial, selecionar os dados, ir até a guia Inserir e clicar em Tabela Dinâmica, basta você selecionar a tabela dinâmica que já tem, copiar ela e colar logo ao lado.
Com isso você já vai ter outra tabela dinâmica, só vai precisar mudar as informações nos campos para que dar forma a nova tabela.
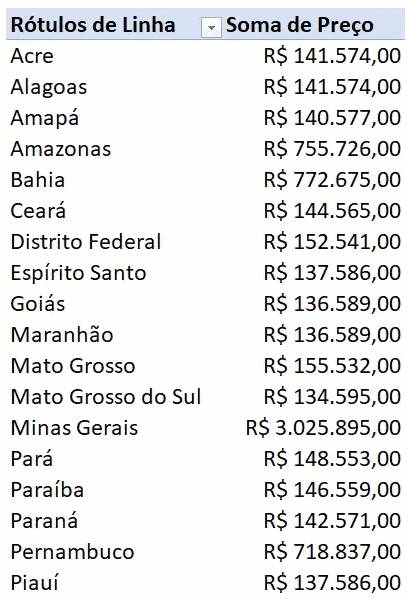
Essa é uma maneira bem mais rápida de você criar outra tabela dinâmica da mesma base de dados sem ter que passar por todo o procedimento inicial.
Então agora você já sabe como copiar tabela dinâmica para criar outra de forma rápida e eficiente.
Você deve ter notado que ao colocar a data como filtro o Excel nos dá todas as datas de forma separada, não é o mesmo que acontece quando colocamos a data nas linhas por exemplo.
Se colocarmos nas linhas o próprio Excel separa essa data em períodos (mês e ano por exemplo). O que já facilita algumas análises, mas no caso do filtro isso não acontece.
Então como podemos fazer para resolver esse problema e poder criar um filtro para fazer uma análise por ano dos produtos?
Isso é muito simples, o que nós vamos fazer é voltar a nossa tabela base e criar uma coluna, e dentro dessa coluna nós vamos utilizar a função ANO.
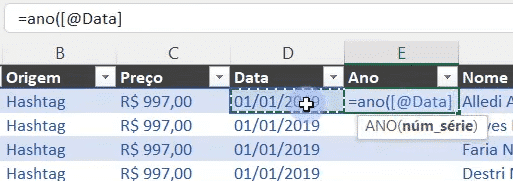
Para pegar o ano da data em que foi feita determinada venda, assim vamos conseguir ter uma coluna só com a informação de ano e o Excel vai conseguir separar normalmente dentro do filtro da tabela dinâmica.
Depois basta atualizar a tabela dinâmica e colocar a coluna de ano dentro de filtro, assim vamos ter apenas os anos e não todas as datas para filtrar todo o período e verificar as vendas de determinado ano.
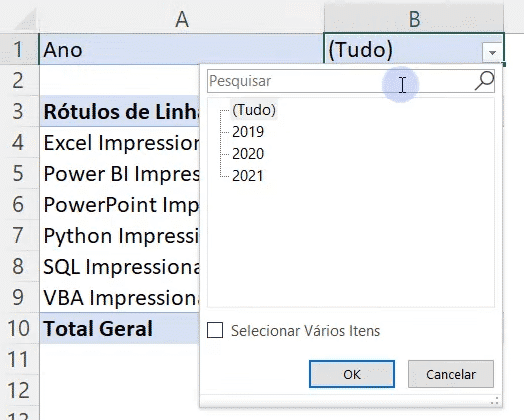
Uma outra maneira de filtrar os dados de forma mais eficiente e sem que o usuário tenha que clicar na seta para ver as opções é utilizando a segmentação de dados.
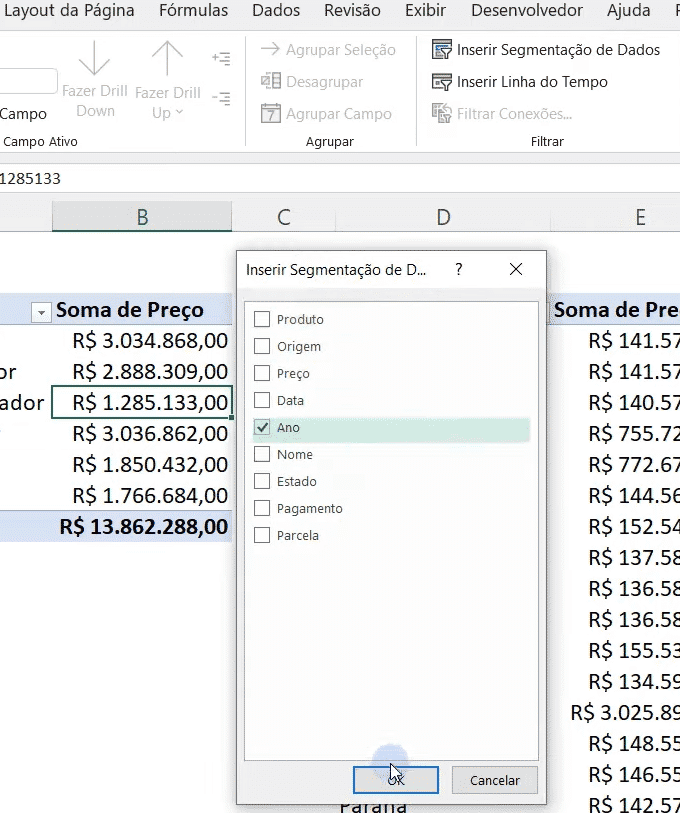
Para isso basta selecionar a tabela em questão, ir até a guia Análise de Tabela Dinâmica e clicar em Inserir Segmentação de Dados.
Feito isso você vai poder escolher qual informação quer “resumir” como filtro para essa tabela dinâmica.
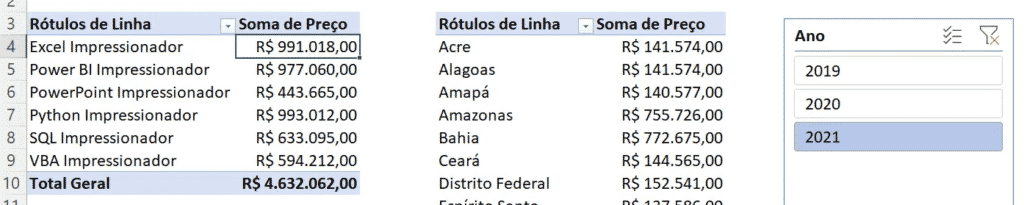
Se você notar essa segmentação de dados altera apenas os valores da tabela dinâmica que a gerou, isso quer dizer que os valores da segunda tabela não são afetados pelo filtro da segmentação de dados.
Agora eu vou te mostrar como você vai fazer para que uma única segmentação de dados possa filtrar mais de uma tabela dinâmica ao mesmo tempo.
Com isso você vai poder melhorar ainda mais os seus dashboards e fazer a modificação dos seus dados toda de uma só vez.
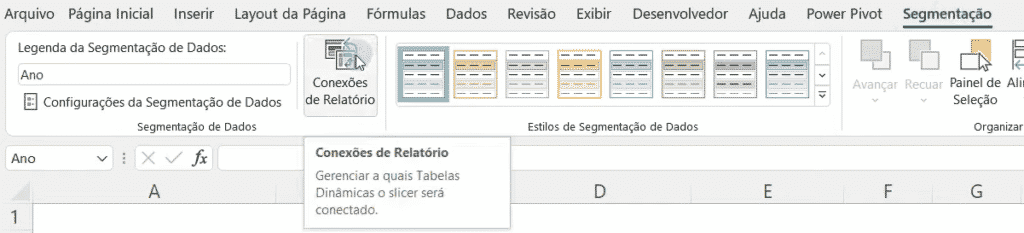
Para isso basta clicar na segmentação de dados, depois vamos até a guia Segmentação e por fim selecionar a opção Conexões de Relatório.
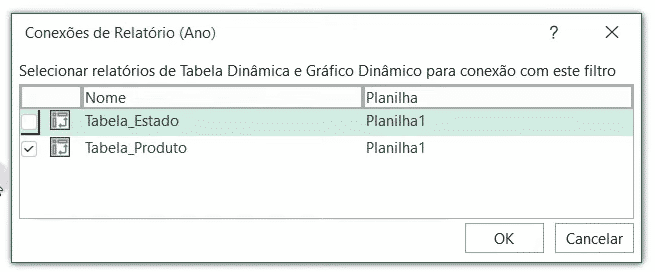
Ao clicar nessa opção você vai conseguir visualizar todas as tabelas dinâmicas que têm dentro da sua planilha e vai poder escolher quais as tabelas dinâmicas que vai conectar com essa segmentação de dados.
Por padrão ela só fica vinculada a tabela que a gerou, mas agora você tem a opção de escolher outras tabelas.
Então agora quando utilizar a sua segmentação de dados ela vai filtrar todas as tabelas que foram selecionadas ao mesmo tempo!
Com essa ferramenta você vai poder modificar tanto as tabelas quanto os gráficos, o que te permite criar dashboards melhores.
Nessa aula eu te mostrei como criar uma tabela dinâmica através de outra apenas copiando e colando e te ensinei algo incrível que você talvez nem tinha ideia de que existia.
Que é a conexão de relatório, que permite com que você utilize uma única segmentação de dados para filtrar mais de uma tabela dinâmica ao mesmo tempo!
Agora deixo com você a tarefa de explorar um pouco mais essas ferramentas e as possibilidades para a próxima aula!
Para acessar outras publicações de Excel Básico, clique aqui!
Quer aprender tudo de Excel para se tornar o destaque de qualquer empresa?

Expert em conteúdos da Hashtag Treinamentos. Auxilia na criação de conteúdos de variados temas voltados para aqueles que acompanham nossos canais.