Hoje vamos dar início a Série Tabela Dinâmica Aula1 para te mostrar tudo o que você precisa saber sobre essa ferramenta incrível!
Caso prefira esse conteúdo no formato de vídeo-aula, assista ao vídeo abaixo (que é nossa Live Excel) ou acesse o nosso canal do YouTube!
Para receber a planilha que usamos na aula no seu e-mail, preencha:
Você provavelmente já ouviu falar nessa ferramenta incrível não é mesmo? Mas você sabe como funciona a tabela dinâmica no Excel? Sabe como criá-la ou fazer as alterações necessárias?
Nessa série eu vou te mostrar um passo a passo de tabela dinâmica para que você saiba como criar e fazer suas análises.
Dessa forma você vai poder melhorar ainda mais os seus relatórios com esse recurso que é incrível e nem todo mundo sabe como utilizar!
Então vamos a Série Tabela Dinâmica Aula1 para dar os primeiros passos com essa ferramenta!
Antes de começar com a criação da tabela dinâmica é importante que você faça uma breve análise da sua base de dados para que possa saber como vai organizar essas informações.
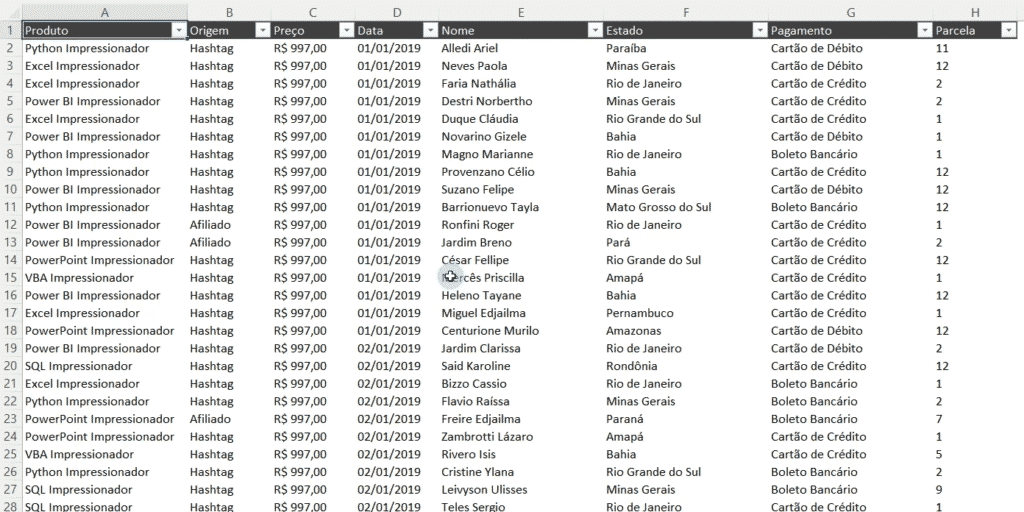
Aqui nós temos uma tabela com produto, origem, preço, data, nome, estado, pagamento e parcela.
É uma tabela bem completa da venda de produtos (cursos da Hashtag foram utilizados como exemplo).
Então você já deve saber que é uma tarefa chata e demorada fazer algumas análises como obter a quantidade total de cursos, a venda total de cada um dos cursos, entre outras análises.
Só que com a tabela dinâmica isso é muito fácil, rápido, e o melhor de tudo, não precisa utilizar nenhuma função!
Vamos começar com a construção da nossa tabela dinâmica! Lembrando que para poder criar essa tabela nós vamos precisar selecionar os dados que vamos utilizar.
E para isso temos que selecionar todos os dados que temos, e é claro, que você não vai usar o mouse pra isso!
Pois como são mais de 13.000 linhas você vai perder alguns minutos para chegar com o mouse até lá, por isso vamos utilizar um atalho.
Primeiro você vai clicar em qualquer dado que tenha e depois vai utilizar o atalho CTRL + T, com isso todas as suas informações serão selecionadas.
Com as informações selecionadas nós podemos ir até a guia Inserir e em seguida em Tabela Dinâmica.
Você vai poder alterar a seleção dos dados e se deseja criar a tabela em uma nova planilha, na grande maioria das vezes nós já vamos criar em outra planilha para não atrapalhar a visualização do que já temos.
Feito isso você vai notar que temos uma estrutura nessa nova planilha, mas ainda não é a nossa tabela dinâmica.
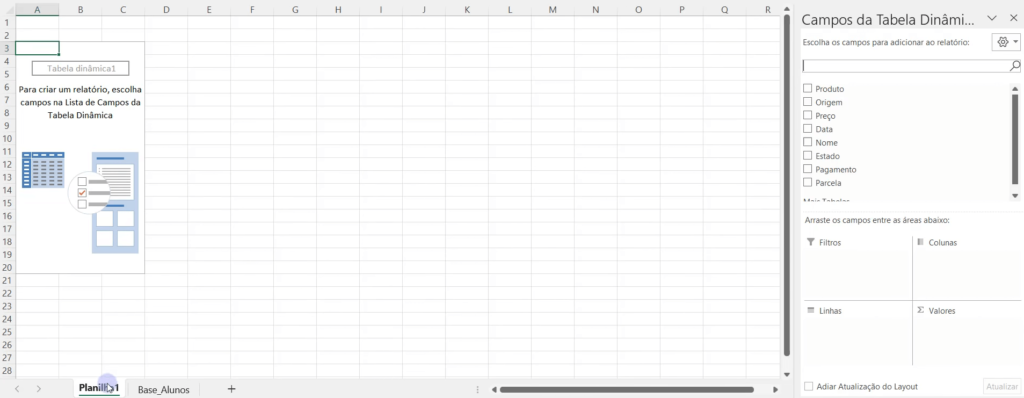
Você vai notar que tem uma caixa chamar tabela dinâmica e ela já te dá algumas informações.
Ela fala exatamente dos Campos da Tabela Dinâmica. É isso que eu quero te mostrar, como usar os campos da tabela dinâmica.
Pois eles é que são os responsáveis por criar a sua tabela da maneira que você quiser com base nos dados que passou.
Você vai notar que os nomes de todas as colunas que estão na nossa base de dados estão nessa parte.
E logo abaixo nós temos 4 campos: filtros, colunas, linhas e valores. É aqui que vamos arrastar as informações que temos para montar a nossa tabela.
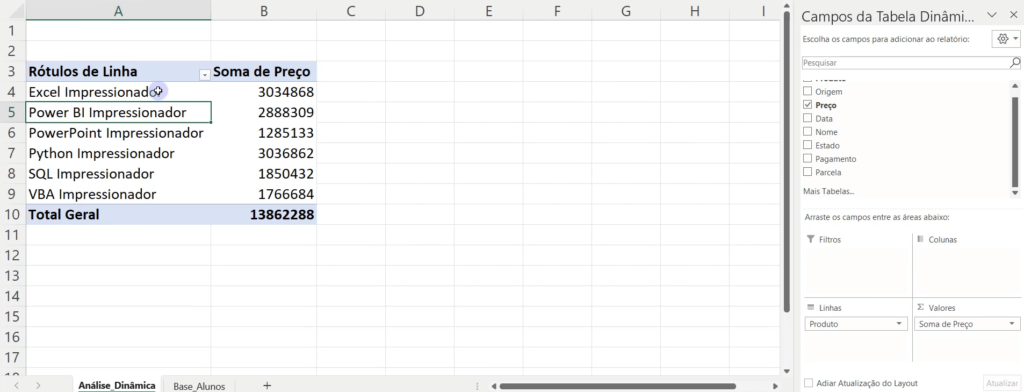
Aqui temos um exemplo arrastando Produto para o campo de Linhas e Preço para o campo de Valores.
Só arrastando essas duas informações nós já temos uma tabela com todos os produtos e o somatório do preço deles em apenas alguns segundos.
Isso quer dizer que você não vai precisar utilizar SOMASE ou filtrar a tabela toda e verificar quanto é a soma de cada um desses produtos.
O que você pode fazer para facilitar um pouco a visualização desses valores é formatar como moeda.

Dessa forma fica mais fácil ver o valor separado de forma adequada.
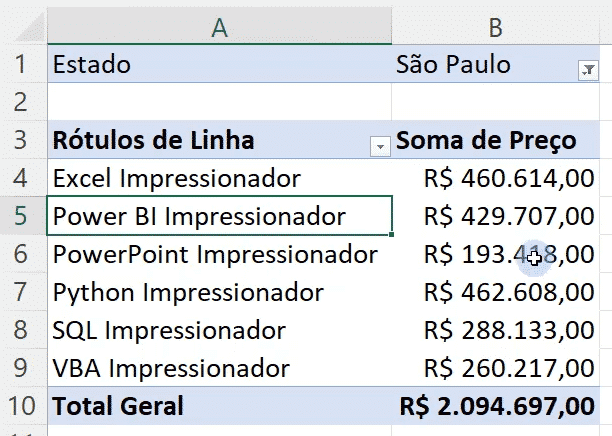
Aqui temos a mesma tabela, mas agora colocando o Estado no campo de filtro. Dessa forma você vai poder filtrar com as informações dessa coluna.
E os valores na tabela serão atualizados de forma automática para cada seleção que fizer.
Por isso ela tem esse nome de tabela dinâmica, pois você pode sempre alterar as informações de forma dinâmica e rápida com apenas alguns cliques e já tem uma outra análise a ser feita.
Então apenas colocando as informações que deseja ou retirando algumas informações desses campos você vai ter diversas possibilidades de criar suas análises.
Lembrando que você vai poder colocar mais de 1 informação em um mesmo campo, assim vai ter um detalhamento ainda maior desses dados.
Caso você queira fazer alguma mudança no visual da tabela dinâmica você pode selecionar algum dado dela e ir até a guia Design.
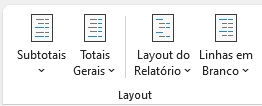
Nessa parte de layout você vai poder fazer algumas alterações nos subtotais, totais, mexer no layout do relatório e das linhas em branco!
Nessa aula eu te mostrei como você pode criar uma tabela dinâmica e como é fácil alterar a visualização das análises apenas trocando as informações dos campos da tabela dinâmica.
Dessa forma você pode criar diversas análises com poucos cliques sem utilizar nenhuma função do Excel!
Agora deixo com você a tarefa de testar ainda mais esses campos, colocar mais de uma informação e realmente explorar cada campo e o que ele vai acrescentar na sua tabela!
Para acessar outras publicações de Excel Básico, clique aqui!
Quer aprender tudo de Excel para se tornar o destaque de qualquer empresa?

Expert em conteúdos da Hashtag Treinamentos. Auxilia na criação de conteúdos de variados temas voltados para aqueles que acompanham nossos canais.