Na Série Aplicativo de Restaurante Aula4 vamos finalizar a nossa série com a publicação e o compartilhamento do nosso aplicativo!
Caso prefira esse conteúdo no formato de vídeo-aula, assista ao vídeo abaixo ou acesse o nosso canal do YouTube!
Essa é a última aula da nossa série aplicativo de restaurante com Power Apps e nessa aula nós vamos fazer os ajustes finais para que você possa utilizar o aplicativo.
Então nós vamos fazer a publicação do aplicativo e vamos compartilhar o aplicativo, assim você vai poder usar no seu celular e vai permitir que pessoas específicas utilizem esse aplicativo.
Antes de fazer a publicação do nosso aplicativo nós vamos inserir um ícone de atualização para que possamos atualizar as informações da página de resumo de pedidos.
A parte de inserir ícones nós já vimos nas outras aulas, então basta apenas inserir, só que ainda temos que atribuir uma ação a esse botão.
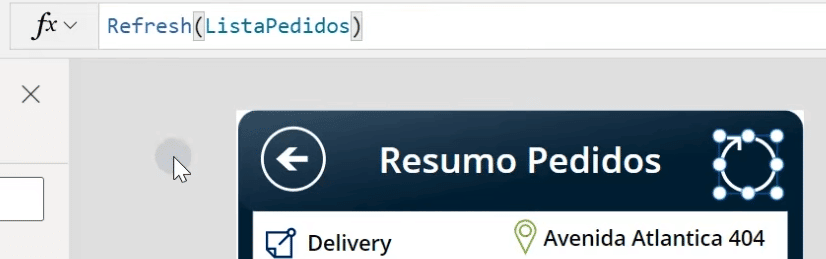
Aqui o código é bem simples, basta utilizar o Refresh(ListaPedidos) que é o nome da nossa lista.
Outro ponto importante é informar ao aplicativo qual a página inicial em que ele vai abrir, pois pra você pode ser natural abrir na capa, mas precisamos informar isso ao aplicativo.
Por padrão ele já abre na ordem em que estão as suas telas, então se a capa já for a primeira está tudo certo, mas você pode clicar em App e na barra de fórmulas pode escolher qual delas você quer que apareça inicialmente.
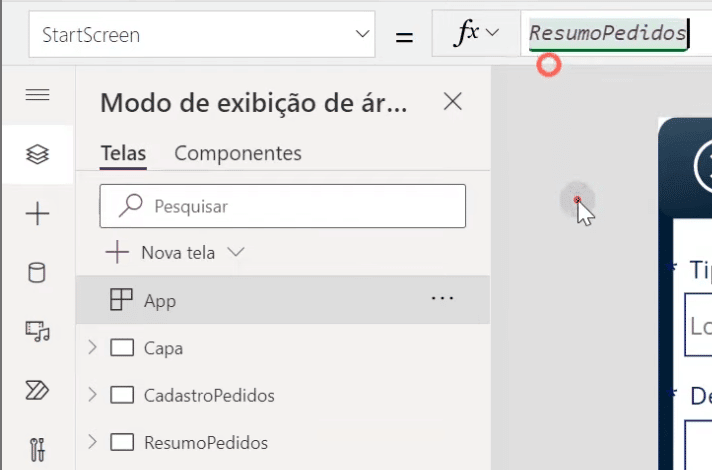
Então pode colocar qualquer uma delas, assim não tem que ficar ajustando a sua ordem das telas, principalmente se tiver várias.
Agora nós vamos fazer a publicação do aplicativo, para isso vamos até a guia Arquivo depois vamos clicar em Salvar.
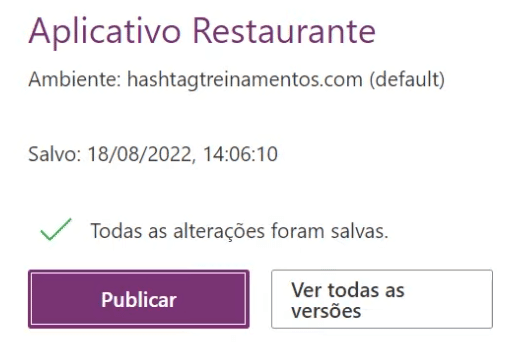
Assim que clicar em salvar a opção de Publicar ficará ativa, então já pode clicar nela para começarmos o processo de publicação.
Será mostrada uma janela falando onde o aplicativo será publicado, que é o domínio que você está com a sua conta. Depois basta clicar em Publicar esta versão.
Agora se você voltar na guia Arquivo, vai perceber que agora temos a opção de Compartilhar.
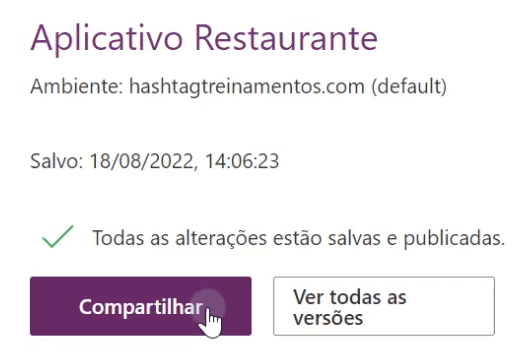
Feito isso você vai poder colocar o e-mail específico das pessoas que você quer compartilhar o aplicativo, ou pode escrever a palavra Todos, assim todas as pessoas desse domínio terão acesso ao aplicativo.
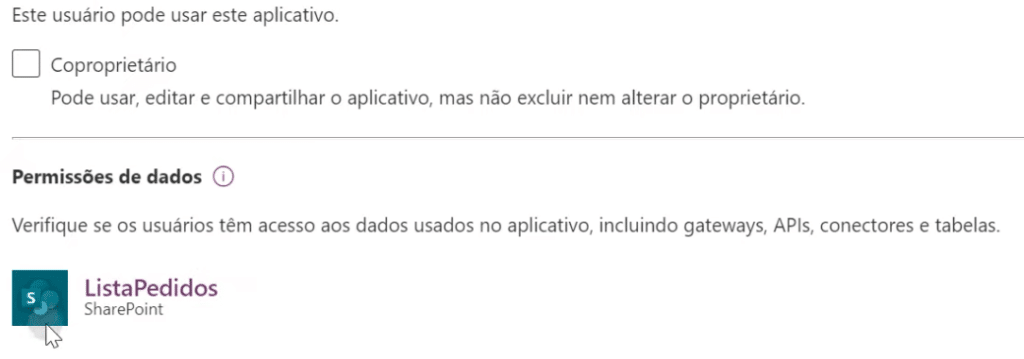
Aqui você pode definir se esse usuário vai poder fazer as edições dentro do seu aplicativo, ou se vai deixar apenas ele utilizar sem poder fazer nenhuma alteração.
Outro ponto MUITO IMPORTANTE é que a pessoa com a qual você está compartilhando precisa ter acesso aos dados, ou seja, as informações do SharePoint.
Se a pessoa não tiver o acesso você pode ir até o SharePoint e clicar na opção Compartilhar para que a pessoa consiga utilizar o aplicativo com a base de dados.
Pronto! Feito isso já temos o aplicativo publicado e compartilhado, agora você vai até a sua loja de aplicativos no seu celular para baixar o Power Apps.
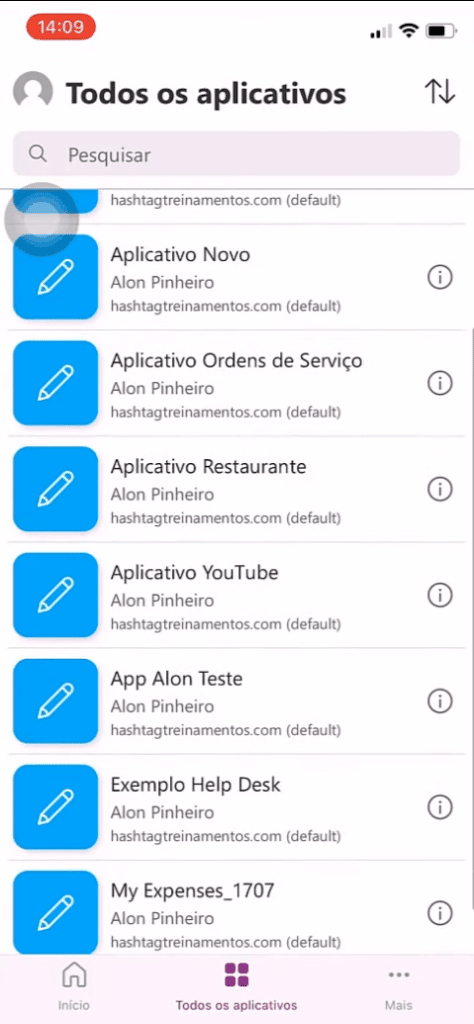
Dentro de Todos os aplicativos você vai conseguir visualizar todos os aplicativos que têm ou que estão compartilhados com você.
Agora você já pode utilizar o seu aplicativo normalmente e já vai visualizar todas as informações que precisa, inclusive os novos pedidos que cadastrar pelo aplicativo.
IMPORTANTE: Só verifique se você ajustou a tela da sua galeria para ficar em toda a tela do celular, caso contrário você vai ter que rolar os pedidos, pois podem ficar cortados no meio da tela.
Nessa aula nós finalizamos a nossa Série Aplicativo de Restaurante com Power Apps e agora você já tem um aplicativo funcional para utilizar na sua empresa.
Com isso você já tem o conhecimento suficiente para criar seu próprio aplicativo para facilitar os seus serviços.
Qualquer dúvida você pode buscar a documentação do Power Apps para aprender como fazer uma ação específica ou como utilizar um recurso que não vimos aqui na aula!
Para acessar outras publicações de Power Apps, clique aqui!

Expert em conteúdos da Hashtag Treinamentos. Auxilia na criação de conteúdos de variados temas voltados para aqueles que acompanham nossos canais.