Nessa publicação vou te mostrar como utilizar diversas fórmulas de texto para conseguirmos separar textos no excel. Isso pode ser útil em diversos casos e vou te mostrar as aplicações!
Caso prefira esse conteúdo no formato de vídeo-aula, assista ao vídeo abaixo!
Para baixar a planilha utilizada nessa aula preencha seu e-mail abaixo:
São fórmulas que permitem com que o usuário consiga manipular textos dentro do Excel, isso é muito utilizado quando temos alguns códigos (o que é muito utilizado em empresas) e queremos separá-los para obter as informações em diferentes colunas para trabalhar com esses dados futuramente. Então vamos aprender como tratar esses códigos utilizando as fórmulas de texto.
Como foi dito anteriormente muitas empresas utilizam código para indicar um produto ou algo do gênero, no entanto o código sozinho talvez não seja muito intuitivo ou não muito prático de utilizar, por esse motivo é importante separar para que o usuário possa trabalhar melhor com os dados e fazer suas análises.
Para utilizar as fórmulas de texto vamos ter como base a tabela abaixo para que possamos separar os dados dos códigos e termos informações independentes.
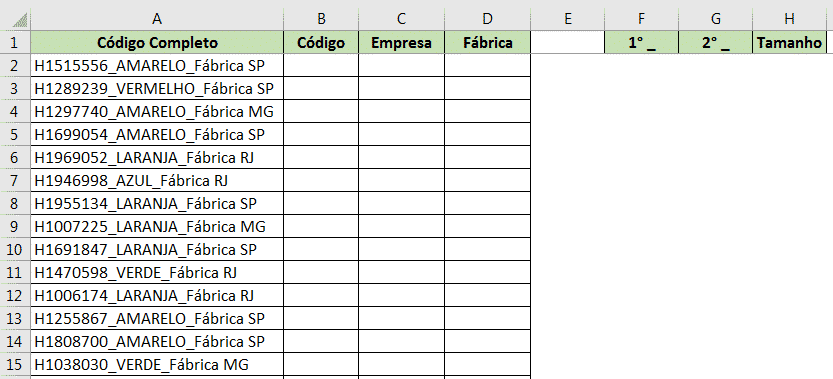
Tabela inicial que será utilizada para separar textos no excel
O objetivo nesse exemplo será separar o código que se encontra na coluna A para as informações nas colunas B, C e D. Utilizaremos também 3 colunas auxiliares para facilitar a obtenção desses dados.
Para esse procedimento vamos utilizar algumas fórmulas para auxiliar na separação dos dados, então vamos começar com a fórmula PROCURAR. Essa é uma fórmula que retorna à posição de um caractere dentro de uma célula.

Argumentos da fórmula PROCURAR
Temos dois argumentos obrigatórios e um opcional, que fica entre colchetes.
Texto_procurado – É o texto que vamos procurar dentro da célula, pode ser texto ou uma letra apenas.
No_texto – É a célula em que vamos procurar o item do primeiro argumento.
[Núm_inicial] – É a partir de qual caractere da célula vamos começar a busca, o padrão é iniciar do começo do texto, mas isso será útil quando o texto procurado for repetido, então podemos dizer onde vamos iniciar a pesquisa. Como o Excel começa a busca da esquerda para a direita ele vai obter a primeira aparição do que foi procurado, então se quisermos em outra parte teremos que indicar de qual posição a busca deverá ser iniciada.
É importante ressaltar que caso o usuário esteja procurando por um texto com mais de um caractere o Excel irá retornar à posição do primeiro caractere encontrado e não o total deles.

Fórmula PROCURAR com os argumentos preenchidos
Neste caso vamos utilizar a fórmula PROCURAR para encontrar a posição do primeiro underline dentro do nosso código. Como é o primeiro não haverá a necessidade de colocar um número inicial para a pesquisa.

Resultado da fórmula PROCURAR
É possível observar que o procuramos está na posição 9 do código. Vamos então procurar a posição do segundo underline, mas como temos dois deles dentro do código vamos ter que utilizar o terceiro argumento que é de onde vamos iniciar a contagem. Para facilitar e não precisarmos sempre calcular manualmente vamos pegar a posição do primeiro texto que encontrado e vamos somar 1, pois se colocarmos exatamente a mesma posição o Excel vai retornar ela mesma, pois será o primeiro caractere a ser analisado.

Fórmula PROCURAR com 3 argumentos para obter a posição do 2º underline
Feito isso vamos começar a procura a partir do caractere logo após o primeiro underline, desta forma vamos pegar a posição do segundo sem interferência do primeiro.

Resultado da fórmula PROCURAR com 3 argumentos
Agora temos as posições dos dois underlines dentro do nosso código. O próximo passo e descobrir o tamanho da palavra que está entre eles, ou seja, descobrir o nome da empresa, que neste caso é uma cor.
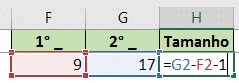
Fórmula para calcular o tamanho da palavra que se encontra entre os símbolos de underline
Para obter o tamanho da palavra entre os dois símbolos encontrados vamos subtrair o segundo do primeiro e em seguida vamos subtrair 1, pois dessa forma teremos o resultado correto do tamanho da palavra. Esse menos 1 é necessário, pois acabamos considerando nessa subtração um dos underlines.

Resultado da fórmula para obter o tamanho da palavra referente a empresa
Feito isso temos as 3 informações auxiliares que precisamos para o primeiro código, agora temos que estender as fórmulas para todas as informações da coluna. Como não temos uma coluna em branco entre as colunas auxiliares e as colunas da tabela, o duplo clique não irá funcionar. Para isso vamos fazer da seguinte maneira:
– Ir até a última linha da tabela (selecionar a célula A1 e pressionar CTRL + SETA PARA BAIXO);
– Feito isso vamos até a célula F501 com o teclado e em seguida segurando SHIFT vamos até a célula H501;
– Feito isso 3 células devem estar selecionadas, agora basta utilizar o seguinte atalho: CTRL + SHIFT + SETA PARA CIMA, desta forma o Excel terá todas as células da 1 até a 501 selecionadas;
– Por fim basta utilizar o atalho CTRL + D para que o Excel faça o preenchimento automático dessas informações até a linha 501.
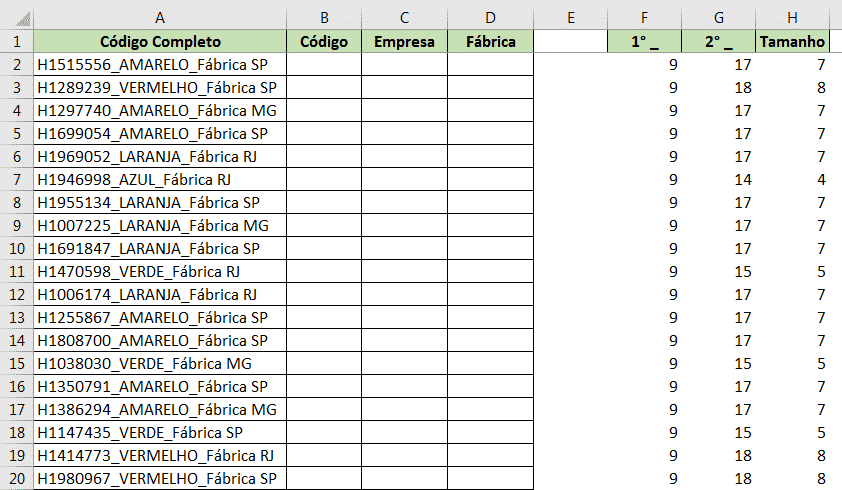
Resultado ao aplicar a fórmula em todas as linhas da tabela
Desta maneira teremos todas as colunas auxiliares para cada um dos dados da tabela.
Preenchimento da tabela
Nesta parte vamos começar a preencher a nossa tabela para separar os dados que temos no código nas 3 colunas dessa tabela. Para isso vamos começar com a fórmula ESQUERDA.
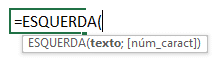
Fórmula ESQUERDA utilizada para separar textos no excel
Essa fórmula retorna um texto partindo da esquerda do texto que temos na célula selecionada. Temos a possibilidade de inserir a quantidade de caracteres que gostaríamos de obter.

Fórmula ESQUERDA com os argumentos para obter o código
Neste caso queremos obter o código antes do underline do código completo, para isso vamos selecionar a célula A2, e para a quantidade de caracteres vamos selecionar a nossa coluna auxiliar, célula F2 e subtrair 1, pois essa contagem inclui o underline junto e não queremos ele.

Resultado após separar textos no excel
É possível observar que conseguimos obter exatamente a primeira parte do código completo e separar na coluna de Código. O próximo passo é obter a Empresa que é uma parte que se encontra no meio do texto, para isso vamos utilizar a fórmula EXT.TEXTO que nos permite obter um texto específico dentro de outro.
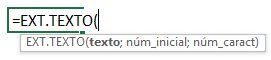
Fórmula EXT.TEXTO utilizada para separar textos no excel
Aqui temos 3 argumentos, o primeiro deles é o texto que está na célula A2. O segundo é o número inicial, ou seja, de onde vamos começar a extração desse texto e o terceiro é o tamanho do texto que vamos extrair. Como já criamos as colunas auxiliares temos todas essas informações para obter o nome da empresa do código completo.

Fórmula EXT.TEXTO com os argumentos para obter o nome da empresa
Estamos somando 1 no número inicial para que o Excel não comece o texto pelo underline, queremos o texto após esse símbolo.

Resultado após separar textos no excel
Temos então o nome da empresa na sua respectiva coluna. O próximo passo é informar qual é a fábrica de cada um dos códigos completos, para isso vamos utilizar a fórmula DIREITA e outra fórmula para complementar que é a NÚM.CARACT.
A fórmula DIREITA funciona de forma oposta à ESQUERDA, ou seja, vamos pegar um texto partindo da direita (do último caractere). Como não temos a quantidade de caracteres dessa palavra vamos precisar fazer uma conta pegando o total de caracteres do código completo e subtraindo da posição do segundo underline, desta forma teremos exatamente o tamanho da palavra correspondente a fábrica de cada código. Para isso vamos utilizar a fórmula NÚM.CARACT, pois ela retorna à quantidade total de caracteres de um texto.

Fórmula DIREITA com os argumentos para obter a fábrica
Essa é a fórmula com todos os argumentos, lembrando que no segundo argumentos temos uma subtração dos caracteres totais menos a posição do segundo underline.
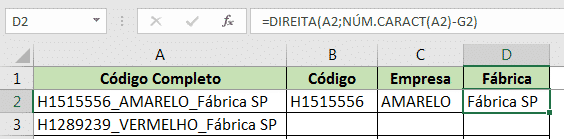
Resultado da fórmula DIREITA
Agora que temos todas as informações do primeiro código completa preenchidas, basta expandir a fórmula para as outras células, neste caso vamos conseguir utilizar a opção do duplo clique para isso.
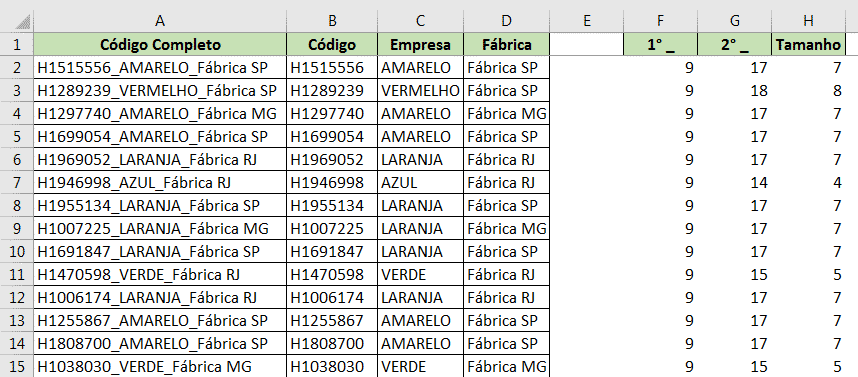
Tabela final com todos os dados preenchidos nas suas respectivas colunas
Foi possível ver nessa aula algumas fórmulas para trabalhar com textos dentro do Excel, então temos algumas fórmulas que podem ser muito úteis quando o usuário tiver que trabalhar com textos, principalmente quando se tratam de códigos como o que foi mostrado no exemplo.
Para acessar outra publicação sobre fórmulas de texto, clique aqui: https://www.hashtagtreinamentos.com/funcoes-concat-e-unirtexto-juntar-textos-no-excel/
Está precisando de um curso de Excel, VBA ou Power BI no Rio de Janeiro ou em Niterói? Clique aqui para saber mais!
Quer aprender tudo de Excel para se tornar o destaque de qualquer empresa?

Sócio fundador e especialista em Python da Hashtag Treinamentos. Criador do Método Impressionador para ensinar pessoas comuns a crescerem na carreira e se destacarem na empresa usando o Python.