Nessa publicação vamos falar um pouco mais sobre como restringir dados utilizando a ferramenta de RLS (Row Level Security no Power BI).
Caso prefira esse conteúdo no formato de vídeo-aula, assista ao vídeo abaixo ou acesse o nosso canal do YouTube!
Para receber a planilha que usamos na aula no seu e-mail, preencha:
O RLS (Row Level Security), traduzindo seria segurança em nível de linha no Power BI. Isso é basicamente uma restrição de acesso a determinadas pessoas, ou seja, é possível fazer uma restrição das informações que serão mostradas a cada pessoa de uma empresa. Desta forma é possível deixar que cada pessoa ou cada cargo veja somente as suas informações sem que tenham acesso as outras informações.
Isso é muito importante para manter o conteúdo das informações segura e não passar informações indevidas para outros setores ou pessoas, assim é possível limitar o que será visualizado.
Será utilizado sempre que o usuário quiser restringir uma informação, ou seja, para evitar fazer um relatório para cada área é possível restringir somente o que será visto por cada setor.
Neste exemplo vamos verificar um Dashboard de vendas onde temos 6 lojas, no entanto ao enviá-lo a um gerente de uma determinada loja não vamos querer que ele veja as informações das outras lojas, portanto só conseguirá visualizar da sua própria unidade.
Antes de iniciar com o processo de restrição vamos verificar dashboard que temos para verificar como faremos a restrição por lojas.
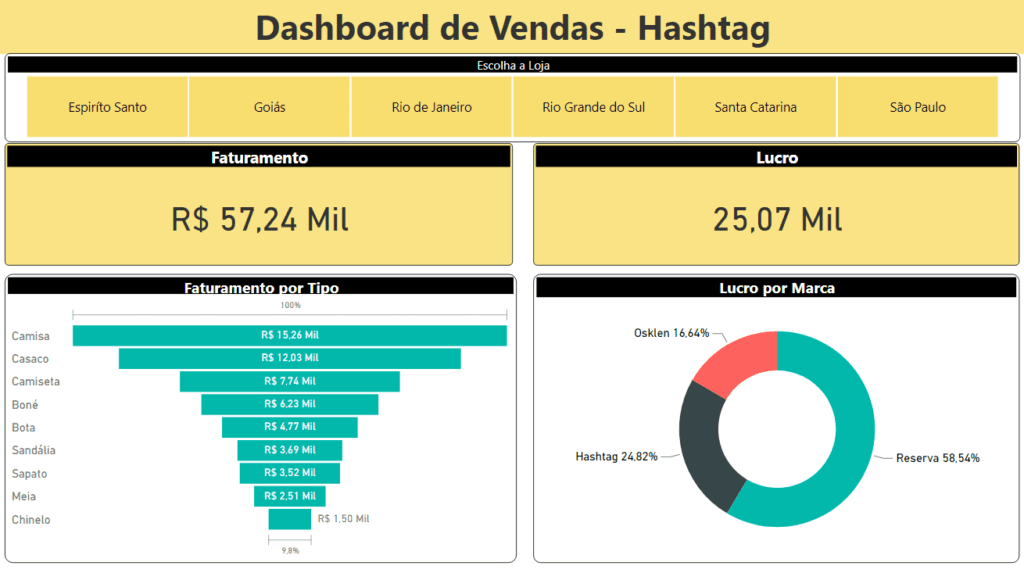
Dashboard de vendas
É possível observar que temos um dashboard de vendas onde temos 6 lojas e as informações de faturamento, lucro, faturamento por tipo (produto) e o lucro por marca.
O objetivo será restringir as informações para que cada responsável por cada uma das lojas só consiga visualizar os dados da sua loja e não das demais.
IMPORTANTE: Para dar seguimento a aula será necessário ter um conta no Power BI. Caso ainda não tenha essa conta temos um post ensinando passo a passo como criar essa conta, e não se preocupe, pois a criação dessa conta corporativa é gratuita, então não terá custo algum. Basta acessar o link abaixo para o passo a passo:
https://www.hashtagtreinamentos.com/conta-gratuita-no-power-bi/
Para iniciar o processo de restrição (já estando logado na conta do Power BI), basta ir até a guia Modelagem e selecionar a opção Gerenciar Funções.
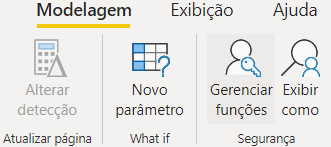
Opção para inserir as restrições
Feito isso será aberta uma janela para gerenciar as funções.
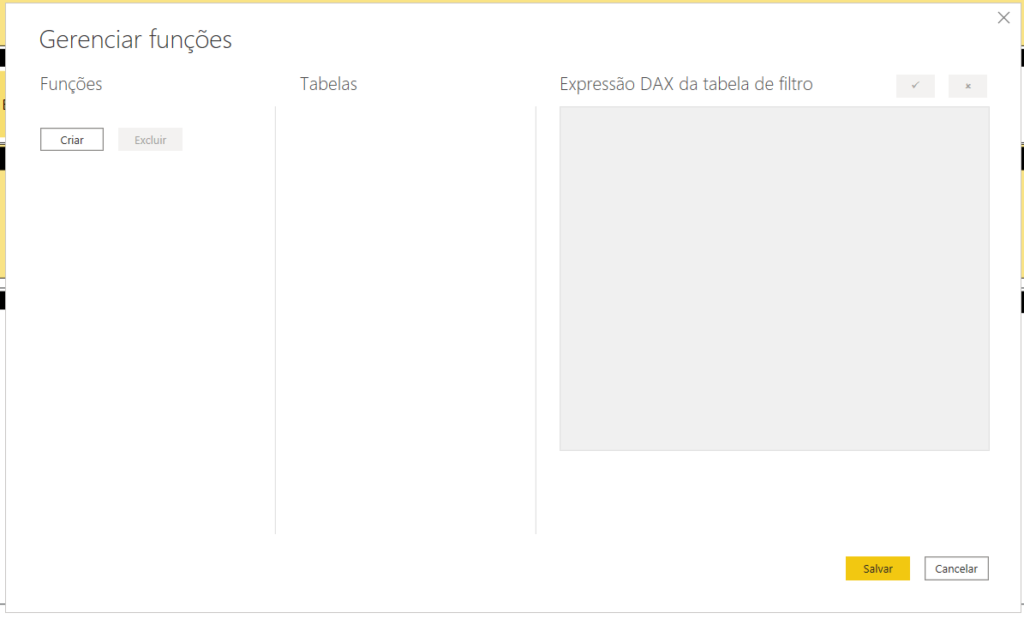
Janela para gerenciar as funções
Como ainda não temos nenhuma vamos selecionar a opção Criar.
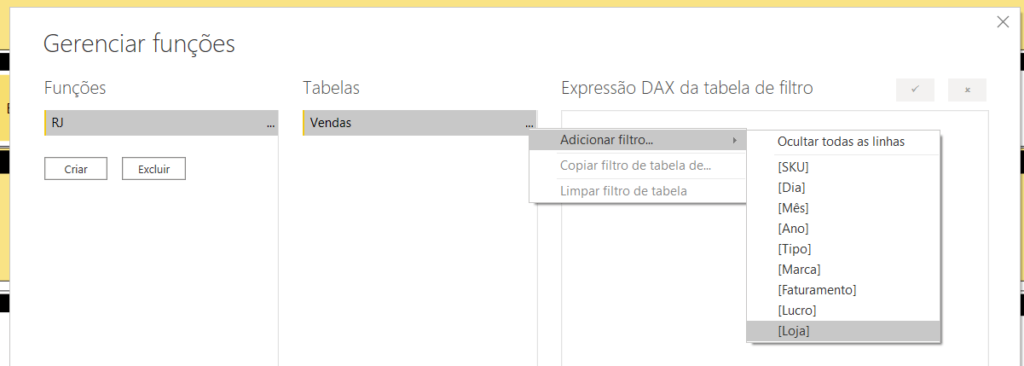
Criando a primeira restrição para Loja
Feito isso vamos dar um nome a essa função, essa primeira irá se chamar RJ. Na parte ao lado de tabelas o programa mostra todas as tabelas que temos nesse arquivo, neste temos somente a tabela de vendas.
Vamos clicar nos 3 pontos da tabela desejada e ir até a opção Adicionar Filtro, pois vamos querer filtrar as informações para limitar a visualização dos dados. Em seguida vamos escolher por qual coluna as informações serão filtradas, neste caso como queremos filtrar para que cada gerente consiga visualizar somente a sua região vamos fazer o filtro por loja.
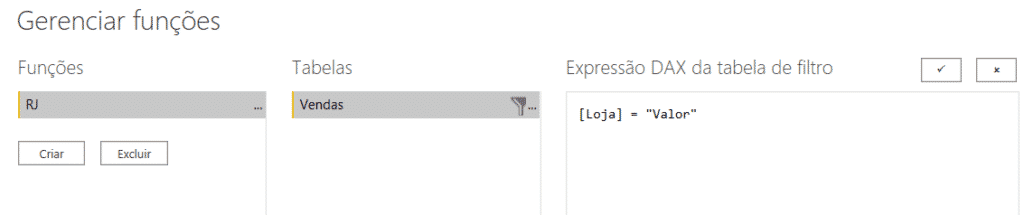
Restrição criada
Veja que o programa já coloca uma expressão DAX relacionada ao que foi selecionado, no entanto vamos ter que alterar a palavra Valor por Rio de Janeiro, pois esse filtro será para essa região.
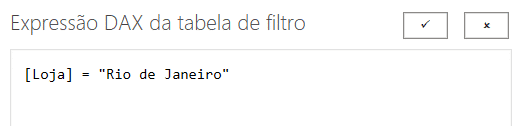
Alterando a expressão para o nome desejado
Feito isso podemos repetir o procedimento para as outras regiões, seguindo o mesmo passo a passo. Para fins de exemplo vamos mostrar somente 2, mas o usuário pode e deve fazer para as outras lojas.
Depois de criar todas as restrições necessárias basta clicar em Salvar e em seguida teremos que acessar o Power BI online, ou seja, acessar a conta na página da web para que possamos prosseguir.
Antes de acessar o Power BI online o usuário pode testar as restrições que foram criadas na opção Exibir Como ao lado da opção que foi utilizada para criar as restrições.
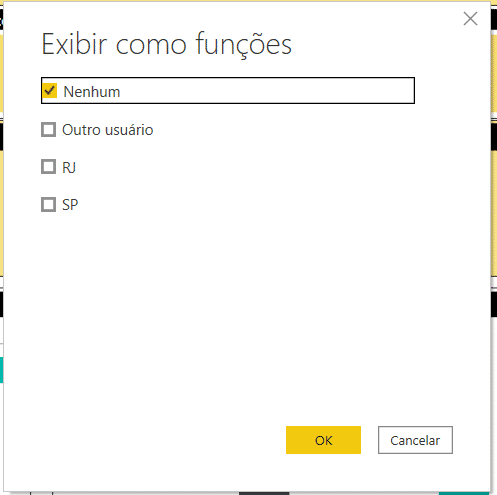
Testando as restrições dentro do programa
Desta forma basta escolher como quer visualizar as informações e pressionar OK para continuar.
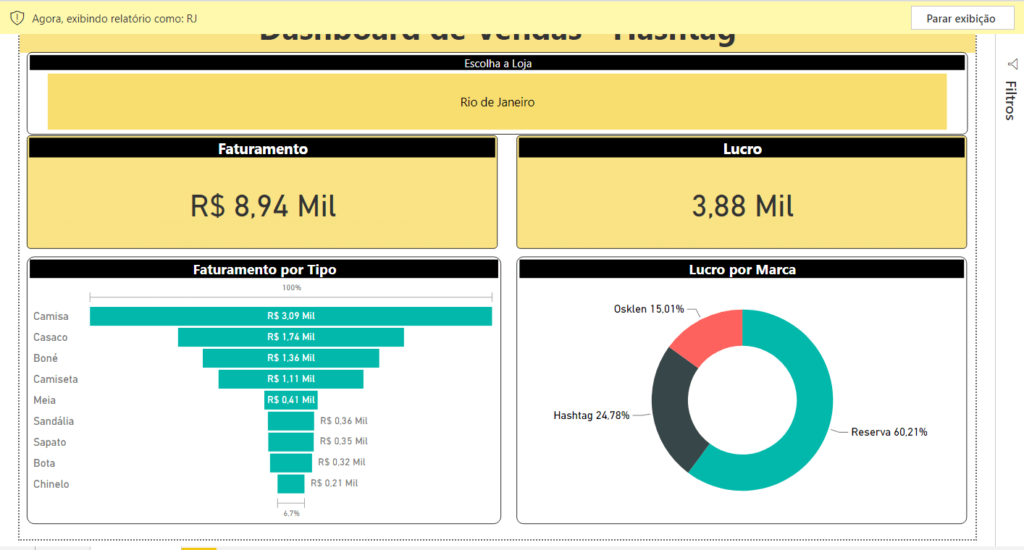
Visualizando a restrição RJ
É possível notar que temos uma faixa mostrando que estamos visualizando as informações da restrição RJ e perceba que onde tínhamos as 6 lojas agora só temos uma única loja sendo mostrada, desta forma estamos visualizando somente os valores dessa loja. Para voltar ao normal basta clicar em Parar Exibição.
Após verificar que está tudo correto vamos ter que publicar o relatório online para que possamos visualizá-lo dentro do Power BI online, para isso basta clicar na opção Publicar que fica dentro de Página Inicial.
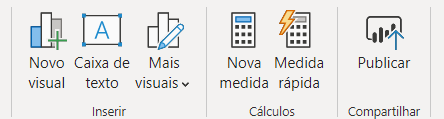
Opção para publicar o relatório
Feito isso será aberta uma janela para que o usuário possa escolher onde será feita a publicação, depois disso teremos o relatório no Power BI online publicado.
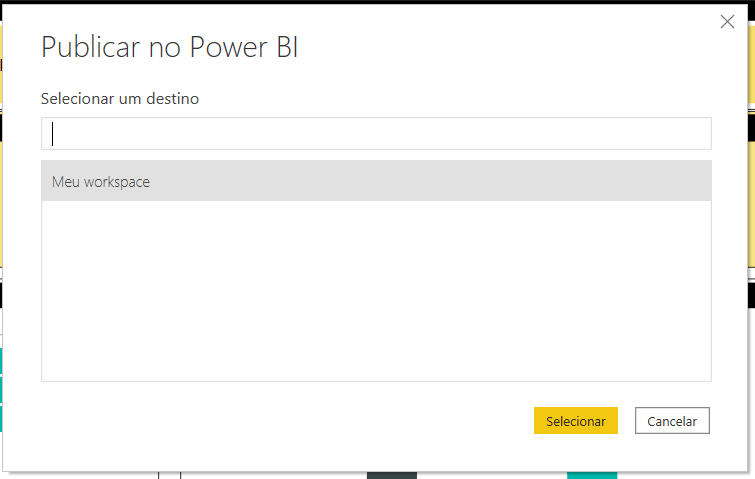
Escolhendo o destino da publicação
Com isso agora podemos acessar o Power BI online, lá vamos acessar no menu lateral esquerdo a opção Meu Workspace e em seguida buscar pelo relatório que foi publicado.
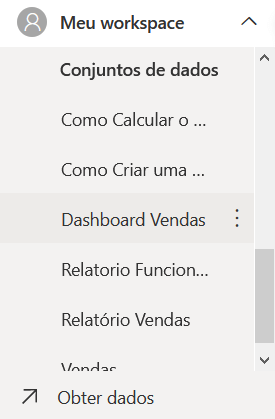
Dashboard no Power BI online
Repare que esse Dashboard Vendas está na parte de Conjunto de Dados, ou seja, nessa seção teremos informações duplicadas, pois uma é relacionada a parte visual e a outra é relacionada as informações (os dados propriamente).
Feito isso podemos clicar nos 3 pontos dessa opção e selecionar Segurança.
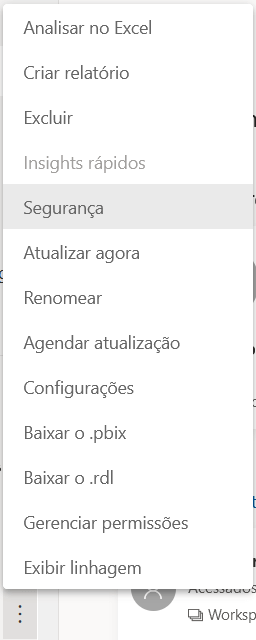
Selecionando a opção de segurança
Feito isso seremos capazes de visualizar as restrições que foram inseridas dentro do arquivo, assim o usuário poderá escolher a restrição utilizada e enviar para o responsável daquela região/loja.
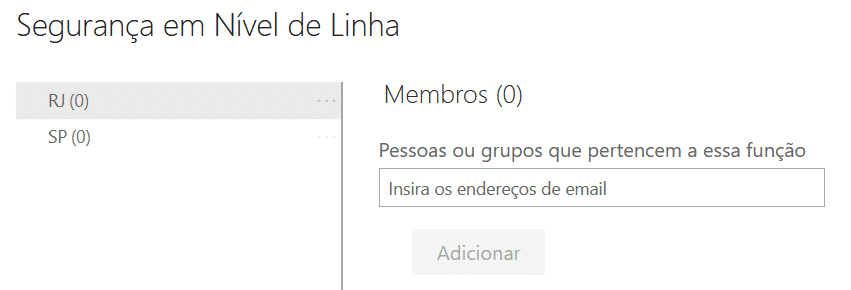
Escolhendo a restrição e inserindo o e-mail do responsável
Desta forma o usuário irá enviar somente a visualização daquela região para o gerente responsável, assim ele não terá acesso aos demais dados e só conseguirá visualizar as informações de sua loja.
Agora basta enviar para cada responsável a informação da sua região, desta forma evitamos a construção de vários arquivos diferentes para cada responsável. E como temos o arquivo completo continuamos capazes de visualizar todas as informações.
Feito isso a pessoa estará com a restrição, mas não visualizará o dashboard, para isso temos que compartilhar esse relatório com essa(s) pessoa(s). Para fazer basta clicar em Meu Workspace, em seguida em Conteúdo e por fim selecionar a opção Compartilhar no relatório.
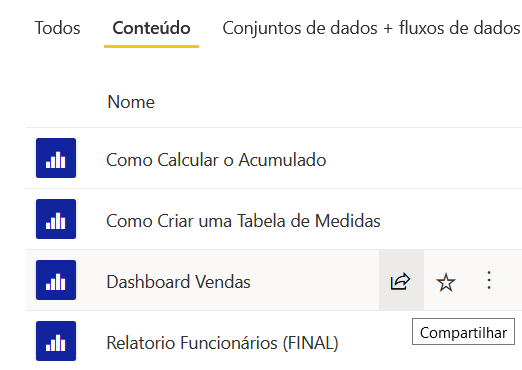
Opção para compartilhamento do relatório
Feito isso basta colocar o e-mail do responsável e marcar as opções desejadas, desta forma essa pessoa estará apta a visualizar o relatório como foi feito na restrição, então só conseguirá visualizar a sua região e não as demais mesmo com o relatório completo sendo compartilhado.
OBS: É possível que apareça uma opção para o usuário experimentar a versão PRO para poder fazer esse compartilhamento de relatório. O usuário consegue experimentar gratuitamente por 60 dias, então conseguirá fazer esse compartilhamento normalmente.
IMPORTANTE: É que esse recurso de compartilhamento só funciona na versão PRO do programa, sem essa versão não é possível esse compartilhamento.
Feito isso a pessoa que receber esse relatório terá a visão somente da sua região/loja, assim só irá visualizar essas informações e não as demais.
Nessa aula foi possível aprender como restringir dados no Power BI (RLS) e como compartilhar essas informações para que cada responsável consiga visualizar somente o que precisa, isso é muito importante para manter o sigilo de certas informações dentro de uma empresa.
Agora é colocar em prática o que foi ensinado e aplicar em projetos pessoais e até na própria empresa para poder impressionar o chefe e os colegas de trabalho.
Para acessar outras publicações de Power BI, clique aqui!
Quer aprender mais sobre Power BI com um minicurso gratuito?

Sócio fundador e especialista em Python da Hashtag Treinamentos. Criador do Método Impressionador para ensinar pessoas comuns a crescerem na carreira e se destacarem na empresa usando o Python.