Na publicação de hoje vamos te mostrar como criar um PROCV com duas condições no Excel, além de quando utilizar e quais os benefícios.
Caso prefira esse conteúdo no formato de vídeo-aula, assista ao vídeo abaixo ou acesso o nosso Canal do YouTube para mais vídeos!
Para baixar a planilha utilizada nessa aula preencha seu e-mail abaixo:
É uma fórmula como o próprio nome já diz de procura (PROC) vertical (V), ou seja, é utilizada para fazer buscas dentro de tabela na vertical. Essa fórmula é muito utilizada, pois facilita o encontro de dados de forma rápida e eficiente dentro da tabela sem que o usuário tenha que procurar manualmente.
Essa fórmula é mais utilizada, pois a maioria dos dados possuem mais linhas do que colunas, ou seja, temos muitos dados divididos em poucas categorias. Por isso é mais utilizada do que a fórmula PROCH.
Essa fórmula é muito utilizada para pesquisas, principalmente quando o usuário tem uma quantia significativa de dados e quer encontrar informações referente a esses dados de forma rápida. Neste caso vamos utilizar essa fórmula para encontrar o faturamento de uma empresa em determinado país dentro de uma tabela com algumas informações.
Então para evitar a busca manual sempre que quiser alguma informação é muito útil o uso da fórmula PROCV, pois essa busca se torna muito mais rápida e mais dinâmica.
Só que no caso do PROCV com duas condições, nós vamos utilizá-los quando precisamos buscar por duas informações ao mesmo tempo para trazer uma informação, então só 1 não é suficiente.
Nesta aula vamos aprender a como utilizar essa fórmula colocando mais de um critério na busca, isso é interessante, pois é possível refinar mais uma busca do que se fôssemos utilizar apenas o PROCV com um único critério.
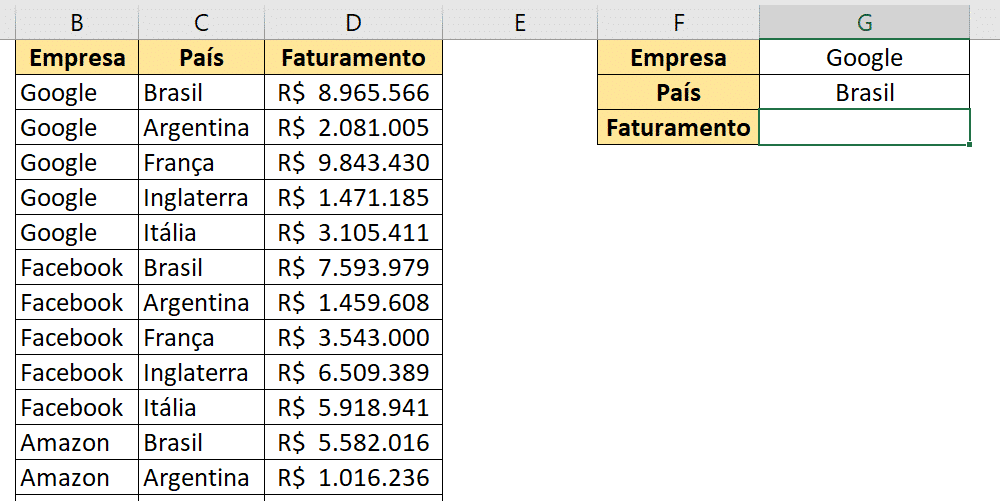
Essa é a tabela inicial que temos, portanto, o objetivo é obter o faturamento na célula G3 de uma determinada empresa de um determinado país, ou seja, teremos 2 critérios para definir a nossa busca com o PROCV.
Isso é muito útil neste caso, pois temos tanto empresas repetidas quando países repetidos, então é de suma importância a distinção correta de cada combinação.
Para a utilização dessa fórmula com 2 critérios é recomendado que o usuário saiba como utilizar a fórmula PROCV normal com um único critério. Caso ainda não saiba abaixo temos o link para essa aula:
https://www.hashtagtreinamentos.com/procv-aprenda-de-uma-vez-por-todas/
Como sabemos o PROCV tem algumas limitações, uma delas é a que vamos resolver da procura por mais de 1 critério, a outra é que ele pega somente a primeira informação que encontra mesmo se tivermos mais ocorrências. Por isso que não seria viável utilizar a fórmula somente para encontrar a empresa ou somente o país, pois dessa forma teríamos apenas o resultado da primeira ocorrência.
Para resolver esse problema e termos valores únicos vamos simplesmente criar uma coluna auxiliar para juntar os dados de empresa e país, desta forma teremos informações únicas que o PROCV irá encontrar facilmente sem retornar dados incorretos.
Para isso vamos concatenar esses dados utilizar o símbolo & dentro de uma fórmula, ou seja, vamos simplesmente juntar o nome da empresa com o nome do país para criar um “código”, digamos assim para tonar aquela informação única.
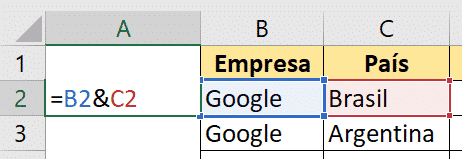
É uma fórmula bem simples utilizando o & que funciona para juntar/concatenar textos.
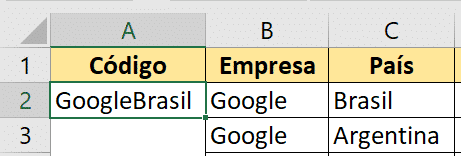
Ao pressionar enter teremos este resultado, ou seja, temos agora um texto com o nome da empresa juntamente com o nome do país. Desta forma vamos conseguir fazer a busca pelos 2 critérios.
Antes de continuar vamos copiar/arrastar a fórmula para as outras células da tabela para que possamos abranger todos os dados.
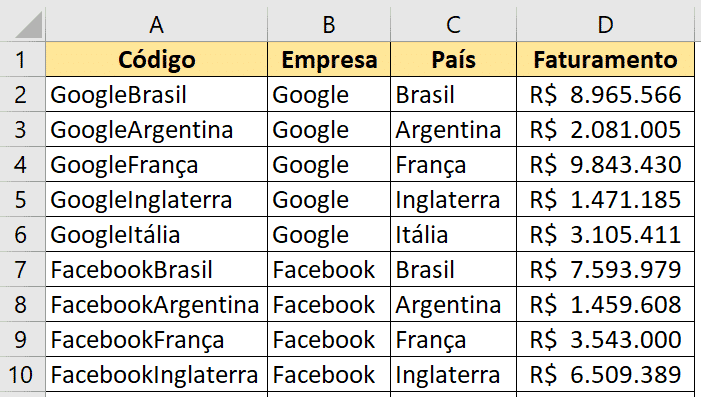
É possível observar que por mais que tenhamos empresas iguais e países iguais o nome que está na coluna A é único, então podemos utilizar a fórmula PROCV para procurar a empresa + país dentro dessa coluna.
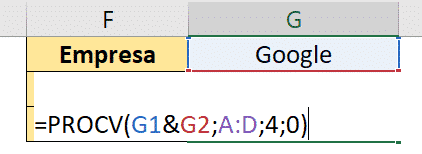
Para a fórmula PROCV vamos utilizar o mesmo conceito que foi utilizado na criação da coluna auxiliar, pois queremos procurar o nome da empresa + o nome do país.
Para isso vamos utilizar a mesma função de concatenar que é utilizando o símbolo &, com esse símbolo o Excel vai entender que tem que procurar o nome da empresa juntamente com o nome do país em um único texto.

Neste caso temos o resultado correto pela procura da empresa Google no Brasil. Agora caso o usuário queira por exemplo essa mesma empresa dentro da Inglaterra, basta modificar o país na célula G2 que a fórmula será atualizada automaticamente obtendo o valor correto.

Feito isso a fórmula está completamente funcional sem erros pelo fato de termos apenas valores únicos. No entanto pode não ser muito agradável deixar essa coluna auxiliar a mostra, para evitar que esses dados fiquem visíveis é possível ocultar essa coluna.
Para isso basta clicar com o botão direito do mouse em cima da coluna e selecionar a opção Ocultar.
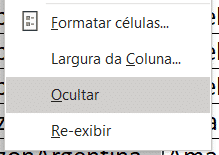
Ao fazer isso a fórmula do PROCV não será modificada, o Excel irá manter as referências, só irá ocultar a visualização desses dados para deixar a planilha mais agradável sem muitas informações poluindo e ou atrapalhando as análises da tabela.
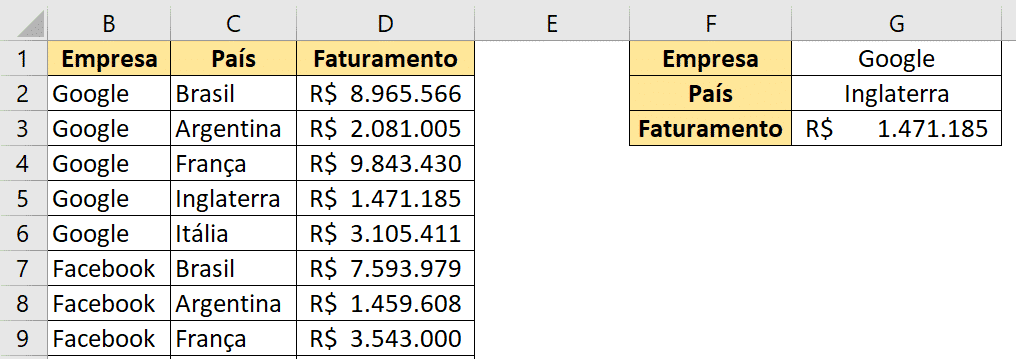
Nesta aula foi possível aprender a como utilizar a fórmula PROCV com duas condições com a ajuda de uma coluna auxiliar.
O PROCV com duas condições é útil quando você precisa buscar por 2 informações ao mesmo tempo, e a função PROCV claramente não permite isso, então temos que utilizar essa coluna auxiliar para que seja possível essa busca de informações.
Lembrando que é possível ocultar essa coluna para que o usuário não veja esses dados, que podem atrapalhar a visualização dos dados!

Essa é uma apostila básica de Excel para que você saia do zero de forma 100% gratuita!
Para acessar outras publicações de Excel Avançado, clique aqui!

Sócio fundador e especialista em Python da Hashtag Treinamentos. Criador do Método Impressionador para ensinar pessoas comuns a crescerem na carreira e se destacarem na empresa usando o Python.