Faz parte do dia a dia de muitos profissionais o uso de Templates Gratuitos do Power BI para gerar relatórios e dashboards.
Essa ferramenta disponibilizada pela Microsoft, criada em 2015, é excelente para agilizar o dia a dia de quem trabalha com análise de dados e resultados.
Se utilizado estrategicamente, as apresentações, relatórios e painéis de controle gerados no Power BI podem ajudar na tomada de decisões para o crescimento da empresa.
Apresentamos abaixo como você pode baixar templates gratuitos no Power BI Free e os diferentes layouts disponíveis. Confira!
OBS: Além disso, no final do post, eu vou te mostrar como criar um Layout Profissional para os seus dashboards!
Obs.: Além disso, você pode acessar o nosso Canal do YouTube para mais conteúdos de Power BI!
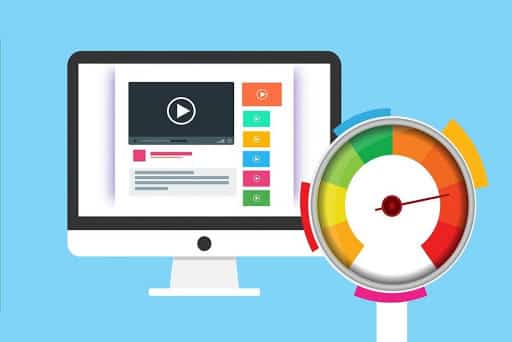
O Power BI disponibiliza em seu site vários modelos de templates Power BI Free (Power BI themes), sem qualquer custo para download.
Assim, você consegue criar relatórios práticos e ao mesmo tempo impressionantes, sem precisar investir em templates pagos.
Além dos templates grátis, é possível filtrar no site de acordo com a faixa de preço e classificação (popularidade, bem avaliados e mais recentes).
Para te ajudar na criação dos seus dashboards, selecionamos 6 templates gratuitos do Power BI, que podem ser usados nas mais diversas análises e relatórios, tais como:
Confira quais são eles e como baixar:
O Layout Básico Power BI, como o nome indica, é um template mais simples. No entanto, através dele, é possível criar relatórios ainda bem completos e fáceis de visualizar todos os dados.
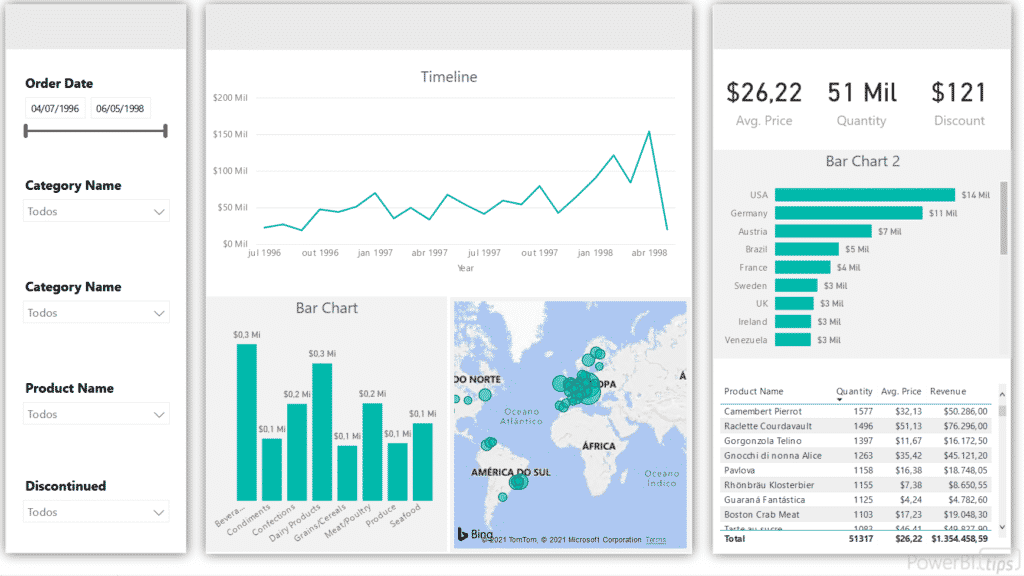
Se você está procurando uma versão simples, prática e gratuita, essa é a opção mais interessante.
Dentro desse layout básico, há três layouts, um em cada guia do relatório. No vídeo disponível na página do download é possível visualizar como ele funciona e as possibilidades que oferece.
Embora não seja tão recente, o template September Microsoft Blog é ainda uma excelente opção gratuita de modelo Power BI.
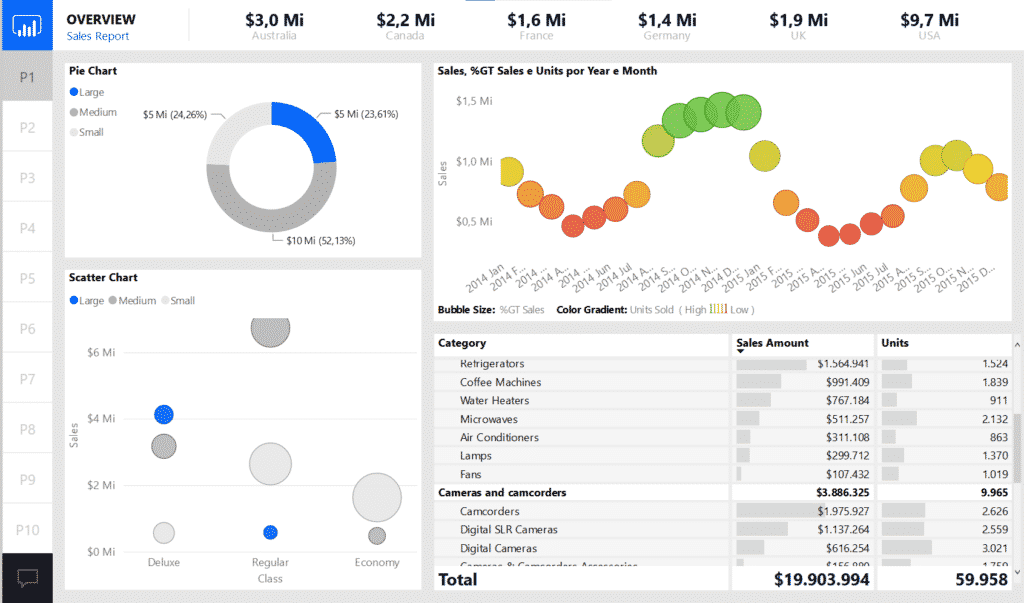
Ele possui um layout simples, intuitivo, organizado e bonito para relatórios.
O template Cool Blue Free do Power BI é também um modelo disponibilizado gratuitamente para relatórios e dashboards.
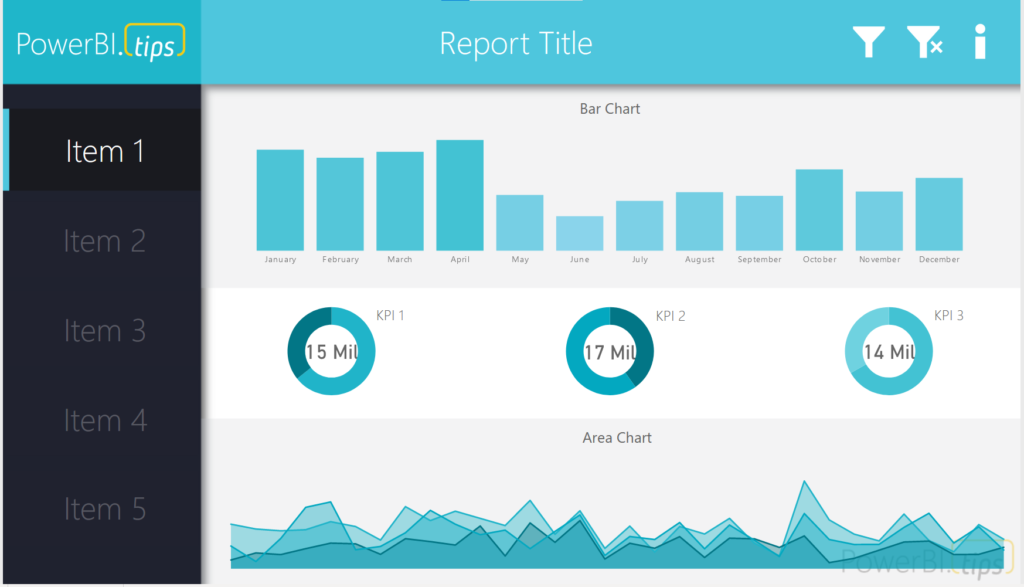
Ele possui uma interface intuitiva, com ícones e gráficos em tons azuis. Pode ser usado em apresentações mais formais.
Como vantagem, o modelo apresenta mais recursos que os layouts básicos.
Os ícones presentes nos relatórios, por exemplo, permitem a segmentação de dados e a filtragem de informações na página. Há também um ícone que limpa todos os filtros.
O modelo Left Slices Logo, também gratuito, é um modelo simples, mas com várias possibilidades de edição e ícones impressionantes.
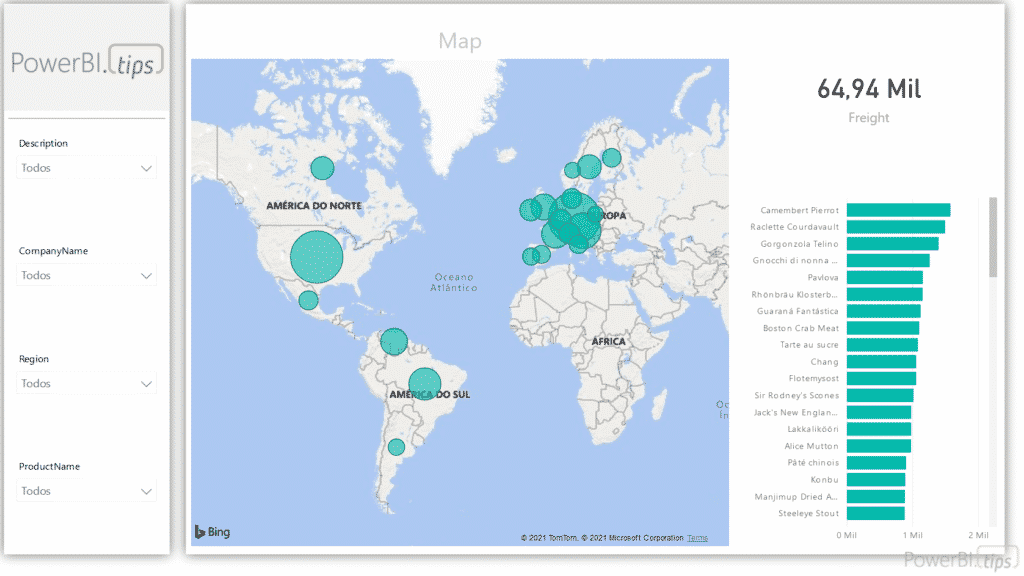
No canto esquerdo deste relatório no Power BI, você pode adicionar a logo da sua empresa.
Ele pode perfeitamente ser utilizado para criação de relatórios no dia a dia, para análise e comparação de resultados.
O Splash o Red do Power BI é um tema gratuito, com um layout de fundo azul e detalhes em vermelho que se destacam.
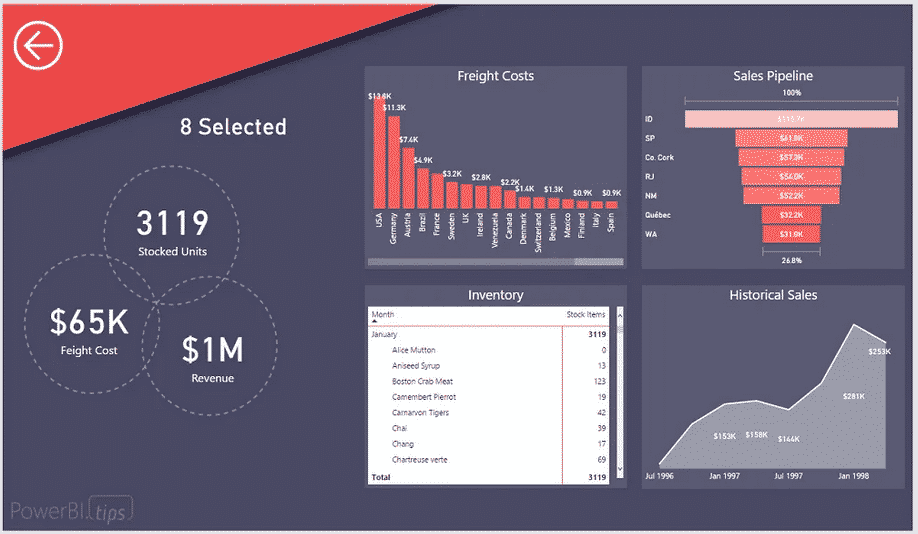
Nesse template, são duas páginas: uma página principal (de análise de informações gerais) e uma subpágina.
Esse template possui uma interface bastante atrativa e mais colorida, uma opção interessante para variar em apresentações longas, para não ser cansativo a análise de dados em fundos neutros.
O template Sunset Free possui um layout com estilo semelhante a infográficos.
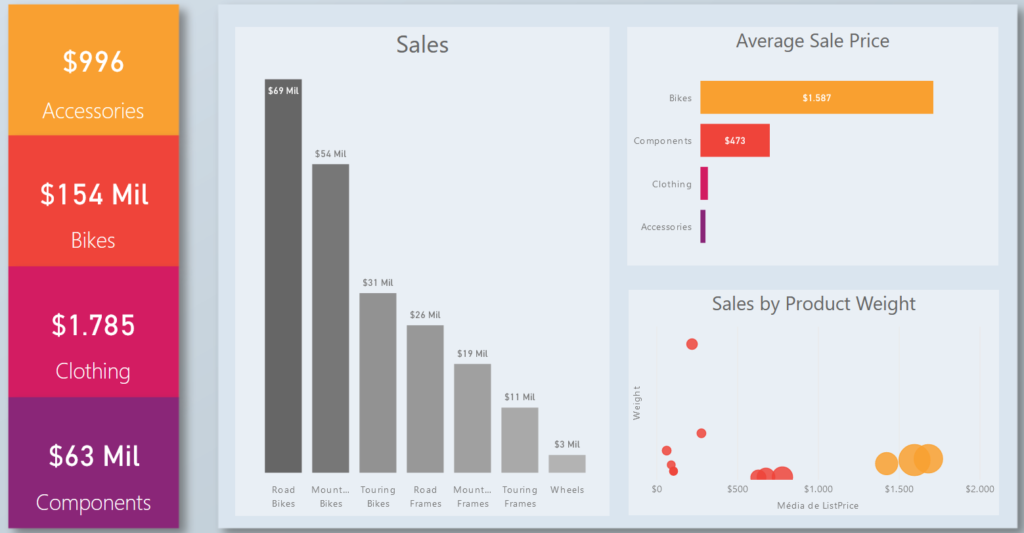
Esse template, é bastante utilizado em apresentações, relatórios e dashboards com uma grande quantidade de dados.
Além disso, o tema inclui opção de favoritos e métodos de navegação personalizados, para ajudar na experiência de cada pessoa que deseja personalizar o modelo.

Os templates prontos são excelentes para facilitar o dia a dia de quem precisa trabalhar com dashboards e geração de relatórios.
No entanto, você também pode criar um template Power BI do zero para adequar ao que você mais precisa.
Para isso, é possível usar outras ferramentas para criar layouts personalizados, como o Power Point e o Excel, para exportação de dados.
Com o Power Point, por exemplo, o passo a passo é simples:
A partir desse layout, é possível criar novas interfaces, adicionar novas informações e caixas de textos.
Com um layout criado do zero, você pode personalizar todas as cores e ícones para reforçar ainda mais a identidade visual da empresa, o que é muito interessante para apresentações para outras empresas e parceiros.
Agora que você já viu alguns templates, o que acha que construir o seu próprio Layout para impressionar com os seus dashboards?
Para receber a planilha que usamos na aula no seu e-mail, preencha:
Antes de iniciar a construção do layout é necessário que você já tenha o seu dashboard criado já com as informações nas posições finais.
Dessa forma é que vamos poder dar início a construção do layout, pois vamos precisar saber onde cada informação vai ficar.
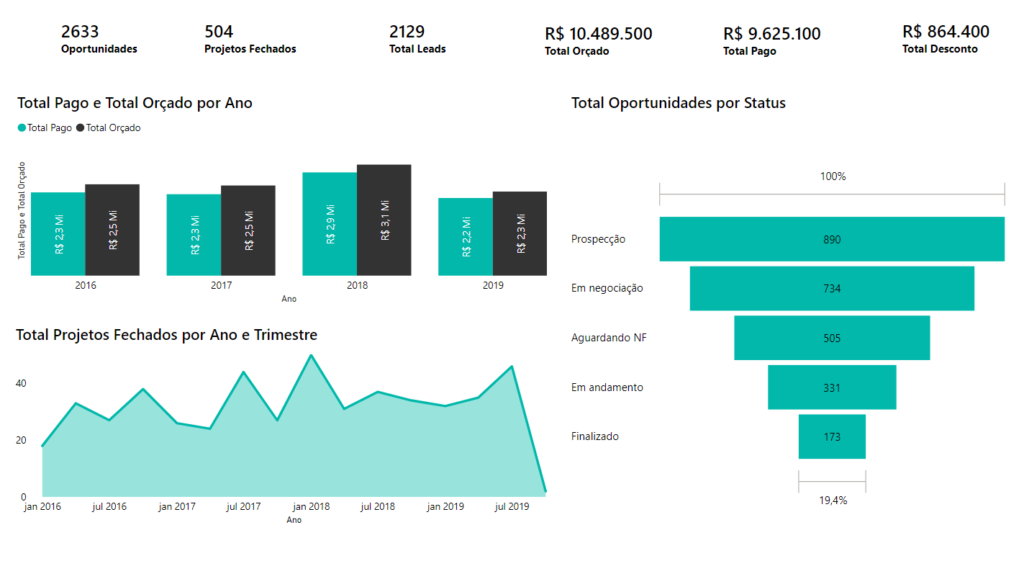
Aqui nós já temos um dashboard construído e já com as posições de onde nossas informações ficarão posicionadas.
IMPORTANTE: Lembrando que não tem um gabarito para construir o layout, você vai montar o seu dashboard e depois vai poder testar algumas formas, para melhor se adequar as informações que vai apresentar. Então pode estar sempre buscando por novos estilos para ter ideias para os seus próximos dashboards.
Nesse exemplo nós vamos deixar nos arquivos junto com o dashboard já um gabarito com o seguinte layout pronto.
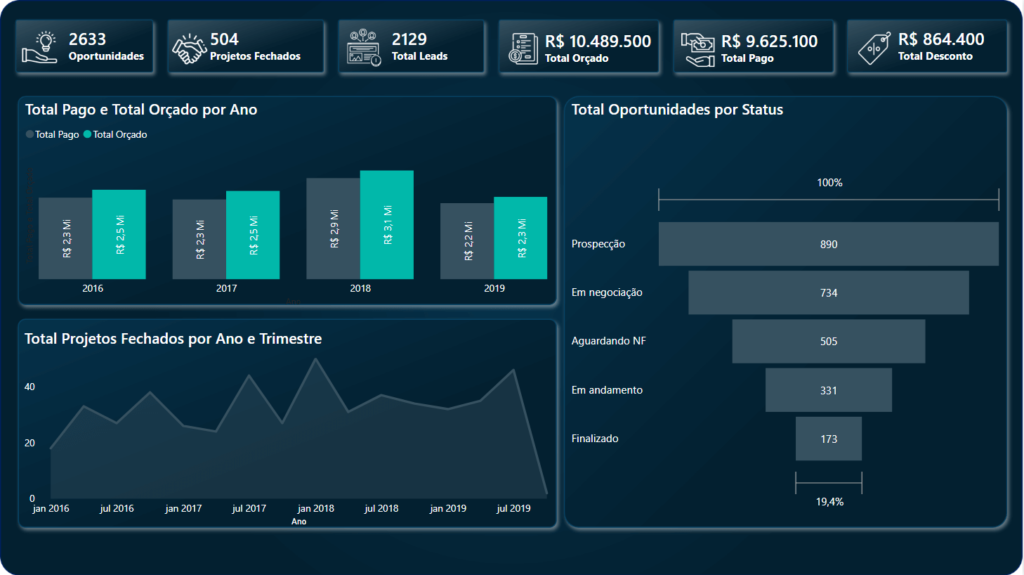
É o mesmo dashboard, mas aqui temos uma configuração diferente de cores para deixar isso mais visível. Então basta utilizar a criatividade, mas vamos te dar algumas dicas de como fazer isso!
Antes de começar a montar o layout vamos te passar 2 sites onde você vai poder usar para buscar cores, “como assim cores?”
São sites que vão te mostrar diversos tipos de cores para montar o seu dashboard e até mesmo já vão te mostrar as cores mais utilizadas, vão te mostrar os padrões de cores de algumas marcas famosas.
Assim você vai poder pegar a melhor combinação de cores para montar o seu layout. Dessa forma você vai poder fazer a seleção de cores para o dashboard.
O primeiro site é o htmlcolorcodes e o segundo é o color-hex. Esses dois vão te permitir visualizar as cores e já obter os códigos das cores em RGB (Red Green Blue) e em hexadecimal.
OBS: Você pode já entrar nesses dois sites para ter ideias de combinações de cores que pode utilizar para seu dashboard. Lembrando que já existem até algumas paletas de cores que já facilitam essa combinação de cores e deixam o resultado mais visual ainda.
Agora já podemos começar com a criação do nosso layout, que nada mais é do que formatar plano de fundo para inserir dentro do Power BI com tudo o que precisamos.
Lembrando que para essa criação do layout nós vamos utilizar o Power Point!
Ao abrir o Power Point vamos começar com um documento em branco e já podemos ir direto a guia Inserir, depois em Formas e vamos colocar um retângulo com cantos arredondados.
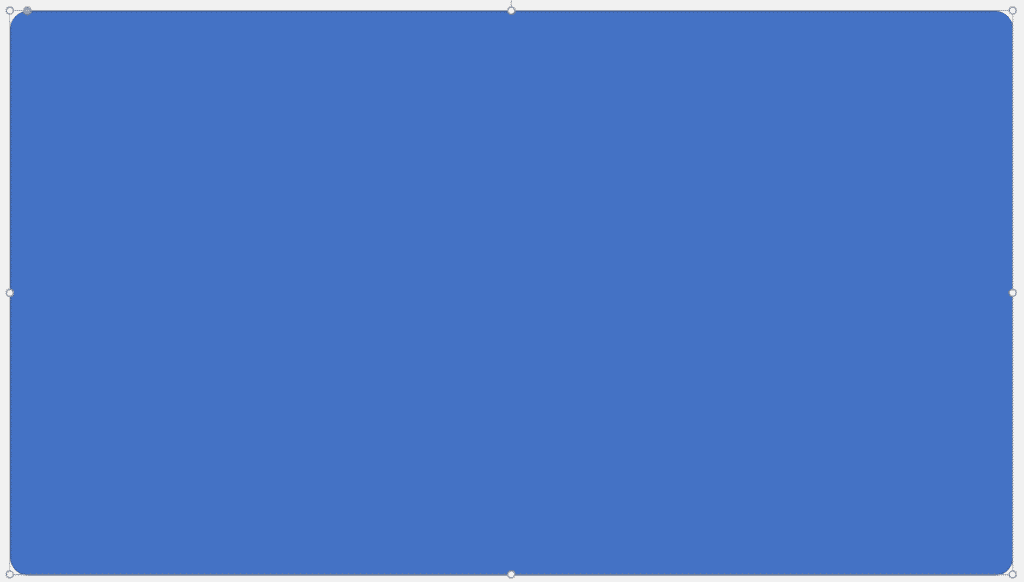
Ao selecionar o retângulo você vai poder redimensionar ele para que ele fique do tamanho da tela e vai poder redimensionar o tamanho do arredondamento desses cantos.
Isso pode ser feito clicando e arrastando na bolinha de cor laranja que se encontra na parte superior esquerda da forma.
Na guia formatar você já pode alterar a cor desse plano de fundo para a cor desejada, que pode ser obtida nos sites indicados.
Após colocar a cor desejada no plano de fundo, algo que é muito interessante e já vai deixar o visual melhor ainda sem aquela cor “lisa” é a utilização do gradiente.
Você vai encontrar essa opção dentro de Forma de Formato (ou Formatar) > Preenchimento da Forma > Gradiente > Mais Gradientes.
Com isso você vai conseguir habilitar uma janela com as opções de formatação desse gradiente ao lado direito do Power Point, lá vamos poder fazer algumas alterações.
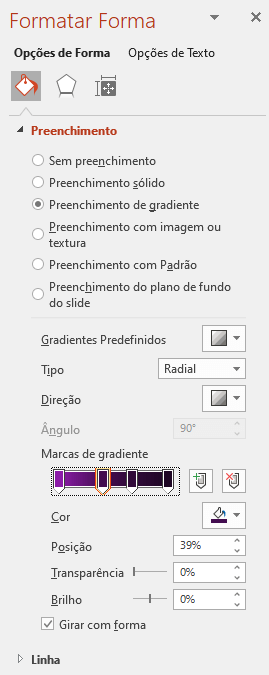
Aqui vamos ajustar o tipo de gradiente e as cores que vamos colocar ao longo desse gradiente do mais claro para o mais escuro para dar um efeito de uma cor que está mudando e não somente uma única cor no fundo.
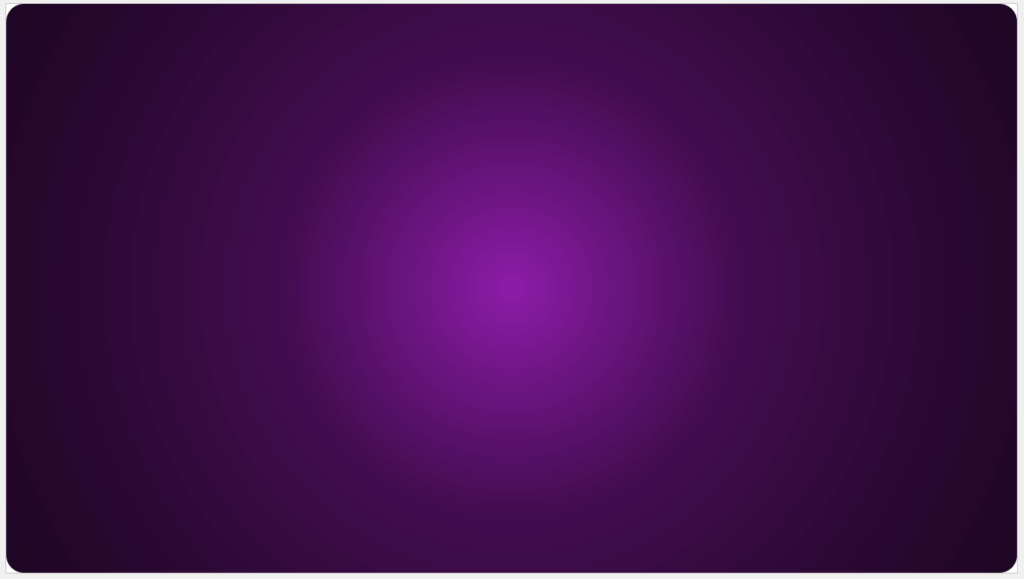
OBS: No exemplo estamos utilizando uma cor diferente do arquivo que foi disponibilizado para que você consiga visualizar que não existe um tipo que é sempre certo, você pode sempre ir adaptando.
Agora para construir os retângulos onde vamos ter cada uma das informações, o que você pode fazer é já copiar esse plano de fundo e colar.
Depois fazer os ajustes que quiser, caso queira alterar um pouco a cor ou o gradiente, e é claro o tamanho para ajustar com os dados.
Agora você pode estar se perguntando, “mas como eu vou saber onde colocar cada forma para alinhar com o dashboard?”.
Isso é bem simples, vamos tirar um print do nosso dashboard e colar no Power Point, assim vamos ter o posicionamento exato de cada uma das partes!
Depois disso vamos até a guia Página Inicial e vamos selecionar a opção Painel de Seleção (ela pode estar dentro da opção Organizar).
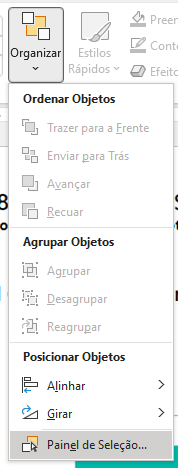
Isso é para facilitar a seleção e visualização dos itens que temos no Power Point, assim você vai poder selecionar cada elemento sem ter que ficar movimentando para encontrá-lo.
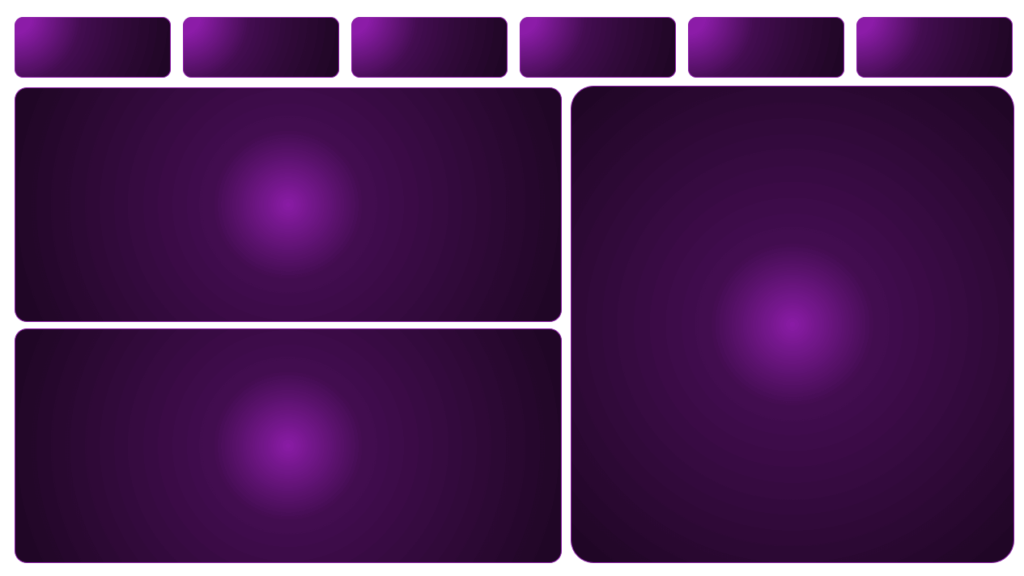
Aqui já temos todos os retângulos construídos em cima do nosso print do dashboard. E como o Power Point já auxilia no alinhamento é muito mais fácil deixar os espaçamentos iguais para ficar bem visual.
Agora podemos voltar com o nosso plano de fundo original e colocar um sombreado ou qualquer outro estilo que você goste mais para deixar mais evidente essas caixas e separá-las do nosso plano de fundo.
Para isso vamos na guia Forma de Formato de novo e agora vamos em Efeitos de Forma e você vai decidir qual o melhor efeito, e claro se precisar pode ir até as opções para alterar que nem fizemos com o gradiente.
OBS: Lembrando que o próprio Power Point já tem alguns efeitos padrões, então se gostar já pode utilizar um deles, caso contrário pode colocar uma sombra por exemplo e alterá-la para branco que é o que foi feito no gabarito.
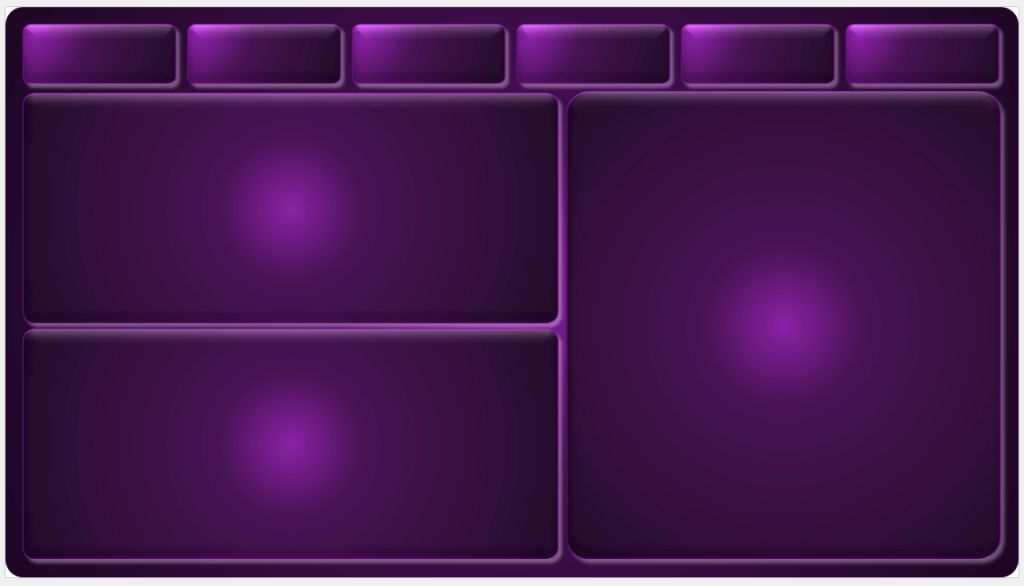
Aqui já temos o nosso layout com alguns efeitos, mas lembrando que se não gostar pode sempre fazer as alterações que precisar seja de efeito, de cor, gradiente, qualquer coisa.
Então pode sempre fazer suas alterações sem problema alguma até deixar do modo que mais te agrade.

Aqui teríamos o mesmo exemplo, mas alterando as cores. É possível notar que só com a mudança de cores o visual já fica muito diferente, então você pode ir testando.
Outro ponto muito interessante para melhorar ainda mais o visual é inserir ícones no dashboard.
Você pode tanto utilizar os do próprio Power Point caso tenha a versão mais recente, basta ir a guia Inserir e depois em Ícones.
Caso sua versão não tenha esses ícones ou você queira outros, pode entrar no site do Flaticon que vai ter uma variedade de ícones que pode baixar gratuitamente.
OBS: No nosso gabarito do Power Point já disponibilizamos todos esses ícones, então você já pode copiar e colar caso precise!
Feito isso você já pode salvar seu layout como imagem no Power Point para que possamos utilizá-lo dentro do Power BI.
Agora vamos ao Power BI, e vamos selecionar a parte da tela em branco para selecionar o plano de fundo, sem nenhum gráfico ou outra informação selecionada.
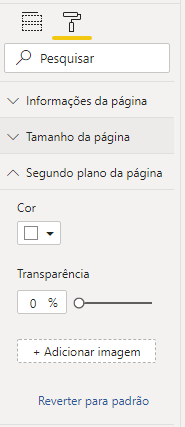
Depois vamos em Formato > Segundo Plano da Página e aqui vamos alterar a transparência para 0% e adicionar a imagem que acabamos de salvar.
Depois de importar a imagem é importante ir em Ajuste da Imagem e selecionar a opção Ajuste, pois pode ser que a imagem não fique do tamanho exato quando importa.
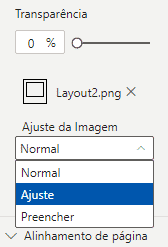
Com isso já estamos quase com o layout finalizado, agora basta fazer os últimos ajustes de posicionamento e de cores também para manter tudo no mesmo padrão.
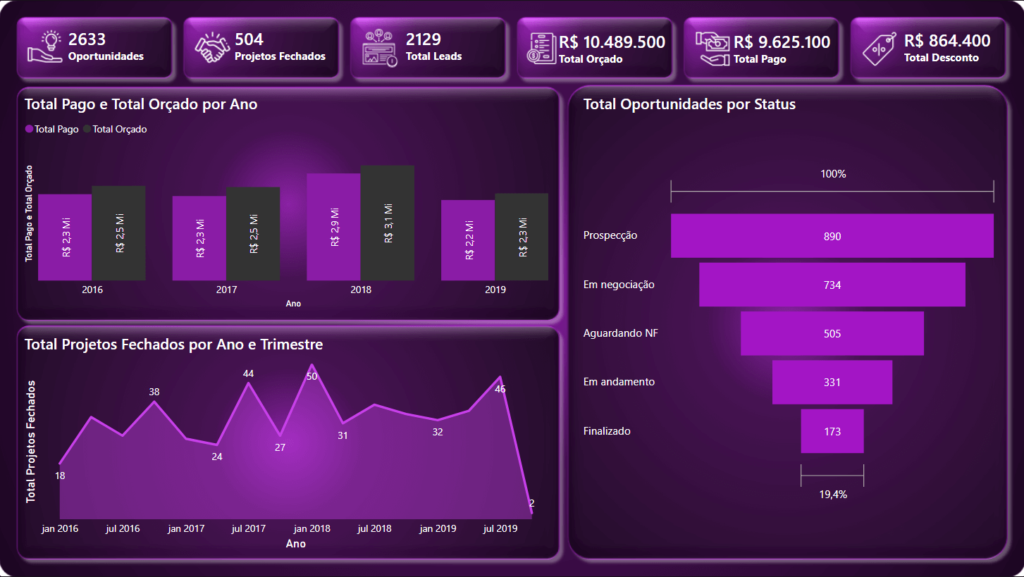
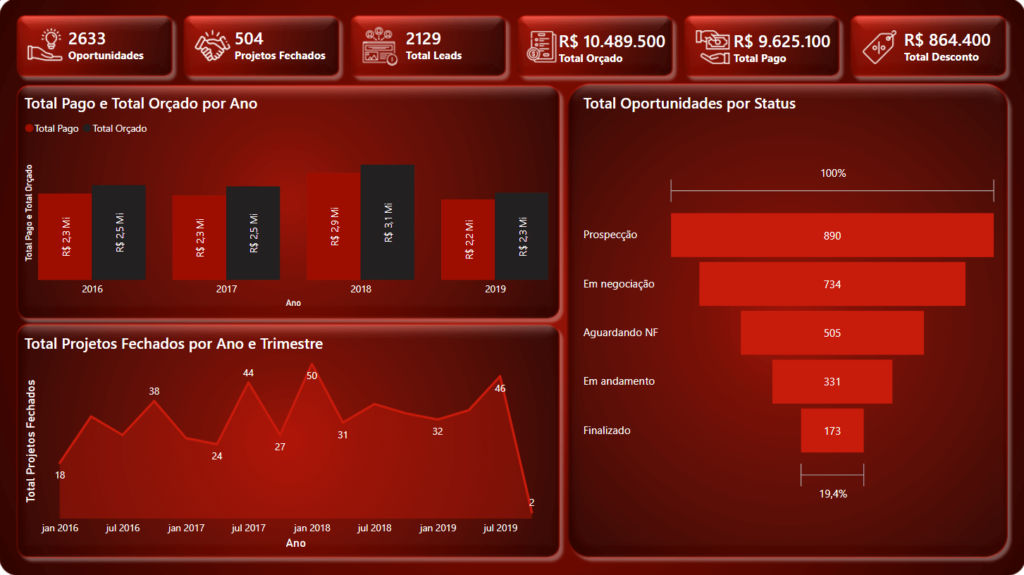
Veja que temos duas visualizações bem diferentes somente por conta das cores que foram utilizadas, mas lembre-se de que você sempre pode fazer seus ajustes e alterar o que precisar.
Nessa aula eu te mostrei Template Power BI e ainda te mostrei como você pode criar o seu próprio Layout para os seus dashboards.
Com as ideias dos templates e os ensinamentos para construção do seu layout eu aposto que você não vai ficar mais sem ideias na hora de criar dashboards para os seus projetos, não é mesmo?
Aprender a utilizar o Power BI é essencial para otimizar o tempo de trabalho.
Para acessar outras publicações de Power BI, clique aqui!

Sócio e especialista em VBA da Hashtag Treinamentos. Criador do Método Impressionador para ensinar pessoas comuns a crescerem na carreira e se destacarem na empresa usando o VBA.