Nessa publicação vamos te mostrar como construir, do zero, uma planilha de fluxo de caixa excel, que vai te mostrar quais foram as entradas e saídas a cada dia.
Caso prefira esse conteúdo no formato de vídeo-aula, assista ao vídeo abaixo!
Para baixar a planilha utilizada nessa aula clique aqui!
O Fluxo de Caixa nada mais é do que um controle de entradas e saídas no caixa ou conta de uma determinada pessoa, empresa, loja. Portanto esse fluxo é importante para que as pessoas possam verificar como estão as entradas e saídas e verificar o seu saldo atual para tomada de decisões e até mesmo análise desses gastos.
O Fluxo de Caixa pode ser utilizado em diversas ocasiões, é muito importante a utilização dele para que o usuário possa ter um controle desse fluxo, ou seja, para verificar suas entradas e saídas e partir dessa análise verificar seu saldo e com isso poder tomar certas decisões, como cortes, aumento de consumo, entre outras atividades que serão baseadas nessas análises.
O fluxo de caixa que será criado aqui é o que está na figura abaixo.
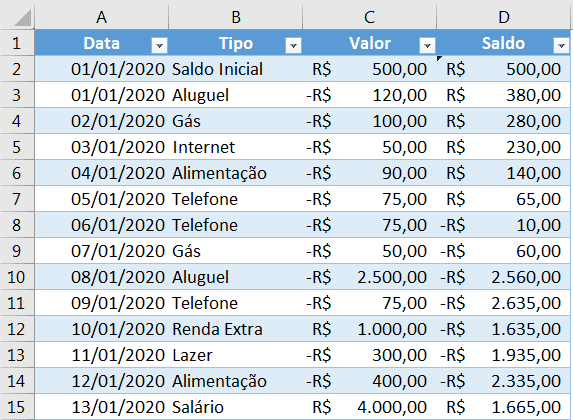
Fluxo de Caixa completo
É possível observar que a tabela nos fornece alguns dados importantes como data, tipo, valor e saldo. Então nesta aula vamos criar um fluxo igual a essa para que o usuário possa selecionar o tipo de entrada ou saída e com isso inserir o valor desse tipo para que possamos calcular quanto é o saldo restante para aquele dia.
Para isso vamos começar da aba Do Zero para que possamos dar início a criação do fluxo de caixa. Nesta aba vamos colocar a data, o tipo e o valor manualmente sem fórmulas. Na parte do saldo, como não temos nem entradas nem saídas por ser o saldo inicial vamos apenas igualar essa célula ao saldo inicial utilizando a fórmula =C2.

Começando o fluxo do zero
Para a próxima linha vamos novamente inserir alguns dados nas 3 primeiras colunas de forma manual. Lembrando que quando estamos gastando teremos que colocar o sinal de menos antes do preço para indicar um gasto, ou seja, uma saída do caixa. Já na coluna do saldo vamos utilizar uma fórmula simples que é pegar o saldo da linha anterior e soma-lo ao valor da linha atual, ou seja, desta forma estaremos fazendo uma atualização do saldo levando em conta o que entrou ou saiu do caixa.
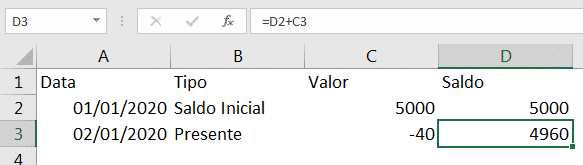
Inserindo a segunda linha na planilha de fluxo de caixa excel
É possível observar que com a fórmula a tabela será atualizada automaticamente a medida em que o usuário coloca os valores, pois está pegando o último saldo e somando com o valor ganho/gasto atual.
O fluxo de caixa está praticamente completo, o que podemos fazer agora é melhorar ele para ficar mais fácil de utilizar e com um aspecto melhor. Na parte de tipo para que o usuário não tenha que ficar sempre escrevendo é possível utilizar a Validação de Dados.
Para utilizar essa ferramenta basta selecionar uma célula, neste caso a célula B4, ir até a guia Dados e em seguida selecionar a opção de Validação de Dados.

Menu para selecionar a opção de Validação de Dados
Feito isso será aberta uma janela na qual o usuário deverá escolher Lista e em seguida indicar onde estão esses dados a serem colocados na lista. Esses dados são os que estão na aba Tipos.
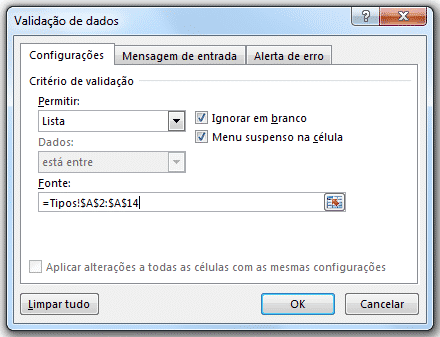
Preenchendo as opções para a validação de dados
Feito isso a célula selecionada agora irá ficar com uma seta parecida com a do filtro. Ao clicar nessa seta teremos todas as opções que foram selecionadas na lista, então basta selecionar uma delas para que o Excel escreva ela na célula. Isso é muito útil quando o usuário tem vários dados que vão se repetir e evitar o trabalho de sempre ficar escrevendo a mesma informação.
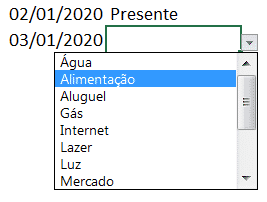
Resultado da validação de dados
Para o tipo não será mais necessário escrever manualmente, podemos então escrever o valor que será gasto/recebido e por fim novamente a fórmula para calcular o saldo, que é o valor do saldo anterior mais a despesa/crédito atual.
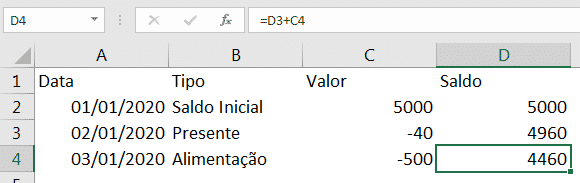
Escrevendo a terceira linha do fluxo de caixa com a fórmula de saldo
É possível observar que se o usuário for criar uma nova linha a validação de dados não irá funcionar na célula B5, neste caso basta copiar a célula B4 que já possui essa validação e colar nesta célula. O mesmo pode ser feito para as células B2 e B3, basta utilizar o atalho de cópia (CTRL + C) e cola (CTRL + V).
Para que o usuário não tenha que sempre ficar repetindo esse procedimento para o tipo e também para obter a fórmula do saldo é possível formatar os dados como tabela não só para ter uma visualização melhor dos dados, mas para ter esse procedimento automatizado.
Para isso basta selecionar toda a tabela (é possível selecionar a célula A1 e em seguida utilizar o atalho CTRL + SHIFT + BARRA DE ESPAÇO), feito isso toda tabela será selecionada. O próximo passo é ir até a guia Página Inicial e selecionar a opção Formatar como Tabela. Dentro dessa opção o usuário poderá escolher diversos modelos já prontos para utilizar.
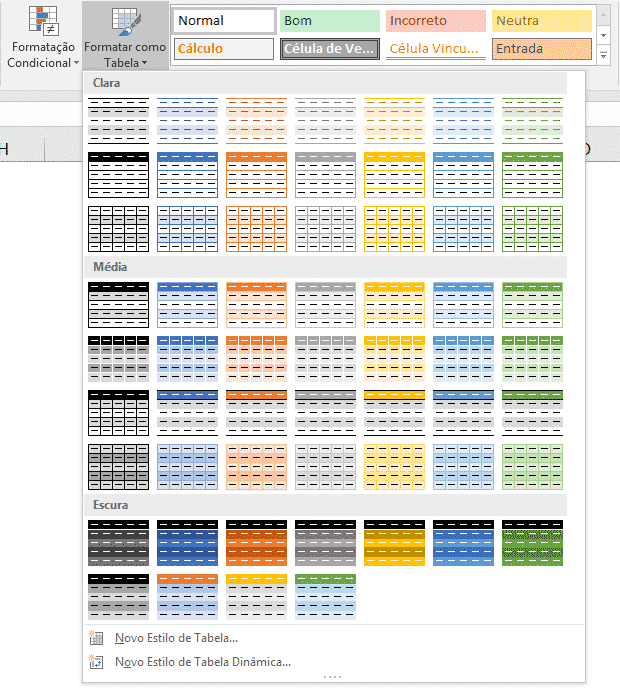
Estilos para formatação como tabela
Ao selecionar o estilo desejado teremos o seguinte resultado com os dados da tabela.
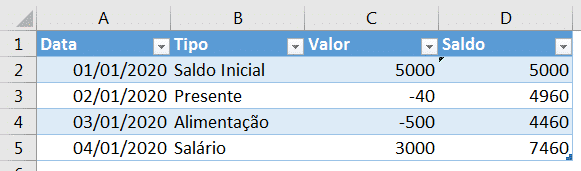
Resultado da formatação como tabela
Antes de verificarmos a automatização dos dados vamos formatar as duas últimas colunas como Contábil de diminuir as casas decimais. Isso tudo será feito dentro da guia Página Inicial na parte de Números.
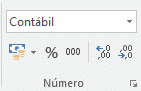
Alterando o formato para contábil e diminuindo as casas decimais
Feito isso a tabela ficará formatada de uma forma mais visual e mais fácil de entender os dados que se encontram nela.
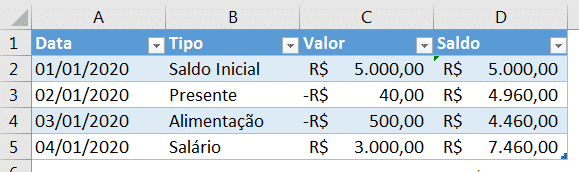
Resultado da formatação dos dados
Agora que está tudo formatado quando o usuário for escrever a nova data na linha abaixo o Excel já irá puxar algumas informações, como a validação de dados e a fórmula do saldo. Desta forma o usuário não precisa escrever o tipo, somente selecionar e colocar o valor desse determinado tipo que o cálculo será feito automaticamente.
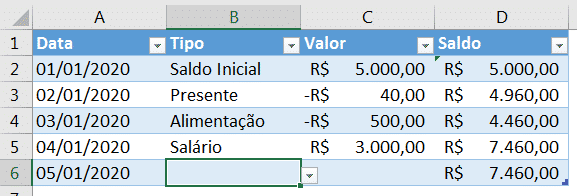
Inserindo uma nova informação abaixo na planilha de fluxo de caixa excel
É possível observar que o usuário não irá precisar ficar copiando e colando a validação de dados nem ter que escrever a fórmula. Isso porque a formatação como tabela já funciona de uma forma inteligente evitando que o usuário tenha mais trabalho.
Outra informação importante é que a formatação de tabela continua no padrão, neste caso temos listras de 2 cores e a medida em que os dados são adicionados o Excel já faz essa mudança automática para organizar e facilitar a análise dos dados.
Para acessar outras publicações da Hashtag, acesse: https://www.hashtagtreinamentos.com/blog
A Hashtag Treinamentos conta com mais de 13.000 alunos treinados em seus cursos online e presencial, clique para saber mais!
Quer aprender tudo de Excel para se tornar o destaque de qualquer empresa?

Sócio fundador e especialista em Python da Hashtag Treinamentos. Criador do Método Impressionador para ensinar pessoas comuns a crescerem na carreira e se destacarem na empresa usando o Python.