Vou te apresentar 3 dicas de design para você usar em seu Excel para que você aprenda como construir uma planilha com cara de site.
Caso prefira esse conteúdo no formato de vídeo-aula, assista ao vídeo abaixo ou acesse o nosso canal do YouTube!
Para receber a planilha que usamos na aula no seu e-mail, preencha:
Nada mais é do que uma apresentação de uma planilha em Excel de uma forma mais profissional para fazer o Excel com cara de site e fazer essa planilha Excel mais bonita, dessa forma tiramos aquela visualização de Excel cheio de grades e menus e passamos a ter uma planilha profissional.
Esse tipo de planilha será utilizado quando o usuário quiser alterar o design de planilhas Excel do modo tradicional que todos conhecem com menus, linhas de grade, títulos, entre outras ferramentas, para um design mais profissional onde já não teremos essa cara de Excel.
Antes de iniciar faremos a utilização de um dashboard que já construímos no nosso canal, caso tenha interesse em saber como ele foi construído do zero vamos disponibilizar a aula em vídeo onde foi feito o passo a passo para a construção desse dashboard incrível.
Vamos apresentar 3 dicas de design para que o seu Excel tenha uma cara de site, ou seja, um aspecto profissional ao invés do simples aspecto de Excel que todos já estão acostumados, então essas dicas serão muito úteis para se destacar na apresentação dos trabalhos.
Dica 1 – Como fazer com que o dashboard fique em toda a tela (seja do computador, televisão etc.)
O primeiro passo é criarmos uma planilha (basta clicar no + lá embaixo na parte de planilhas para criá-la). Com isso teremos a planilha básica que é como começamos qualquer projeto no Excel.
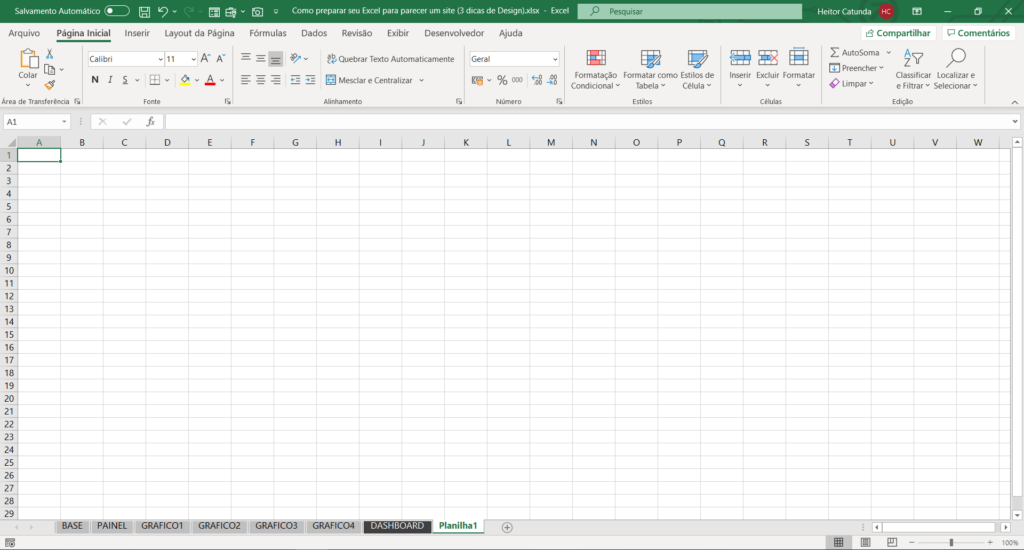
Aqui temos que nos atentar ao zoom que está nessa planilha, veja que temos isso no canto inferior direito da tela. Já está em 100% e é neste valor que vamos deixar. Em seguida vamos até a guia Exibir para desmarcar as caixas de Barra de Fórmulas, Linhas de Grade e Títulos.
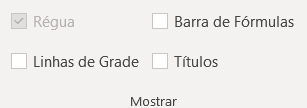
Com isso já temos uma cara bem diferente para o Excel do que tínhamos anteriormente.
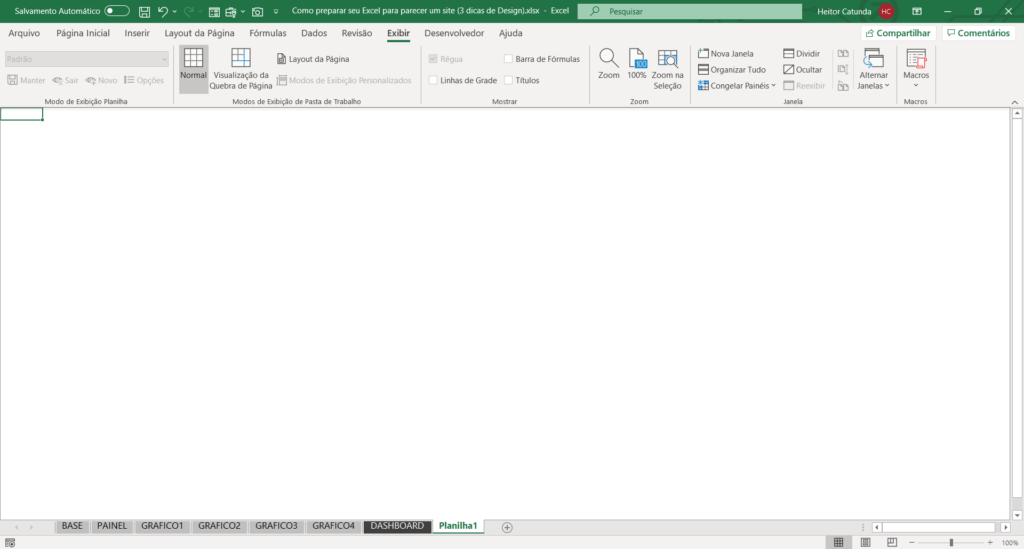
Feito isso vamos até a guia Inserir e criar um retângulo do tamanho de toda a planilha.
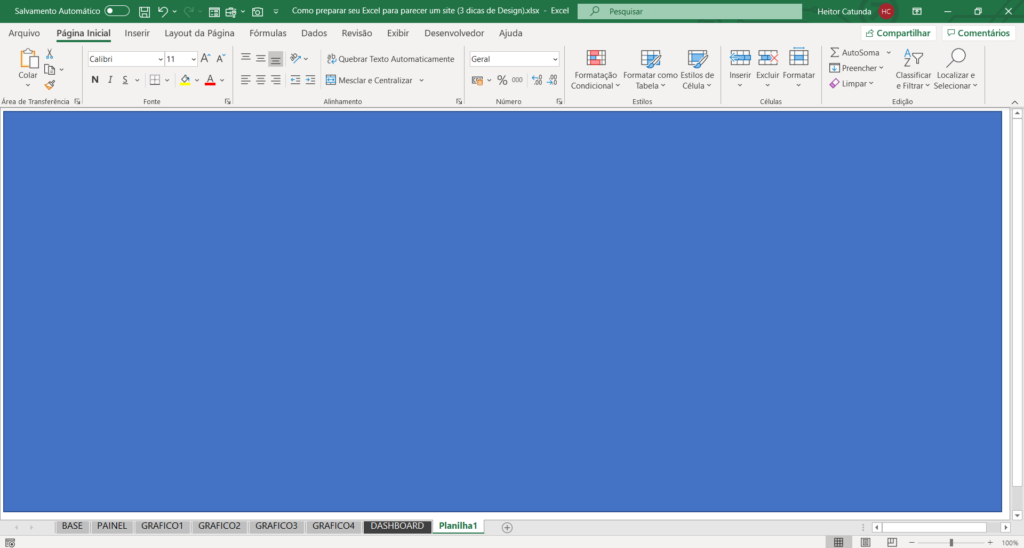
OBS: Cuidado para não arrastar além do tamanho, pois o Excel vai permitir que isso aconteça e vai ativar a barra de rolagem, então o retângulo ficará maior do que a tela que precisamos visualizar.
Feito isso podemos ir até a opção que fica à direita da opção de minimizar o programa e selecionar a opção Ocultar a Faixa de Opções Automaticamente.
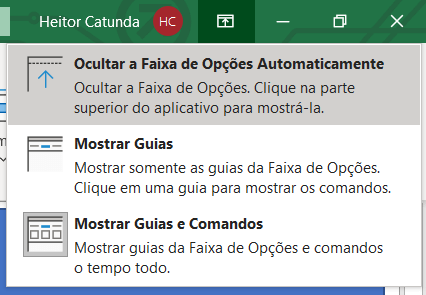
Com isso vamos ganhar mais espaço ainda dentro da planilha e vamos ter que arrastar mais um pouco o retângulo para que preencha toda a tela.
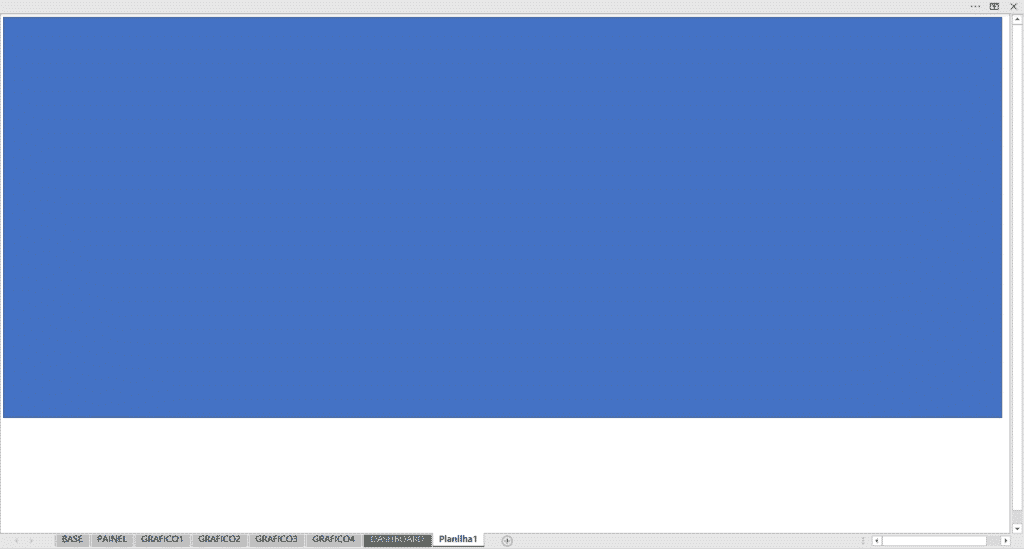
Depois de fazer esse último ajuste podemos voltar com as opções iniciais de linhas de grade, títulos, barra de fórmulas e mostrar as guias e comandos. Podemos também reduzir o zoom para 80% ou 70% para trabalhar em cima desse tamanho.
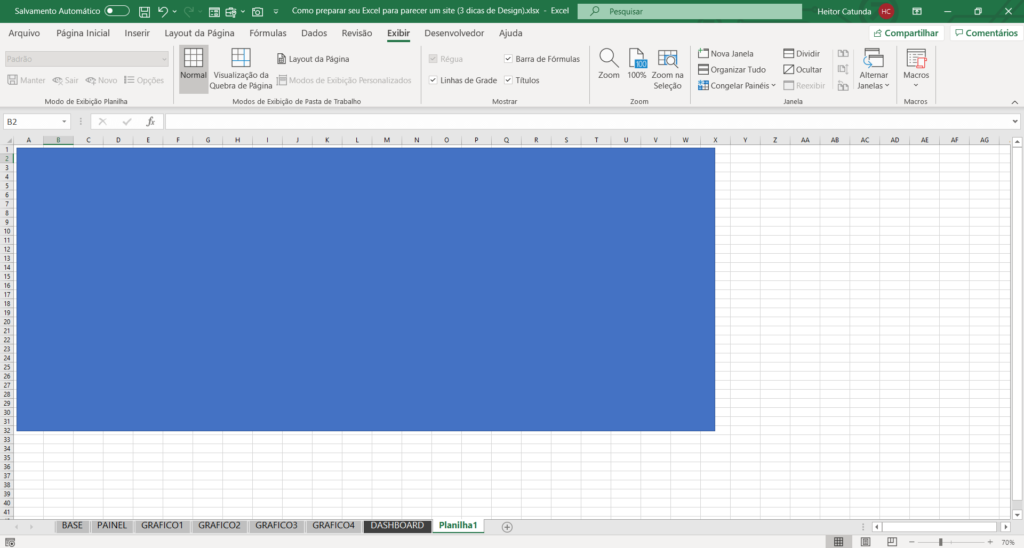
Agora o usuário fará a construção do seu dashboard dentro desse espaço delimitado para que quando retire tudo o que já retiramos anteriormente seja possível visualizar todas as informações em toda a tela sem a necessidade de ter espaços em branco atrapalhando.
IMPORTANTE: Dependendo do tamanho da tela que esteja utilizando o tamanho desse retângulo vai variar, então não precisa se basear na coluna e linha que ele tem no momento e sim nos passos que acabamos de seguir. Neste exemplo é uma tela de notebook, então vejam que o tamanho do dashboard já é mais esticado ao invés de se assemelhar a um quadrado por exemplo.
Então com essas configurações o usuário já terá o modelo de tamanho que precisa organizar suas informações para que todas fiquem a mostra sem cortes na hora da apresentação.
Dica 2 – Ícones do Excel (disponível nas versões mais recentes do Excel, versão 2019 e Office 365)
Essa é uma dica muito útil, pois permite com que as apresentações fiquem mais profissionais do que somente com a utilização de informações do Excel.
Nesta ferramenta de Ícones, que pode ser encontrada na guia Inserir dentro da parte de Ilustrações, permite com que o usuário coloque ícones que estejam relacionados ao que será apresentado sem que tenha que pegar imagens da internet ou de outra fonte.
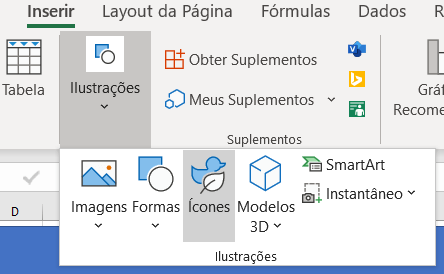
Ao selecionar essa opção teremos diversas opções de ícones para inserir dentro do dashboard e deixá-lo com um aspecto ainda melhor.
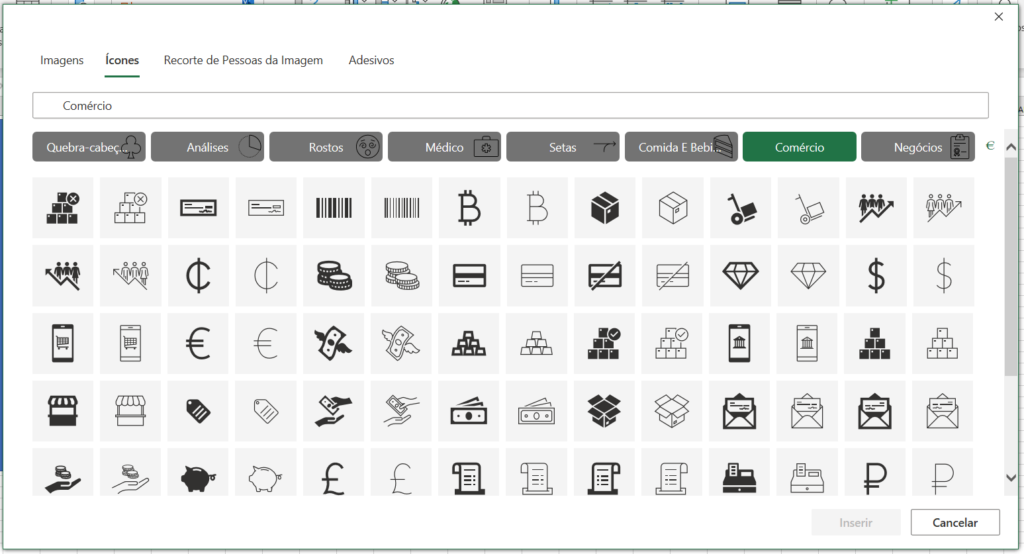
São diversos ícones que o usuário pode escolher para complementar o seu dashboard e ainda tem a opção de escolher por categorias para facilitar a busca do que precisa.
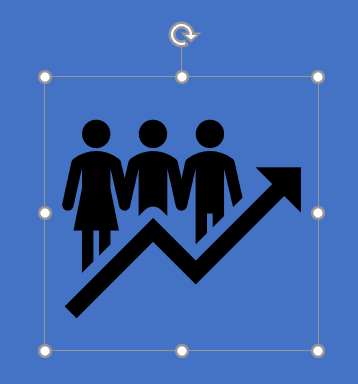
A primeira opção muito interessante desses ícones é que o usuário pode alterar o tamanho deles dentro do Excel sem perder nenhuma qualidade, ou seja, não será necessário buscar diferentes imagens na internet para se adequar ao tamanho desejado.
Outra opção muito importante é que como é uma imagem do próprio Excel nós temos a possibilidade de formatá-la dentro da guia Formato do Gráfico. Isso quer dizer que podemos alterar preenchimento, cor, bordas, tudo o que fazemos em uma imagem ou forma dentro do programa.

Com isso podemos alterar esses ícones da mesma forma que fazemos com imagens e formas do Excel e posteriormente até combiná-los com alguma outra forma caso necessário.
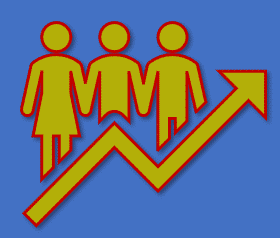
Então uma possibilidade de combinação para expor melhor o ícone pode ser a seguinte, lembrando que isso vai depender de aplicação e necessidade do usuário.
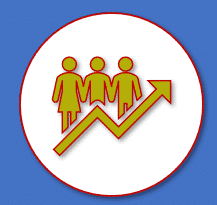
Com isso o usuário pode complementar ainda mais seus dashboards fazendo essas formatações nos ícones e nas formas já existentes no programa.
Outra opção muito interessante que temos dentro da parte de formato de formas e ícones é a questão dos alinhamentos.
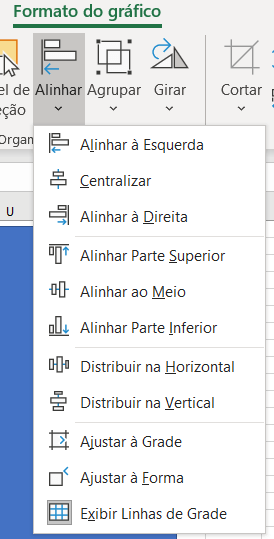
Eles permitem com que o usuário consiga alinhas as formas de forma eficiente sem a necessidade de ter que fazer isso manualmente ou no olho, então fica muito mais fácil ajustar o dashboard para que ele fique correto e igualmente espaçado.
Dica 3 – Como construir o ambiente para inserir dados
Nesta parte vamos aprender a como construir esses retângulos com cantos arredondados com essa faixa na parte superior, que é algo bem parecido com o que temos dentro do Power BI.
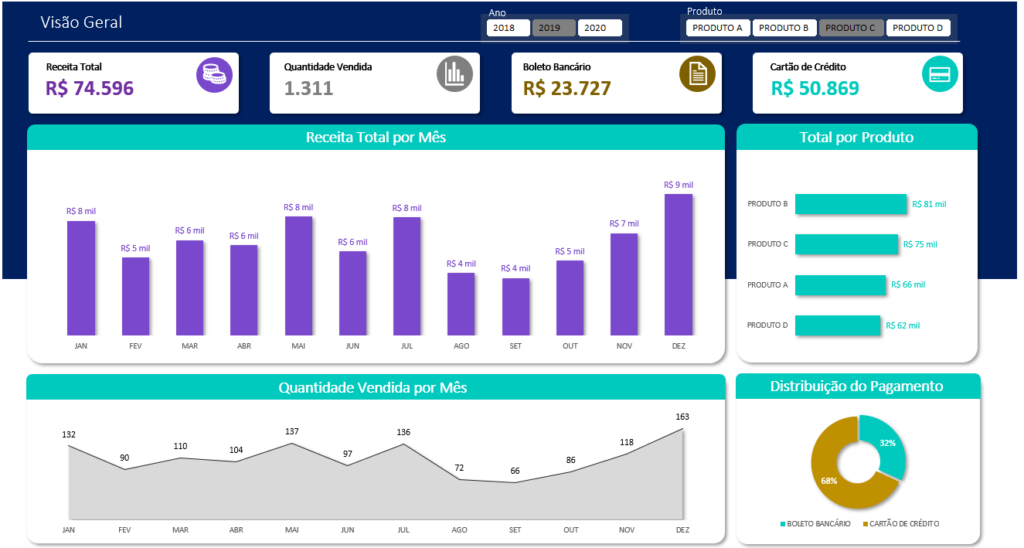
O primeiro passo é a criação do retângulo com cantos arredondados que se encontra na guia Inserir dentro da parte de Formas.
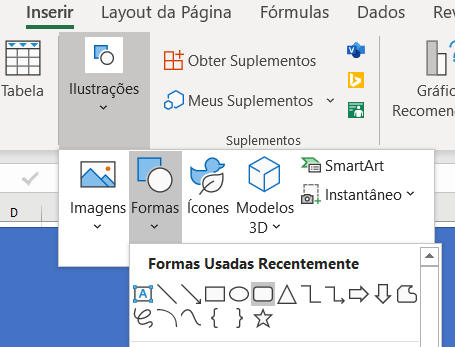
Vamos criar esse retângulo, remover o contorno dele e colocar uma cor mais clara para destacar do fundo que temos.
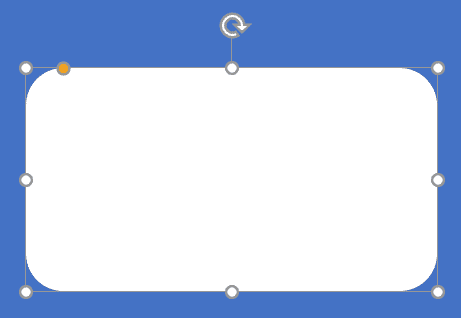
Esse círculo amarelo que temos dentro dessa forma é para que o usuário consiga ajustar o tamanho do arredondamento das bordas, então pode aumentar ou diminuir de acordo com sua necessidade.
Agora que temos essa forma selecionada do tamanho desejado vamos segurar a tecla CTRL e arrastá-la, desta forma seremos capazes de criar uma cópia dessa forma que será utilizada para fazer a parte superior onde teremos o título.
OBS: Já vamos alterar a cor dessa cópia para facilitar a visualização durante o procedimento.
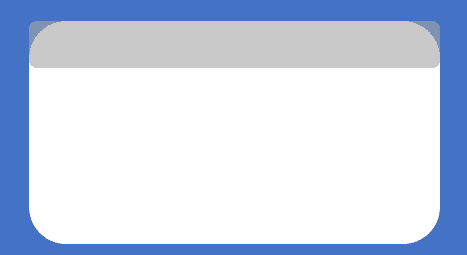
IMPORTANTE: O usuário pode utilizar as ferramentas de alinhamento que vimos na dica anterior para auxiliar no posicionamento dos retângulos.
Aqui estamos fazendo o ajuste do segundo retângulo para ficar somente na parte superior, no entanto é possível ver que ao movimentar esse retângulo ele fica transparente e que as bordas dele não estão do mesmo formato que as bordas do retângulo maior.
Para corrigir isso é que vamos utilizar aquele círculo amarelo, para ajustar os tamanhos e deixá-los iguais para que fiquem corretamente sobrepostos.
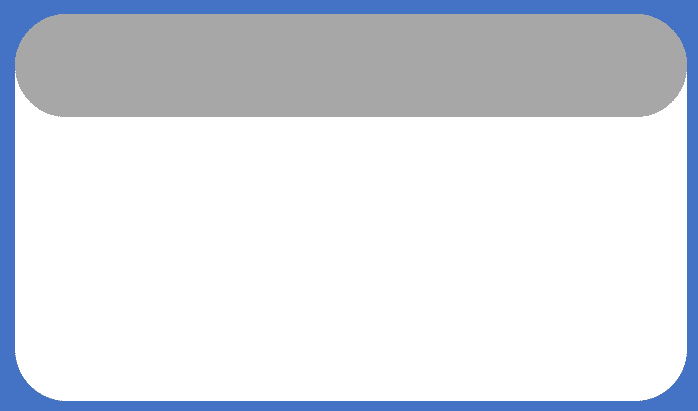
Agora temos esse retângulo com a parte de cabeçalho quase completa, no entanto não queremos essa parte arredondada na parte inferior, então vamos fazer uma cópia desse retângulo e deixá-lo sem bordas para encaixar logo abaixo dele.
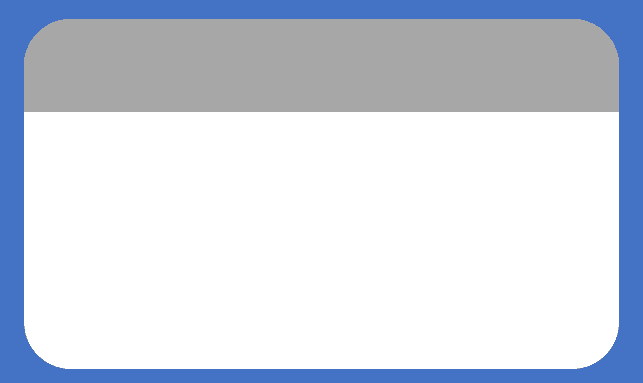
Feito isso teremos um aspecto de que temos apenas uma faixa na parte superior para colocar o cabeçalho do que estiver sendo apresentado nessa área. Para finalizar podemos selecionar esses 3 retângulos e utilizar a ferramenta de Agrupar.
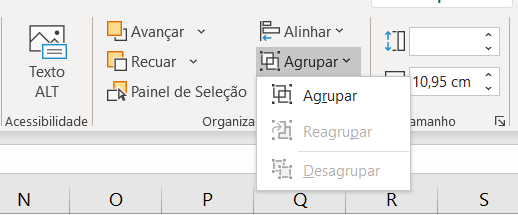
Desta forma ao arrastar as formas elas ficarão sempre juntas e o usuário não irá precisar se preocupar em sempre ficar alinhando essas formas.
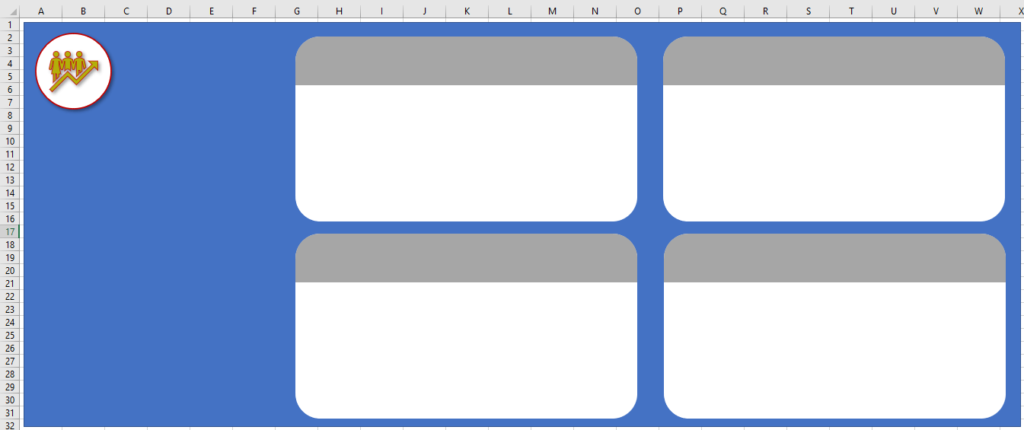
Em seguida o usuário poderá replicar essas formas para aplicar no seu relatório, lembrando que a espessura dessa faixa pode ser menor para ficar mais agradável a visualização.
Fizemos em um tamanho maior para facilitar o entendimento e visualização dos detalhes. Isso quer dizer que essa forma que parece única dentro de um gráfico foi construída a partir de 3 outras formas.
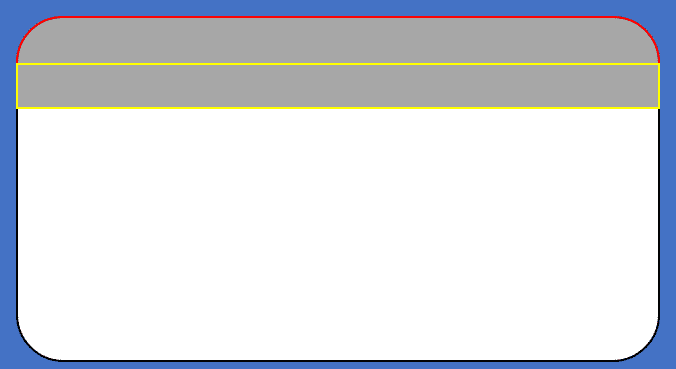
Com isso o usuário já será capaz de construir as áreas específicas para colocar suas informações e já tem o tamanho adequado para mostrar todas os seus dados de acordo com o dashboard pronto que deixamos como exemplo.
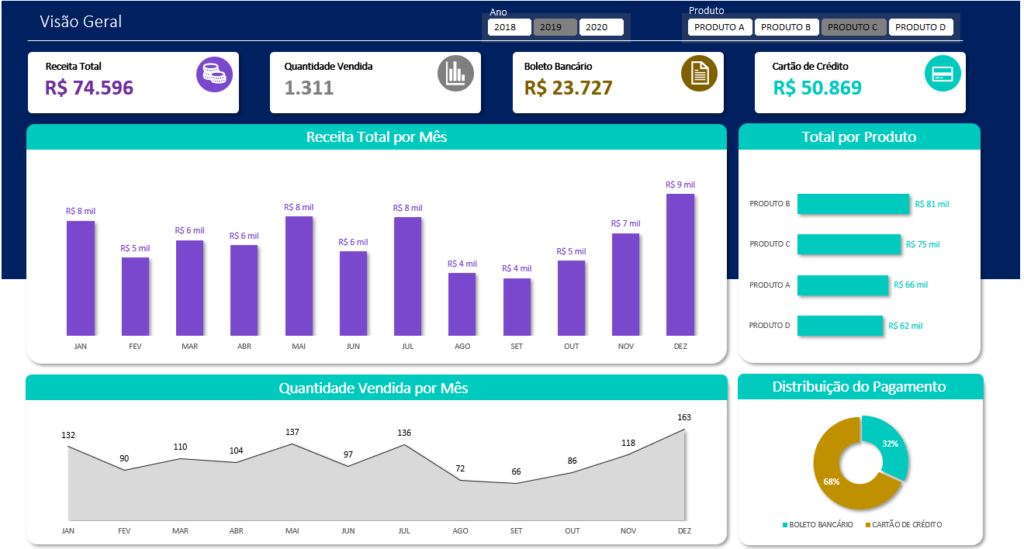
Nessa aula foi possível aprender 3 dicas para te mostrar uma Planilha com Cara de Site, então por esse dashboard as pessoas não diriam que ele foi feito em Excel, pois não tem as ferramentas ou os visuais padrões do Excel.
Então essa é uma excelente forma de impressionar o seu chefe, agora basta pegar aquela planilha do trabalho e dar uma cara de site para ela.
Para acessar outras publicações de Excel Intermediário, clique aqui!
Quer aprender tudo de Excel para se tornar o destaque de qualquer empresa?

Sócio fundador e especialista em Python da Hashtag Treinamentos. Criador do Método Impressionador para ensinar pessoas comuns a crescerem na carreira e se destacarem na empresa usando o Python.