Na aula de hoje: banco de dados com VBA parte1. Vou te mostrar a integração do VBA com o banco de dados Access.
Caso prefira esse conteúdo no formato de vídeo-aula, assista ao vídeo abaixo!
Para receber por e-mail o(s) arquivo(s) utilizados na aula, preencha:
Fala, Impressionadores! Hoje vamos te mostrar como fazer a integração de banco de dados com VBA e a utilização de um formulário no VBA para atualizar as informações!
Eu quero te mostrar como conectar Excel com Access (que é um banco de dados da Microsoft) e como vamos cadastrar, editar e excluir informações no banco de dados.
A ideia de conectar Excel com banco de dados é que o banco de dados é feito para o armazenamento de dados, então ele é mais seguro, faz isso de uma forma mais otimizada e consegue armazenar uma quantidade absurda de informações.
O Excel mesmo consegue utilizar 1 milhão de linhas, mas isso já deixaria o programa bem lento, então não seria ideal utilizá-lo como banco de dados.
Por isso vamos fazer a integração do Access com VBA para fazer essas operações de forma mais rápida e vamos utilizar o formulário no VBA para deixar essa interação mais fácil!
Banco de Dados – Exemplo
Temos um arquivo que armazena os dados de cadastro de funcionários de uma empresa.
Ele foi disponibilizado para download junto com os arquivos de aula. Veja abaixo ele aberto:
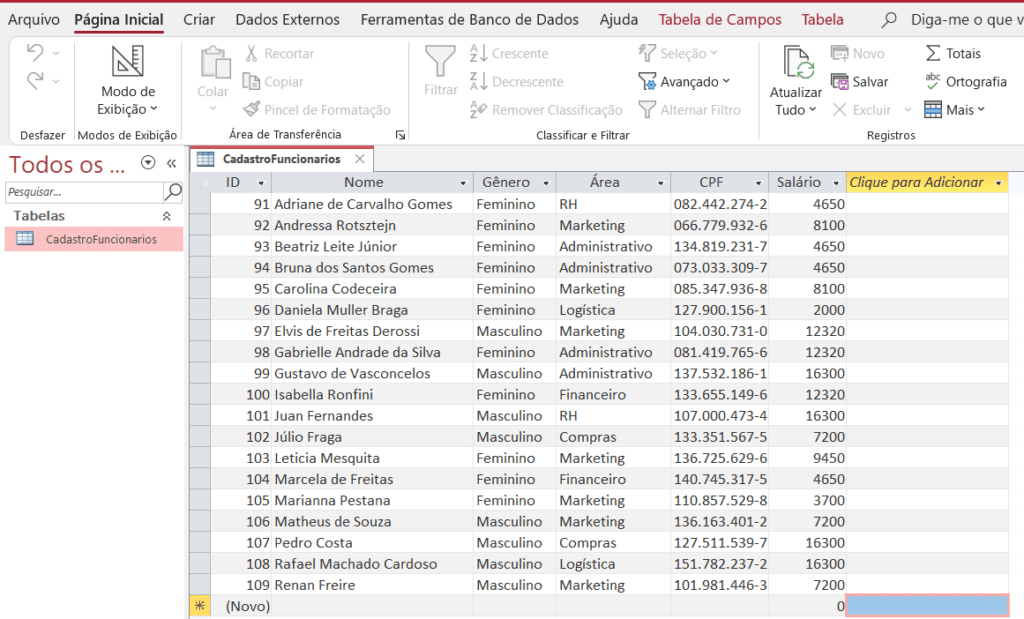
Inserindo um módulo
Devemos utilizar um código específico para utilizar/invocar as funções/códigos necessários para a comunicação com o banco de dados (Access). Para tal, precisaremos ativar uma referência específica no VBA.
Então, você precisará:
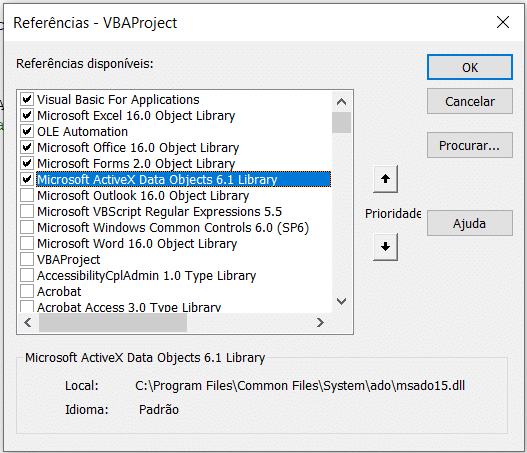
Para criar um código dentro de um módulo, precisamos primeiramente abrir o ambiente de VBA, a partir do atalho do teclado Alt(+Fn)+F11.
Como não temos nenhum módulo destinado ao tema da aula de hoje, e por questão de organização, vamos criar um módulo à parte.
Vamos na guia Inserir > Módulo, e uma caixa branca se abrirá.
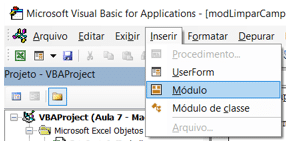
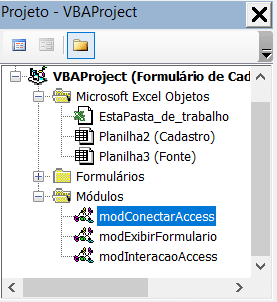
Mudaremos a sua propriedade name para “modConectarAccess” e colocaremos a seguinte function dentro dele:
Function conectarAccess(conexaoBanco As ADODB.Connection)
Dim textoConexao As String, caminhoBanco As String
caminhoBanco = ThisWorkbook.Path & "BancoDeDadosVBA.accdb"
'caminhoBanco = "C:UsersdamorOneDriveÁrea de TrabalhoBancoDeDadosVBA.accdb"
textoConexao = "Provider=Microsoft.ACE.OLEDB.12.0;" & _
"Data Source=" & caminhoBanco & ";" & _
"Persist Security Info=False;"
conexaoBanco.Open (textoConexao)
End FunctionExplicação do código:
Atualização dos dados
Já criamos a function que é responsável pela conexão com o nosso banco de dados. Precisamos agora, criar um outro código que vai de fato buscar e pegar os dados do banco de dados.
Ele vai usar a function criada anteriormente como auxiliar.
Então, para criar esse outro código precisaremos inserir mais um módulo, como mostrado nas etapas anteriores.
Mudaremos a propriedade name do novo módulo inserido para “modInteracaoAccess” e colocaremos a seguinte sub dentro dele:
Sub atualizarPlanilha()
Dim conexaoBanco As ADODB.Connection
Dim entradaBanco As ADODB.Recordset
Set conexaoBanco = New ADODB.Connection
Set entradaBanco = New ADODB.Recordset
conectarAccess conexaoBanco
entradaBanco.Open "CadastroFuncionarios", conexaoBanco, adOpenKeyset, adLockOptimistic
Range("A2:F1000000").ClearContents
Range("A2").CopyFromRecordset entradaBanco
conexaoBanco.Close
End SubExplicação do código:
Disparar macro ao abrir a planilha: evento de abertura
Para fazer com que a nossa macro rode automaticamente ao abrir a planilha, deveremos utilizar de um evento no VBA, mais especificamente falando de um evento de abertura da planilha.
Um evento nada mais é do que um acontecimento que vai fazer alguma(s) ação(ões) disparar: o nosso código.
Com o VBA aberto, teremos que programar um evento Workbook_Open da forma mostrada abaixo, clicando duas vezes no menu à esquerda em “EstaPastaDeTrabalho”, e colocando o seguinte código:

Private Sub Workbook_Open()
Call atualizarPlanilha
End SubExplicação do código acima:
Nessa aula você aprendeu a lidar com:
Na aula de hoje: banco de dados com VBA parte 2. Vamos finalizar a integração com o VBA e fazer os testes com o formulário!
Caso prefira esse conteúdo no formato de vídeo-aula, assista ao vídeo abaixo!
Para receber por e-mail o(s) arquivo(s) utilizados na aula, preencha:
Fala, Impressionadores! Hoje nós vamos dar continuidade a aula de integração de banco de dados com VBA (integração do Access com VBA).
Nessa aula nós vamos criar algumas macros VBA para poder cadastrar, editar e excluir informações no banco de dados.
Na aula anterior nós já fizemos a conexão com banco de dados, mas para essas ações nós temos que fazer essa conexão para cada uma delas.Então vamos criar uma macro para cada uma das ações e vamos atribuir essas macros ao formulário no VBA.
Lembrando que não vamos ensinar como criar esse formulário, pois já ensinamos aqui no canal e na descrição temos um minicurso de formulários caso queira aprender!
Agora bora para aula finalizar a integração com banco de dados e conseguir fazer as 3 ações de excluir, editar e cadastrar informações no banco de dados?
Banco de Dados – Exemplo
Temos um arquivo que armazena os dados de cadastro de funcionários de uma empresa.Ele foi disponibilizado para download junto com os arquivos de aula. Veja abaixo ele aberto:
Acessando os módulos
Para criar um código dentro de um módulo, precisamos primeiramente abrir o ambiente de VBA, a partir do atalho do teclado Alt(+Fn)+F11.
Já criamos na aula passada (Banco de Dados com VBA Parte 1 – Integração com Access) módulo destinado ao tema da aula de hoje. Portanto, vamos apenas acessá-lo. Veja abaixo os módulos já criados:
Vamos lidar nessa aula com o módulo “modInteracaoAccess”, adicionando novas “subs”, mostradas abaixo. Acompanhe cada sub e sua respectiva explicação.
Sub incluirBanco()
Dim conexaoBanco As ADODB.Connection
Dim entradaBanco As ADODB.Recordset
Set conexaoBanco = New ADODB.Connection
Set entradaBanco = New ADODB.Recordset
conectarAccess conexaoBanco
entradaBanco.Open "CadastroFuncionarios", conexaoBanco, adOpenKeyset, adLockOptimistic
entradaBanco.AddNew
entradaBanco.Fields("Nome").Value = userform_cadastro.caixatexto_nome.Value
If userform_cadastro.botaoopcao_feminino.Value = True Then
entradaBanco.Fields("Gênero").Value = "Feminino"
Else
entradaBanco.Fields("Gênero").Value = "Masculino"
End If
entradaBanco.Fields("Área").Value = userform_cadastro.caixacomb_area.Value
entradaBanco.Fields("CPF").Value = Format(userform_cadastro.caixatexto_cpf.Value, "000"".""000"".""000-00")
entradaBanco.Fields("Salário").Value = userform_cadastro.caixatexto_salario.Value
entradaBanco.Update
conexaoBanco.Close
Call atualizarPlanilha
End SubExplicação do código acima:
Sub editarBanco()
Dim conexaoBanco As ADODB.Connection
Dim entradaBanco As ADODB.Recordset
Dim textoTabela As String
Set conexaoBanco = New ADODB.Connection
Set entradaBanco = New ADODB.Recordset
conectarAccess conexaoBanco
textoTabela = "Select * From CadastroFuncionarios Where ID = " & CLng(userform_cadastro.caixatexto_id.Value)
entradaBanco.Open textoTabela, conexaoBanco, adOpenKeyset, adLockOptimistic
If userform_cadastro.caixatexto_nome.Value <> "" Then entradaBanco.Fields("Nome").Value = userform_cadastro.caixatexto_nome.Value
If userform_cadastro.botaoopcao_feminino.Value = True Then
entradaBanco.Fields("Gênero").Value = "Feminino"
ElseIf userform_cadastro.botaoopcao_masculino.Value = True Then
entradaBanco.Fields("Gênero").Value = "Masculino"
End If
If userform_cadastro.caixacomb_area.Value <> "" Then entradaBanco.Fields("Área").Value = userform_cadastro.caixacomb_area.Value
If userform_cadastro.caixatexto_cpf.Value <> "" Then entradaBanco.Fields("CPF").Value = Format(userform_cadastro.caixatexto_cpf.Value, "000"".""000"".""000-00")
If userform_cadastro.caixatexto_salario.Value <> "" Then entradaBanco.Fields("Salário").Value = userform_cadastro.caixatexto_salario.Value
entradaBanco.Update
conexaoBanco.Close
Call atualizarPlanilha
End SubExplicação do código acima:
Dimensionar:
Sub excluirBanco()
Dim conexaoBanco As ADODB.Connection
Dim entradaBanco As ADODB.Recordset
Dim textoTabela As String
Set conexaoBanco = New ADODB.Connection
Set entradaBanco = New ADODB.Recordset
conectarAccess conexaoBanco
textoTabela = "Select * From CadastroFuncionarios Where ID = " & CLng(userform_cadastro.Value)
entradaBanco.Open textoTabela, conexaoBanco, adOpenKeyset, adLockOptimistic
entradaBanco.Delete
entradaBanco.Update
conexaoBanco.Close
Call atualizarPlanilha
End SubExplicação do código acima:
Nessa aula eu te mostrei como integrar o banco de dados com VBA. Para isso nós utilizamos o VBA para fazer a integração com o Access, que é um banco de dados da Microsoft.
Isso é útil, pois o Excel em alguns casos não é o melhor local para o armazenamento de informações, principalmente quando temos muitas informações.
Então conseguir integrar o VBA com o banco de dados é algo incrível que pode facilitar muito o seu trabalho e deixar suas análises mais rápidas, pois nem sempre vai precisar estar com todos aqueles dados deixando seu processamento mais lento.
Nessa aula você aprendeu a lidar com:
Valeu, Impressionadores! Fique ligado no nosso canal do YouTube para mais conteúdo de VBA toda semana! Um abraço,
Para acessar outras publicações de VBA, clique aqui!

Expert em VBA e Power BI da Hashtag Treinamentos. Auxilia no suporte aos alunos da Hashtag Treinamentos e na criação de conteúdos para os que acompanham nossos canais.