Nessa aula vamos te mostrar como criar um Painel de Filtro no Power BI incrível que vai melhorar muito seus dashboards!
Caso prefira esse conteúdo no formato de vídeo-aula, assista ao vídeo abaixo ou acesse o nosso canal do YouTube!
Para receber a planilha que usamos na aula no seu e-mail, preencha:
Fala Galera! Nessa aula nós vamos te mostrar como criar um painel personalizado de filtros no Power BI maneiríssimo!
Vamos te mostrar como alterar a visualização do dashboard para que você possa mostrar o painel de filtro no Power BI sempre que clicar em um botão.
Isso será feito na parte de indicadores e painel de seleção para criar essas “imagens” do dashboard com e sem esse painel de filtro.
Nesse painel nós vamos inserir uma segmentação de dados no Power BI com data e centro de custo para facilitar a visualização e análise dos dados.
1) Ícones
Criamos os ícones do filtro e de fechar o filtro, usando ícones disponibilizados nos arquivos de aula, adquiridos diretamente do site Flaticon.
OBS: Para melhorar ainda mais seus dashboards, você pode utilizar Sites para Buscar Cores para Dashboards e ainda Sites para Design de Dashboards.
2) Retângulo e segmentações de dados
Inserimos uma forma retangular que vai ser um “quadro” que vai conter os nossos filtros/segmentações de dados.
No vídeo mostramos como fazer isso, passo a passo, e no arquivo “do zero” disponibilizado já colocamos os retângulos e os filtros de segmentação de dados.
Seleção e Indicadores
Na guia Exibição da primeira aba do Power BI (Relatório), vamos selecionar Exibição e Indicadores, para abrir ambos os painéis de visualizações e indicadores. Observe:
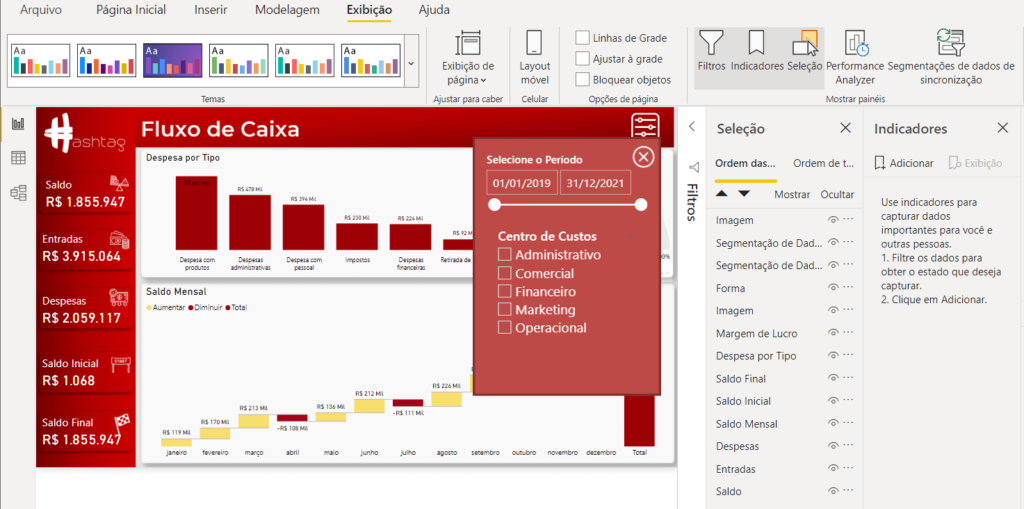
Deveremos entender o indicador como uma “foto” de como está o painel naquele exato momento.
Nessa foto, incluem-se os visuais criados através de gráficos e números resultantes das visualizações. Assim, se criamos um indicador para representar uma fotografia daquele momento do relatório, devemos optar por quais visualizações queremos mostrar naquela foto.
Então, a partir daqui vamos selecionar em ocultar/mostrar as visualizações que queremos, nos ícones de “olhos” no painel de seleção.
A ideia aqui é:
Indicador “Original” vai representar o filtro fechado e Indicador “Com Filtro” vai representar o filtro aberto
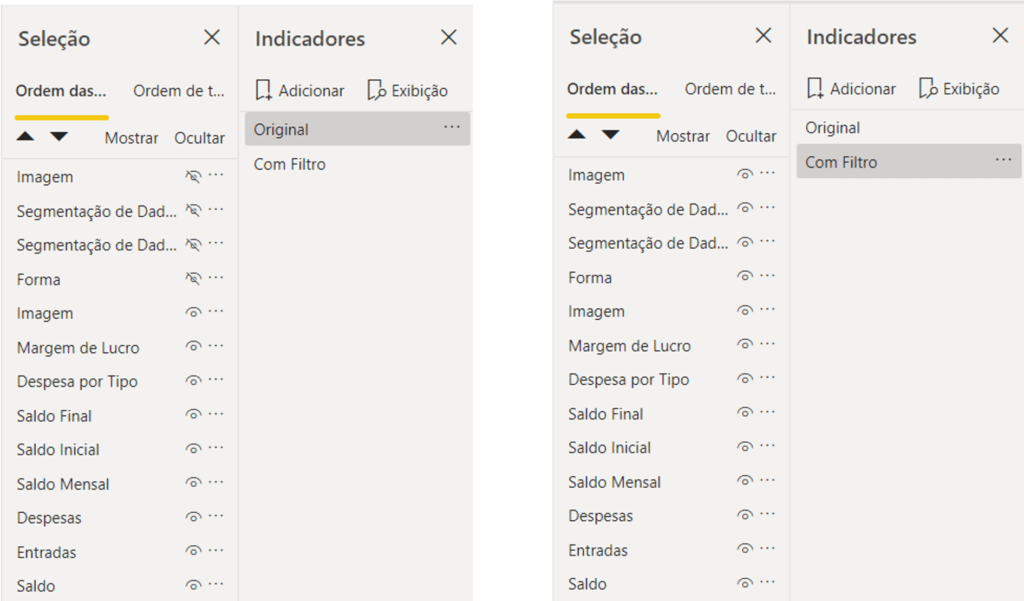
Para que os indicadores sejam ativados, precisamos atribuí-los aos botões, para que os cliques nesses botões se traduzam em ações.
Para isso, precisamos:
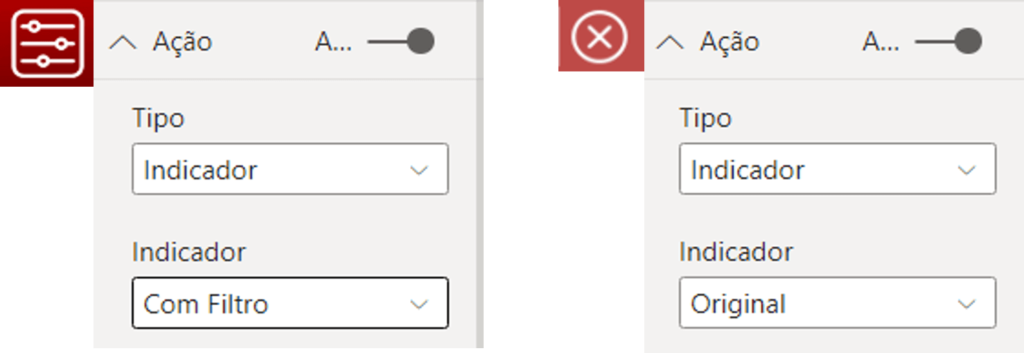
Assim, agora poderemos ativar os indicadores ao clicar pressionar Ctrl e clicar com o botão esquerdo do mouse no aplicativo do Power BI, e no relatório publicado (web) apenas clicando com botão direito.
Ao tirar uma fotografia do painel naquele dado momento, gravamos como estão os visuais, os filtros aplicados, e consequentemente os números apresentados nos cartões e nos gráficos.
Para que o “print” leve em consideração o filtro aplicado no nosso “quadro” de segmentação criado e não o perca, precisamos desativar a sincronização de dados do indicador. Dessa forma:
Nesse caso precisaremos desmarcar os “dados” nos dois indicadores, porque
Desmarcando-o, podemos ver que, ao abrir ou fechar o painel, as “fotografias” não voltam aos números sem nenhum filtro aplicado e os filtros não voltam para o cenário “original” (ano 2019, filtros desmarcados).
Agora todo filtro feito ficará “guardado” ao abrir ou fechar o painel de filtros criado, e os gráficos e visuais numéricos vão “guardar” também as informações.
Você aprendeu nessa aula a fazer um painel personalizado de filtros no Power BI maneiríssimo!
Utilizamos do painel de seleção, painel de indicadores, inserir imagens e formas!
Passamos por conceitos simples mas que deixam o visual do seu relatório muito legal ao final do processo!
Até o próximo post! Fique ligado no nosso canal do Youtube para mais conteúdo de Excel, VBA e Power BI! Um abraço!
Para acessar outras publicações de Power BI, clique aqui!

Expert em VBA e Power BI da Hashtag Treinamentos. Auxilia no suporte aos alunos da Hashtag Treinamentos e na criação de conteúdos para os que acompanham nossos canais.