Aprenda a criar a sua própria planilha de contas a pagar e receber no Excel! Crie a sua própria planilha automática de contas a pagar e receber.
Caso prefira esse conteúdo no formato de vídeo-aula, assista ao vídeo abaixo ou acesse o nosso canal do YouTube!
Na aula de hoje, vou te mostrar como construir a sua própria planilha automática no Excel para contas a pagar e receber do zero.
É um processo bem simples, mas vou te mostrar o passo a passo para a construção e vou te mostrar quais as informações são importantes para compor essa planilha.
Além disso, para torná-la automática e mais eficiente, vamos utilizar algumas fórmulas e recursos do Excel, como validação de dados, a fórmula SE e a formatação condicional.
Uma planilha de contas a pagar e receber é fundamental para qualquer negócio. Ela auxilia no controle financeiro, registrando os valores a pagar e os valores a receber.
Uma planilha de contas a pagar e receber atualizada e bem construída proporciona maior equilíbrio financeiro, permitindo análise dos pagamentos e recebimentos atuais, além de previsão de gastos e rendas futuras.
Para começar, abra um arquivo em branco no Excel e registre as principais informações para a nossa planilha. Incluiremos: data planejada, tipo, classificação, descrição, valor, status, data do pagamento e prazo.
A data planejada representa o dia previsto para receber ou realizar o pagamento. O tipo diferencia se é uma conta a pagar ou a receber.
Utilizamos a classificação para agrupar os tipos de contas, como matéria-prima, mão de obra, impostos, e assim por diante. Da mesma forma, a descrição detalha qual tipo de conta é.
Além disso, registramos as informações de pagamento, como o valor e a data de pagamento. O status indica se a transação está planejada ou efetuada, e o prazo indica se a conta está em dia, atrasada ou paga.

O próximo passo é utilizar a validação de dados para criar listas suspensas nas colunas em que temos opções de escolha, como Tipo, Status e Prazo.
Selecione a primeira célula abaixo do cabeçalho da coluna Tipo e, na guia Dados, escolha a opção de Validação de Dados.
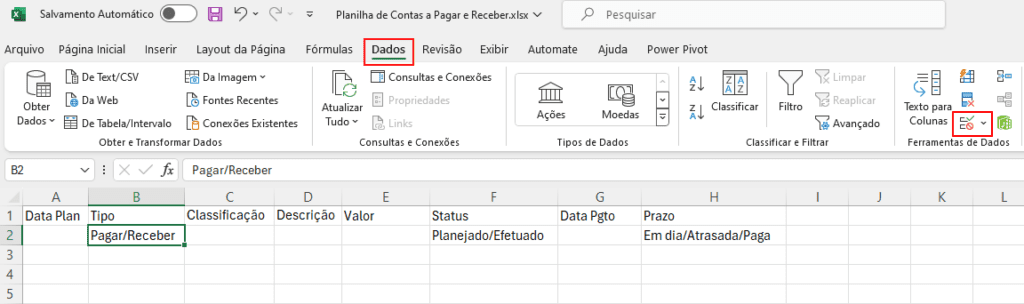
Dentro dela, vamos definir a validação do tipo lista e preencher em Fonte com as opções Pagar e Receber.
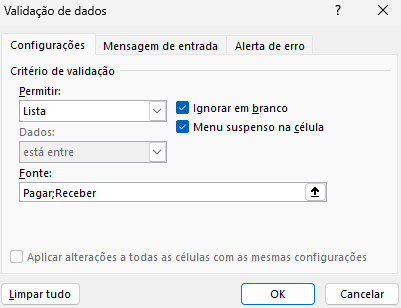
Perceba que os valores possíveis são separados por ponto e vírgula. Com isso, nossa primeira validação de dados estará completa.
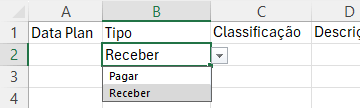
Agora, vamos repetir o mesmo procedimento para o Status, incluindo as opções Planejado e Efetuado. E para o Prazo, adicionaremos as escolhas Em dia, Atrasado e Pago.
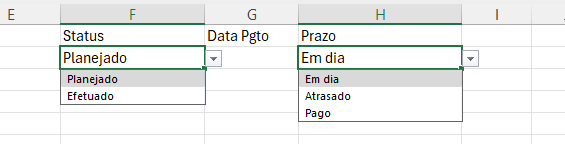
Com isso, todas as nossas validações foram criadas. Isso nos permite realizar uma seleção precisa das opções desejadas para cada categoria.
Agora que nossa estrutura inicial está pronta, vamos selecionar tudo e formatar como tabela.
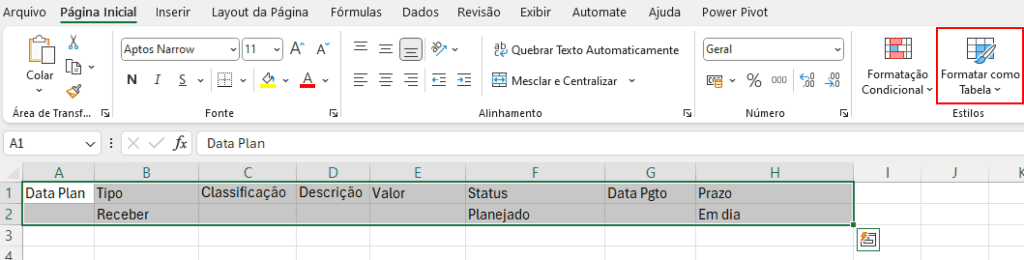
Ao formatar como tabela, não só melhoramos a visualização da planilha, como também replicamos a formatação e as configurações das linhas anteriores para as novas que iremos adicionar.

Como a ideia da coluna Classificação é agrupar as contas da empresa, vou adicionar algumas opções a ela por validação de dados também.
Você pode escolher as categorias que façam sentido para sua empresa e sua realidade. No meu caso, adicionarei Mão de obra, Matéria-prima, Equipamentos, Impostos e Contas.

Feito isso, vamos adicionar algumas informações às demais colunas e algumas linhas à nossa tabela para usarmos como exemplo.

Perceba que a coluna Data Pgto só deve ser preenchida quando o pagamento for efetuado.
Considerando que estamos no dia 05/04, temos que o pagamento da Matéria-prima está atrasado, pois ainda não foi efetuado, enquanto os Impostos estão em dia, visto que ainda não chegamos ao prazo de pagamento.
Como mencionado anteriormente, a ideia é que essa tabela seja automática. Ou seja, em vez de preencher todas as informações manualmente, podemos definir algumas fórmulas que farão isso para nós.
Para começar, vamos utilizar a fórmula SE no Excel para avaliar as colunas Data do Pgto e Data Plan. Para isso, podemos remover a validação de dados da nossa coluna Prazo e, em seu lugar, inserir a seguinte fórmula:
=SE([@[Data Pgto]]<>"";"Paga";SE(HOJE()>[@[Data Plan]];"Atrasada";"Em dia"))Repare que nessa fórmula estamos usando a função SE aninhada. Primeiro verificamos se a data de pagamento está preenchida. Se estiver preenchida, significa que a conta está paga.
Caso contrário, ou seja, se a condição acima não for atendida, a fórmula verifica se a data atual (HOJE()) é posterior à data planejada para o pagamento. Se for, significa que a conta está atrasada.
Por fim, se nenhuma das condições anteriores for atendida, isso significa que a conta não está paga e não está atrasada, então a fórmula retorna Em dia.
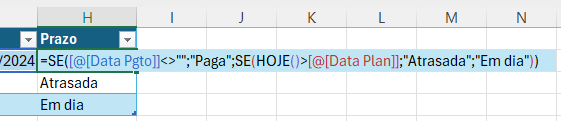

Para melhorar a visualização e compreensão dos dados, vamos renomear a coluna Status para Pagamento e a coluna Prazo para Status.

Dessa forma, as informações ficam mais claras e fáceis de serem compreendidas.
Do mesmo modo que fizemos para verificar se o prazo do pagamento está em dia, podemos utilizar a fórmula SE para identificar automaticamente se o pagamento foi efetuado ou não, com base na coluna Data do Pagamento.
Nesse caso, removemos a validação de dados da coluna Pagamento e podemos adicionar a seguinte fórmula:
=SE([@[Data Pgto]]<>"";"Efetuado";"Em Aberto")Assim, estamos verificando se a coluna Data do Pagamento está preenchida. Se estiver, preenchemos com Efetuado, caso contrário, com Em Aberto.


Para finalizar e tornar essa planilha ainda mais visual, podemos aplicar formatação condicional a essas colunas que são preenchidas automaticamente.
Vamos começar pela coluna Pagamento. Quando ela estiver preenchida com Efetuado, a célula deverá ficar verde, e quando estiver como Em Aberto, ela ficará amarela.
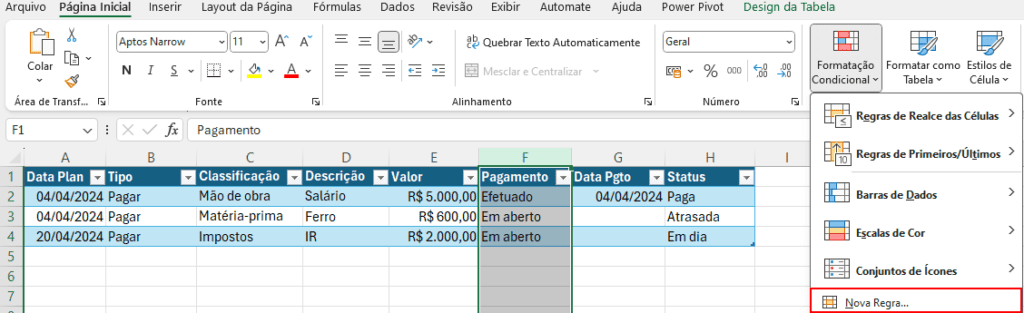
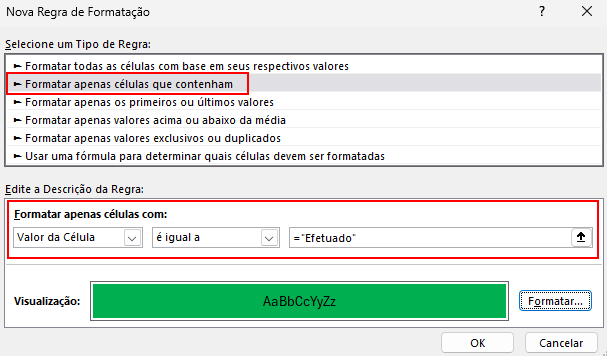
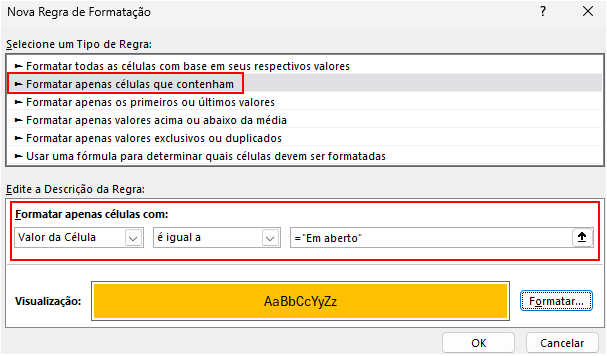
Desse modo, nossa coluna Pagamento ficará da seguinte forma:

Podemos fazer o mesmo para a coluna Status, atribuindo as cores verde para Paga, vermelho para Atrasado, e amarelo para Em dia.

Assim, além de ter o controle das informações, você terá alertas na sua tabela que sinalizam visualmente, através das cores, se as contas estão pagas, atrasadas ou em dia.
Nessa aula, mostrei como você pode construir sua própria planilha automática no Excel de contas a pagar e receber do zero.
Exploramos o uso da validação de dados, da fórmula SE e da formatação condicional para construir uma planilha completa que ajudará no controle das suas finanças.
Você pode personalizar e expandir as possibilidades dessa planilha de acordo com o tipo do seu negócio, sua realidade e suas necessidades específicas.
Aproveite essa planilha para te ajudar com o Planejamento das contas a pagar e receber do seu negócio. E, caso queira conhecer algumas planilhas prontas para você usar, confira nossos outros modelos de planilhas disponíveis para download gratuito!

Essa é uma apostila básica de Excel para que você saia do zero de forma 100% gratuita!
Para acessar outras publicações de Excel Intermediário, clique aqui!

Expert em conteúdos da Hashtag Treinamentos. Auxilia na criação de conteúdos de variados temas voltados para aqueles que acompanham nossos canais.