Você já conhece as novas fórmulas Excel 2019? o Excel é um programa que está sempre atualizando para atender melhor os usuários, e não poderiam faltar novas fórmulas, não é mesmo?
Caso prefira o conteúdo de novas fórmulas do Excel 2019 no formato de vídeo-aula assista o vídeo abaixo ou acesse o nosso Canal do YouTube para mais vídeos!
São as fórmulas que vieram na versão mais atualizada de 2019, ou seja, a versão mais atual possui algumas fórmulas que as versões anteriores não possuem. O que é normal visto que procuram sempre melhorar o programa.
Aqui iremos mostrar 6 novas fórmulas que vieram com essa versão, então a parte de quando usar iremos ver abaixo para cada uma delas.
CONCAT – É uitlizada para concatenar, ou seja, para juntar textos em diferentes células em uma sequência, portanto o usuário poderá selecionar um intervalo de células que contenham o texto a ser concatenado. Neste exemplo iremos juntar os textos nas diferentes células para juntar o nome completo da pessoa.
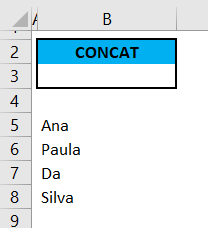
UNIRTEXTO – Tem basicamente a mesma função do CONCAT, mas possibilita ao usuário colocar um delimitador, que nada mais é que um separador entre as células que contém o texto, ou seja, ele facilita o processo de ter que colocar espaço, traço, barra ou qualquer separador entre as células. Então o usuário não precisa colocar isso em cada células, basta indicar o que deseja que a fórmula irá juntar as células com esse separador.
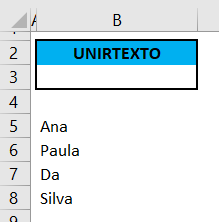
SES – É uma fórmula que substitui a utilização de uma função SE dentro da outra, ou seja, o usuário não precisará mais colocar uma fórmula SE dentro da outra quando precisar de mais uma condição, basta utilizar a fórmula SES.
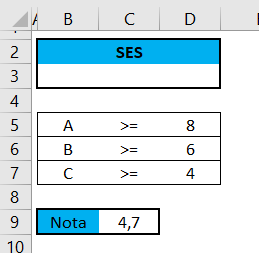
MÁXIMOSES – É uma fórmula que irá encontrar o valor máximo dentro de uma lista tem como referência algumas condições. No exemplo que iremos ver nós vamos querer o aluno com a maior média, no entanto vamos considerar dois critérios, o primeiro é a média ser maior do que 5 e a presença maior do que 70%, caso contrário esse aluno estará reprovado e não nos interessa a nota dele se estiver reprovado.
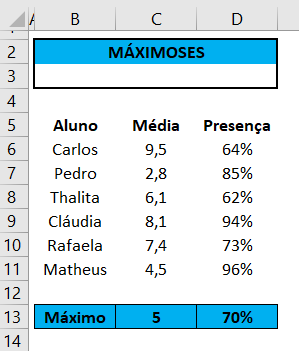
MÍNIMOSES – A fórmula é o oposto da MÁXIMOSES, ou seja, ao invés de pegarmos o valor máximo iremos pegar o valor mínimo obedecendo os critérios impostos.
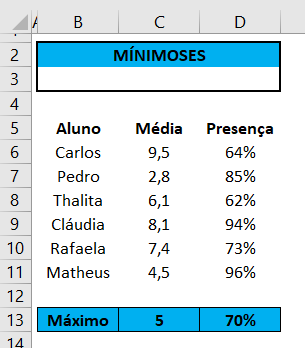
PARÂMETRO – É uma fórmula de procura similar ao PROCV, ou seja, essa fórmula vai procurar um valor/texto e retornar um resultado baseado em um valor previamente colocado. No nosso exemplo teremos alguns estados e queremos colocar automaticamente o DDD de cada estado em cada uma das linhas. Essa função é útil quando tem poucos elementos para procurar, caso contrário o PROCV seria mais indicado.
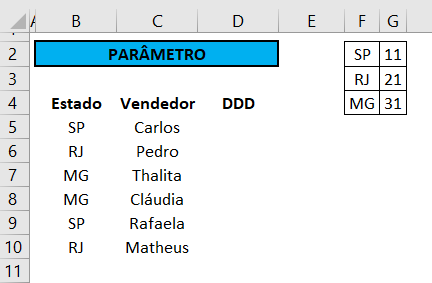
Nesta parte iremos mostrar como funcionam essas novas fórmulas.
• A primeira delas é a CONCAT que é utilizada para concatenar textos em diferentes células para isso basta escrever na célula a fórmula =CONCAT( que o Excel irá mostrar o que devemos colocar como argumento.
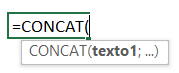
Em seguida basta escolhermos o intervalo de células e pressionar ENTER.
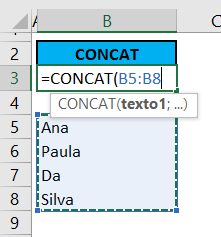
Feito isso podemos ver que as 4 células que possuem o texto foram concatenadas em uma única célula. Vale ressaltar que essa fórmula não coloca espaços entre os textos, caso queira espaços esses terão que ser colocados manualmente após cada texto.
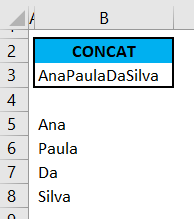
Então se colocarmos os espaços após cada um dos textos, dentro de cada uma das células, ao utilizarmos a fórmulas CONCAT poderemos observar que agora teremos os espaços entre cada texto.
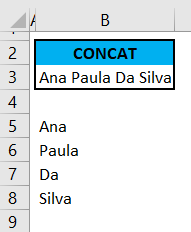
• A segunda fórmula é UNIRTEXTO, essa fórmula é bem parecida com a CONCAT, mas torna essa operação de concatenar mais fácil e tira a necessidade de o usuário colocar um separador dentro de cada célula de texto.
Essa fórmula possui 3 argumentos: delimitador, ignorar_vazio e texto.
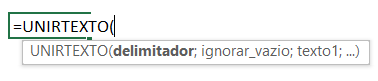
Delimitador – Nada mais é do que o separador das células selecionadas, ou seja, se o usuário quer juntar o texto, mas quer separar cada célula por um espaço basta colocar “ “, caso queira um traço basta colocar “-“ e assim por diante.
Ignorar_vazio – É a opção que a fórmula dá para ignorar ou não células vazias dentro da seleção feita. É necessário selecionar uma opção VERDADEIRO (para ignorar) ou FALSO (para não ignorar as células vazias).
Texto – É a seleção de células que contém o texto a ser concatenado.
Sabendo disso vamos colocar os argumentos e testar a fórmula com o delimitador de espaço e traço para observarmos a diferença.
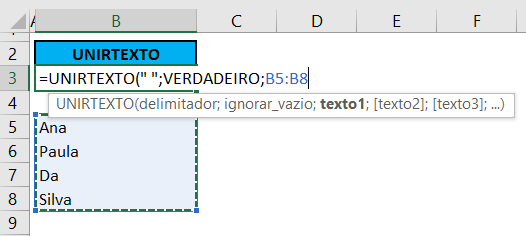
Utilizando o espaço como delimitador “ “. Lembrando que é necessário utilizar o espaço entre aspas duplas para que o Excel reconheça. PS: na imagem ficaram dois espaços, pois no último exemplo da fórmula CONCAT colocamos um espaço antes de cada uma das palavras.
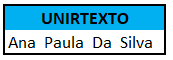
Utilizando o traço como delimitador “-“. Lembrando que é necessário utilizar o traço entre aspas duplas para que o Excel reconheça.
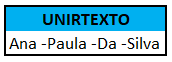
Então essa fórmula acaba sendo mais útil do que a CONCAT por ser mais fácil e não exigir que o usuário tenha que colocar os delimitadores manualmente em cada célula.
• A terceira fórmula que iremos ver é a fórmula SES que é uma substituta para a cadeia de fórmulas SE uma dentro da outra quando precisamos de mais condições.
Essa fórmula possui 2 argumentos para cada teste, ou seja, seriam 2 argumentos para cada SE que o usuário precise para colocar todas as suas condições:
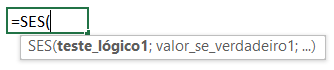
Teste_lógico1 – É o que será testado podendo ter vários testes dentro de uma mesma fórmula.
Valor_se_verdadeiro – Valor que irá retornar caso o teste lógico seja verdadeiro.
Neste caso iremos colocar os testes de acordo com o que temos na tabela, se a nota for maior ou igual a 8 receberá A, se for maior ou igual a 6 receberá B e por fim se foi maior ou igual a 4 receberá C.
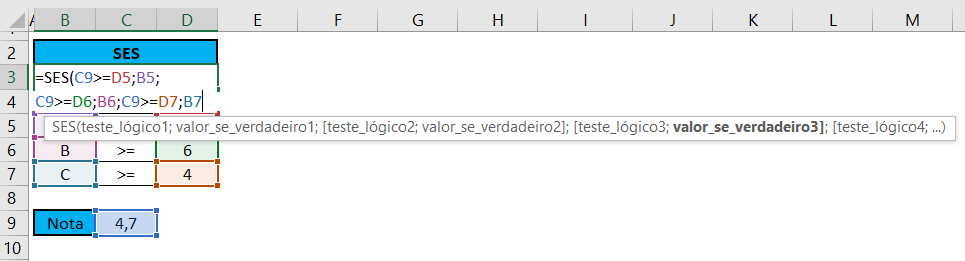
Aqui temos os 3 testes lógicos de uma maneira mais simplificada do que utilizando várias fórmulas SE juntas. Portanto é mais fácil de escrever a fórmula e mais simples de entender do que utilizando uma fórmula SE dentro da outra.
Como o valor da nota é de 4,7 o resultado é C, pois a nota não é maior ou igual a 8 ou 6.
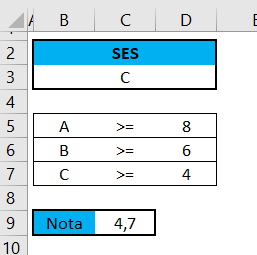
• A quarta fórmula a ser vista é MÁXIMOSES que nos retorna o valor máximo baseado em algumas condições.
A fórmula MÁXIMOSES possui 3 argumentos: intervalo_máximo, intervalo_critérios1 e critérios1:

Intervalo_máximo – É o intervalo que iremos analisar. Neste caso queremos a maior média que obedeça aos critérios.
Intervalo_critérios1 – É o intervalo de critérios que vamos analisar, como queremos o maior valor de média nosso intervalo é a coluna de médias.
Critérios1 – É qual o critério que vamos analisar. Neste caso queremos a maior média que seja superior a 5, portanto iremos colocar “>5” dentro do nosso critério.
Obs: Como temos mais de um critério devemos acrescentar agora o intervalo_critérios2 e critérios2 para que possamos completar os nossos 2 critérios, basta continuar escrevendo a fórmula. Agora o nosso intervalo2 é a coluna de presença enquanto nosso critério é a presença maior do que 70%, ou seja, “>70%”.
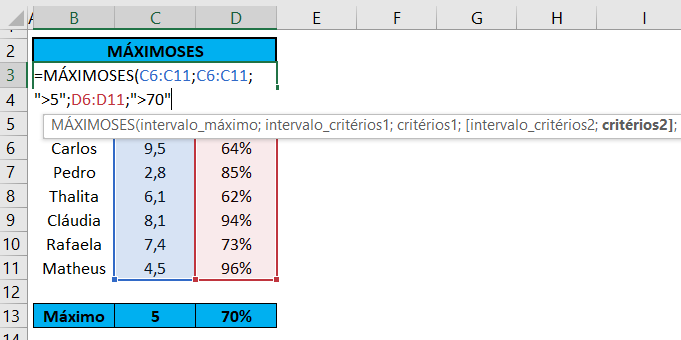
Colocado todos os argumentos necessários basta pressionar ENTER na fórmula para que ela dê o resultado.
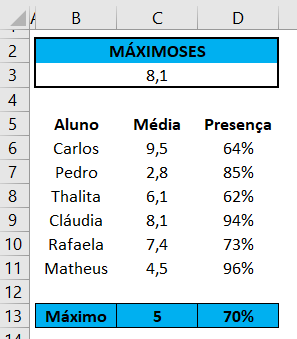
Portanto o nosso valor máximo de média obedecendo os 2 critérios é igual a 8,1. É esse valor, pois além da média ser maior do que 5, também possui presença maior do que 70%.
• A quinta fórmula é a MÍNIMOSES que é o oposto da MÁXIMOSES, ou seja, vai pegar o menor valor obedecendo aos critérios.
A fórmula MÍNIMOSES tem exatamente os mesmos critérios da MÁXIMOSES: intervalo_mínimo, intervalo_critérios1 e critérios1:

Intervalo_mínimo – É o intervalo que iremos analisar. Neste caso queremos a menor média que obedeça aos critérios.
Intervalo_critérios1 – É o intervalo de critérios que vamos analisar, como queremos o menor valor de média nosso intervalo é a coluna de médias.
Critérios1 – É qual o critério que vamos analisar. Neste caso queremos a menor média que seja superior a 5, portanto iremos colocar “>5” dentro do nosso critério.
Obs: Como temos mais de um critério devemos acrescentar agora o intervalo_critérios2 e critérios2 para que possamos completar os nossos 2 critérios, basta continuar escrevendo a fórmula. Agora o nosso intervalo2 é a coluna de presença enquanto nosso critério é a presença maior do que 70%, ou seja, “>70%”.
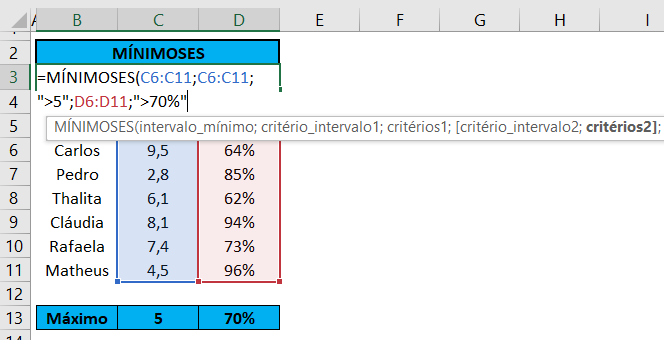
Colocado todos os argumentos necessários basta pressionar ENTER na fórmula para que ela dê o resultado.
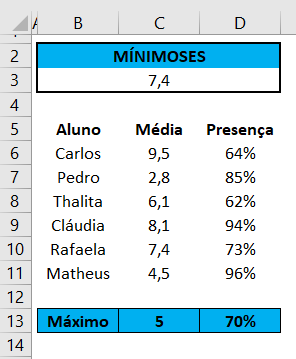
Portanto o nosso valor mínimo de média obedecendo os 2 critérios é igual a 7,4. É esse valor, pois além da média ser maior do que 5 possui presença maior do que 70%.
• A sexta e última fórmula é a PARÂMETRO que tem o objetivo de procurar um valor e retornar um resultado, é similar a fórmula PROCV.
A função PARÂMETRO possui 3 argumentos: expressão, valor1 e resultado1:

Expressão – É o valor/texto a ser procurado, no nosso caso queremos procurar os estados para sabermos o DDD de cada um.
Valor1 – É o valor/texto é o valor que a nossa expressão pode assumir. No nosso caso temos 3 estados SP, RJ e MG.
Resultado1 – É o valor/texto a ser retornado para cada valor que colocamos anteriormente, ou seja, SP irá retornar 11, RJ irá retornar 21 e MG irá retornar 31.
Obs: Como temos mais de um valor e resultado basta continuar completando a fórmula com o valor2, resultado2 e valor3, resultado3.
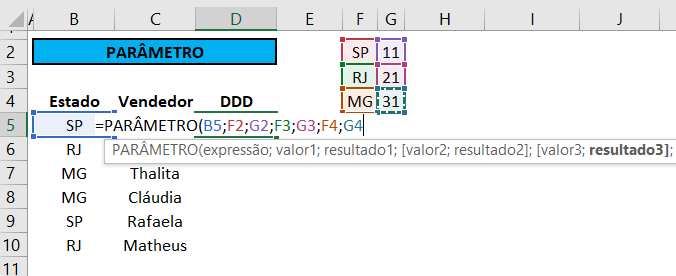
Neste caso temos a célula B5 a ser procurada como sendo a nossa expressão, enquanto as outras células são o valor e o resultado respectivamente. Depois de escrita a fórmula basta pressionar ENTER para que funcione.
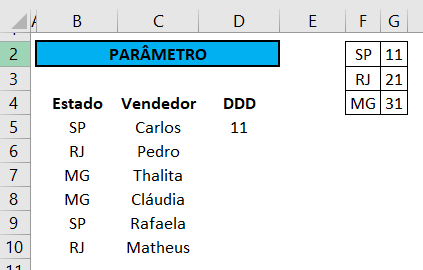
Para passar a fórmula para as colunas abaixo é preciso efetuar o trancamento das células que são fixas, que são as células que contém os valores e resultados. Para isso basta selecionar as células dentro da fórmula e pressionar a tecla F4.

Ao pressionar a tecla F4 as referências das células ficarão com um símbolo de $ antes da coluna e antes da linha.

Basta pressionar ENTER para que a fórmula funcione e depois basta clicar no quadrado no canto inferior direito da célula e arrastar para as células abaixo.
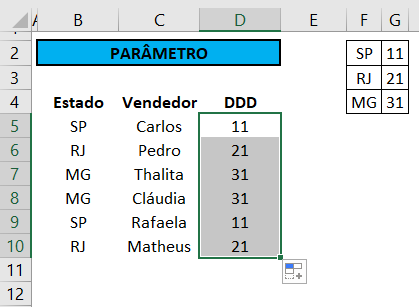
Essa fórmula é útil para quando temos poucos valores, apenas 3 estados. Caso tenhamos uma lista para procurar com diversos valores diferentes é recomendado que utilize o PROCV, pois com uma quantidade maior o PROCV acaba sendo mais viável e dará menos trabalho para escrever a fórmula.
Para saber mais sobre as novas fórmulas do Excel 2019 e outros assuntos de Excel e VBA, acompanhe que vamos enviar outros posts.
A Hashtag Treinamentos conta com mais de 13.000 alunos treinados em seus cursos online e presencial, clique para saber mais!
Quer aprender tudo de Excel para se tornar o destaque de qualquer empresa?

Sócio fundador e especialista em Python da Hashtag Treinamentos. Criador do Método Impressionador para ensinar pessoas comuns a crescerem na carreira e se destacarem na empresa usando o Python.