Você sabe trabalhar com macro? Vou te ensinar 3 macros úteis em Excel que vão te ajudar no seu trabalho e te deixar mais produtivo!
Caso prefira esse conteúdo no formato de vídeo-aula, assista ao vídeo abaixo ou acesse o nosso canal do YouTube!
Para receber por e-mail o(s) arquivo(s) que utilizamos na aula, preencha:
Fala impressionadores! Quer aprender 3 macros úteis em Excel que vão impressionar no seu trabalho?
Tenho certeza de que essas macros simples vão te ajudar a automatizar aqueles processos chatos que você precisa repetir sistematicamente todos os dias!
Para exemplificar vamos usar a tabela abaixo:
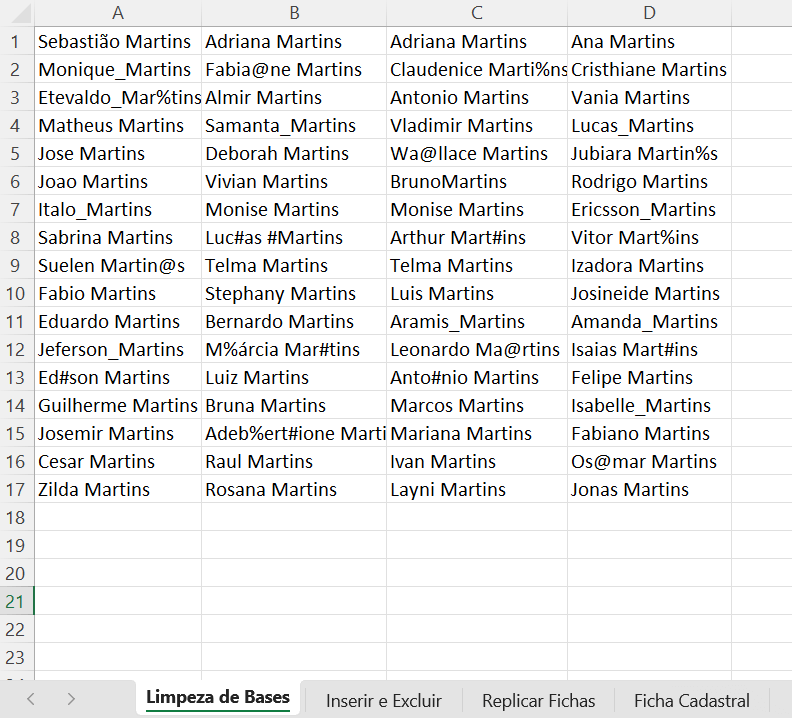
Limpeza de Bases:
Você já teve que limpar bases de dados que foram baixadas de sistemas com valores estranhos? Com caracteres misturados com palavras?
Nossa primeira macro tem a finalidade de limpar todos esses caracteres!
Perceba que na tabela temos esses caracteres misturados aos nomes e no meio de alguns nomes tem um underline ao invés de espaço.

Nossa macro vai retirar esses caracteres e substituir o underline por espaço.
Como iniciar a gravação da macro?
Clique na guia exibir → no canto direito clique na opção de macro → clique em gravar macro → vai aparecer uma caixinha → dê um nome a macro (neste caso será Limpar) → clique em ok.
Dê sempre um nome intuitivo a macro, para que após ter feito várias macros, você não se confunda entre elas…
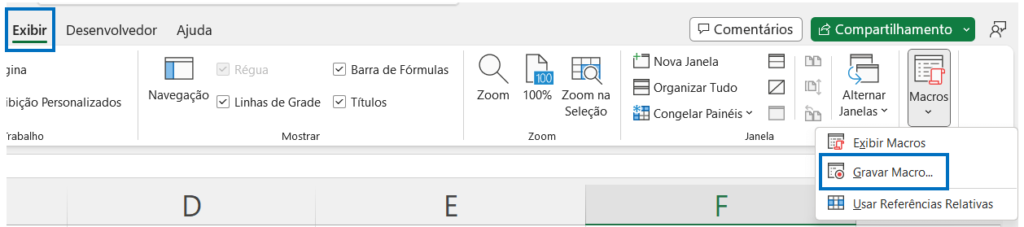
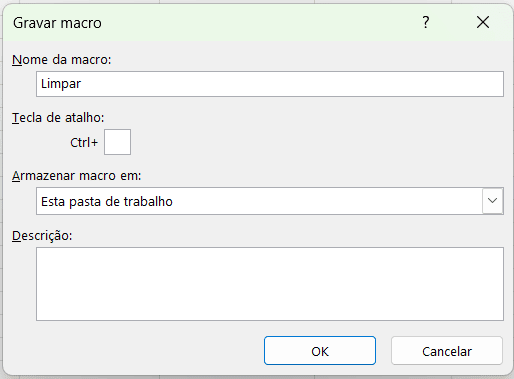
A partir desse momento o Excel passa a gravar todas as ações que fizermos nele, se nós salvarmos a página ele grava essa ação se nós atualizarmos uma informação ele grava também.
A ideia aqui é gravar um passo a passo que costumamos repetir várias vezes e depois atribuir a macro gravada a um botão, assim, toda vez que precisarmos repetir a ação, clicamos no botão e o Excel repete o passo a passo gravado.
1º MACRO:
Siga o passo a passo que vamos usar para gravar nesta macro:
Vamos usar a ferramenta localizar e substituir, selecione toda a tabela com o mouse ou clique em uma das células e aperte o atalho “Control T”.
Para abrir “Localizar e Substituir” clique no atalho “Control L”.
Quer aprender mais atalhos importantes? Temos esta aula → 19 atalhos no Excel! Clique no link!
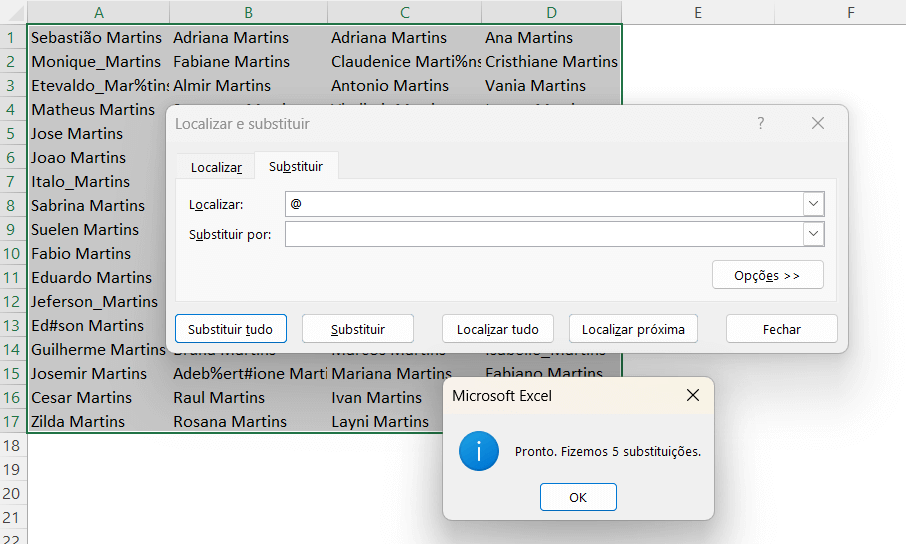
Dentro da caixa de “localizar e substituir” vá na guia substituir → na primeira barra coloque o símbolo que você quer localizar (neste caso o @), na barra de baixo “substituir por” deixe em branco porque nós só queremos retirar o símbolo.
Clique em “substituir tudo” e o Excel mostra quantas substituições foram feitas.
Vamos fazer o mesmo processo para excluir o # e a %.
Agora para substituir o underline por um espaço em branco vamos colocar o símbolo do underline _ na primeira barra e na barra inferior vamos colocar o espaço em branco, devemos clicar na barra como se fôssemos escrever normalmente e dar um espaço.
Mesmo que pareça estar em branco, o Excel vai entender que é um espaço e fazer a substituição:
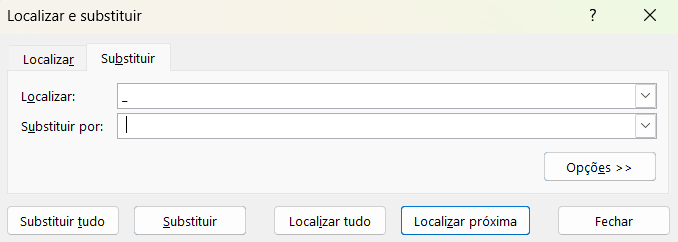
Quer aprender mais sobre remover espaços em branco? Clique no link que separei para você!
Como estamos gravando a macro o Excel já fez a filmagem de todo esse passo a passo, agora vamos voltar em macro e parar gravação.
Vamos testar se está funcionando?
Coloque aleatório na tabela o sinal de @, #, % e _ entre alguns nomes, somente os caracteres que a nossa macro está programada para substituir.
Para fazer o teste vamos clicar na guia exibir → macros → exibir macros → clique no nome da macro desejada → executar.
Observe que todos os caracteres que acrescentamos na tabela sumiram! Nossa macro está funcionando corretamente!
2º MACRO:
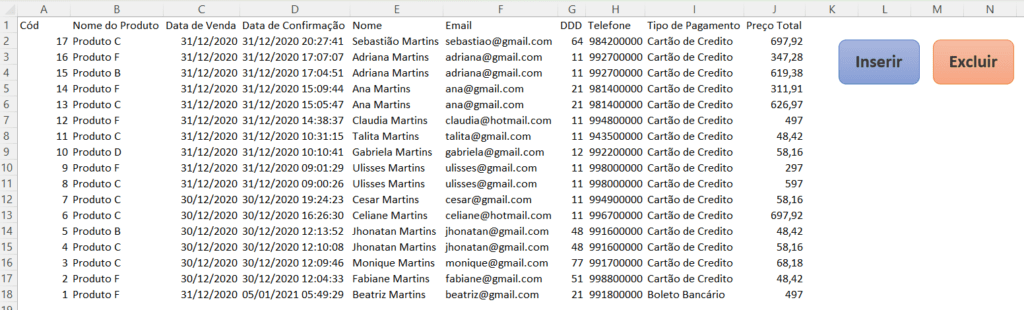
Nesta tabela nosso objetivo é adicionar linhas para acrescentar produtos ocasionalmente ou excluir linhas quando precisamos retirar um produto.
Vamos fazer 2 macros, uma que vai inserir a linha para nós e outra para excluir.
Após criar as macros vamos colocá-las em botões!
Inserir linha:
Novamente na guia inserir vá em macro → gravar macro → o nome desta macro vai ser criar_linha → clique em ok.
Agora que já está gravando só precisamos selecionar a primeira linha abaixo do cabeçalho que neste caso é a linha 2, clicar com o botão direito do mouse e selecionar inserir.
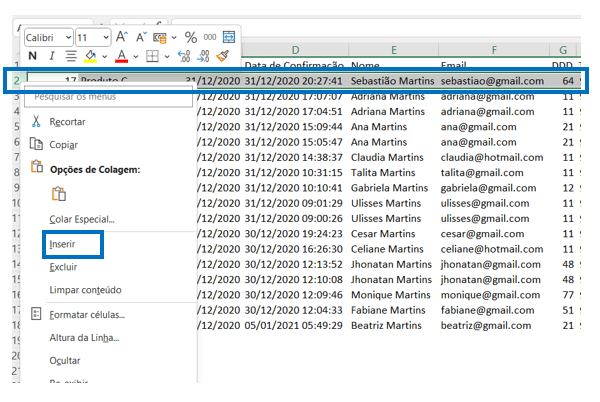
Após acrescentar a célula vamos clicar na primeira célula da linha adicionada, esta é a posição que vai ficar selecionada toda vez que criarmos uma linha.
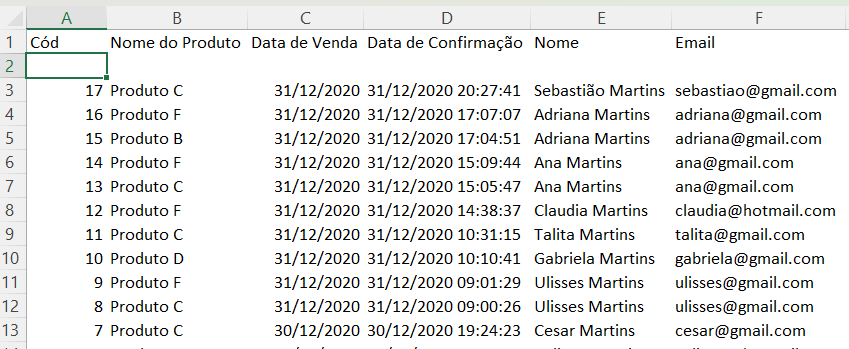
Já podemos parar a gravação da macro.
Excluir linha:
Novamente na guia inserir vá em macro → gravar macro → o nome desta macro vai ser excluir_linha → clique em ok.
Selecione a primeira linha abaixo do cabeçalho (linha 2), clique com o botão direito do mouse e selecionar Excluir.
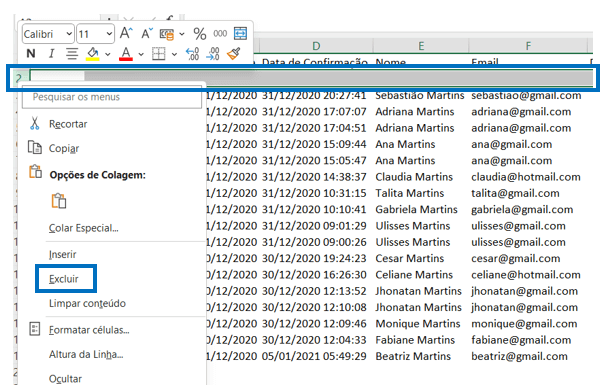
Clique na primeira célula da primeira linha da tabela e em seguida na guia inserir → macro → clique em parar gravação.
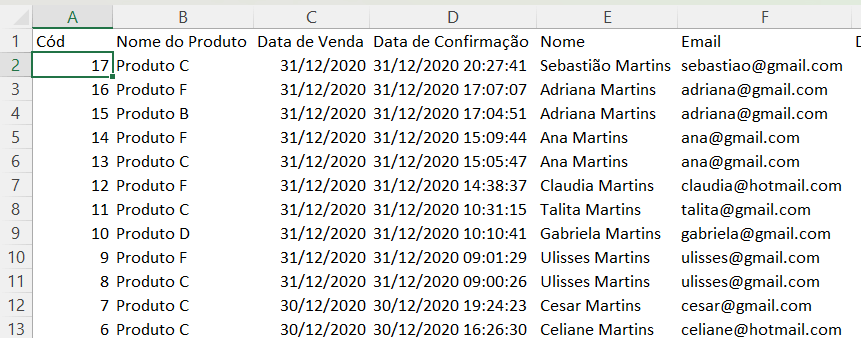
Agora vamos atribuir cada macro ao seu botão:
Com o botão direito do mouse clique sobre o botão de nome inserir, depois clique em Atribuir macro na lista de opções:
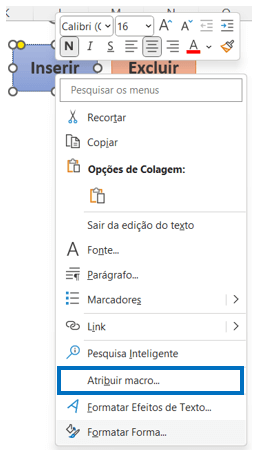
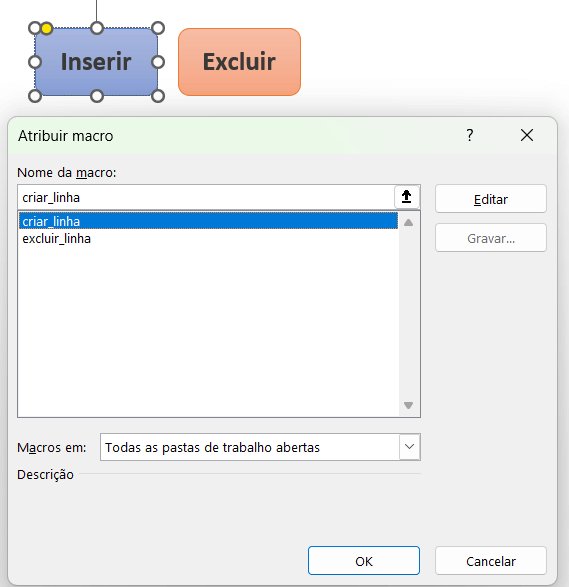
Escolha a macro criar_linha e clique em ok.
Faça o mesmo para o botão Excluir atribuindo a ele a macro Excluir_linha.
Agora toda vez que clicarmos no botão “Inserir” o Excel acrescenta uma linha, se clicarmos 3 vezes vão ser inseridas 3 linhas e o mesmo ocorre com o botão excluir ele vai excluir quantas linhas você desejar apenas clicando nele.
Temos um problema agora…
Note que toda vez que acrescentamos uma linha os botões são movidos de lugar, para que a posição dos botões não dependa de quantas linhas vão sendo acrescidas ou removidas da tabela vamos aprender a fixar nossos botões.
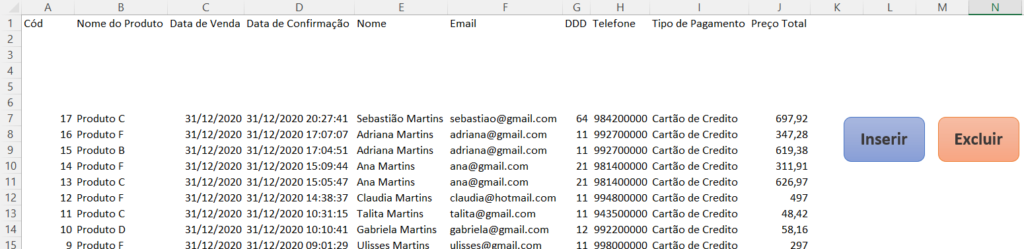
Para fazer isso vamos clicar com o botão direito do mouse sobre o botão → clicar em “formatar forma” → clicar no ícone de posicionamento → propriedades → selecione a opção não mover ou dimensionar com célula.
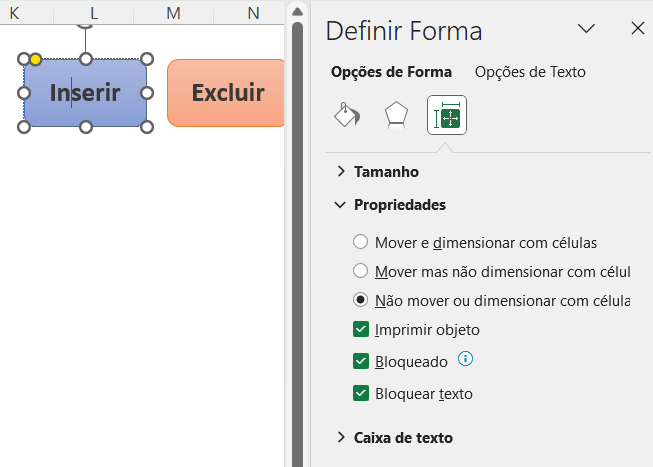
Vamos fazer isso para os dois botões e depois mesmo acrescentando linhas, os botões permanecerão fixos!
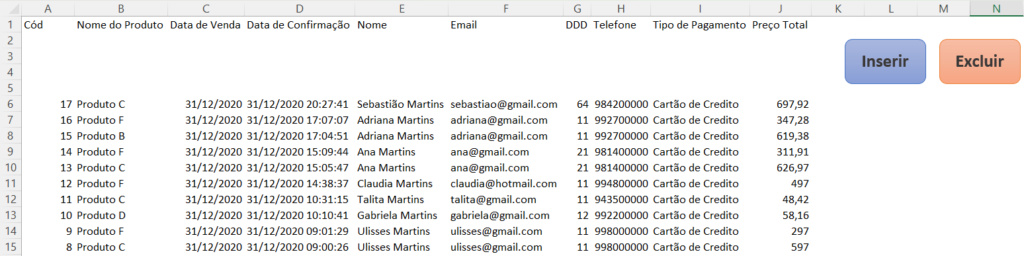
3º MACRO:
Fichas cadastrais:
Você trabalha com fichas de cadastro? Geralmente essas fichas são comuns na maioria dos setores.
São fichas que temos que preencher usualmente e depois, duplicá-las para reutilizar com o próximo cliente, por exemplo.
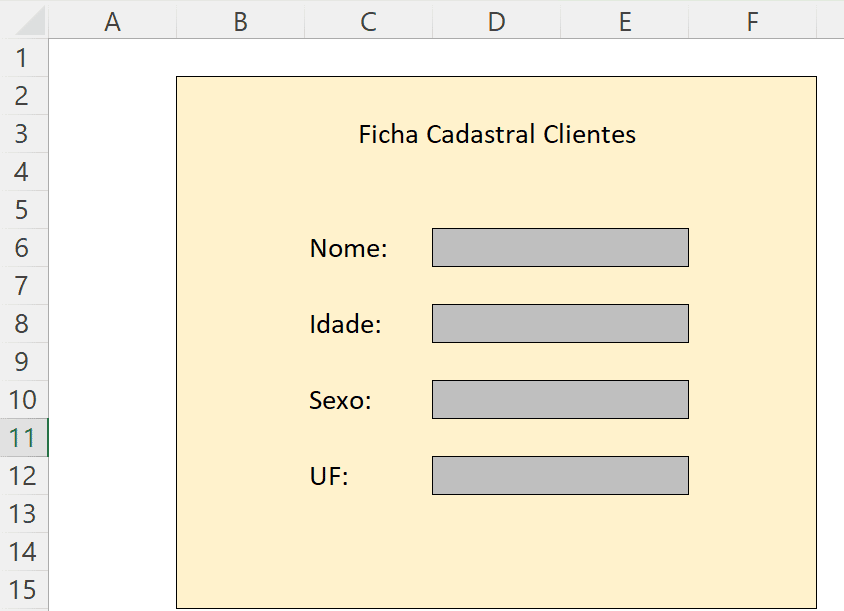
Vamos criar um botão em outra planilha, sempre que clicarmos neste botão ele vai replicar a planilha que contém o cadastro.
Na guia inserir clique em macro → gravar macro → o nome desta macro vai ser nova_ficha → clique em ok.
Obs. Note que nunca colocamos espaço no nome das macros, substitua sempre por underline ou escreva os nomes juntos, o espaço não é aceito no nome das macros.
Agora o Excel já está gravando, clique com o botão direito no nome da planilha onde temos a tabela → depois clique em Mover ou copiar.
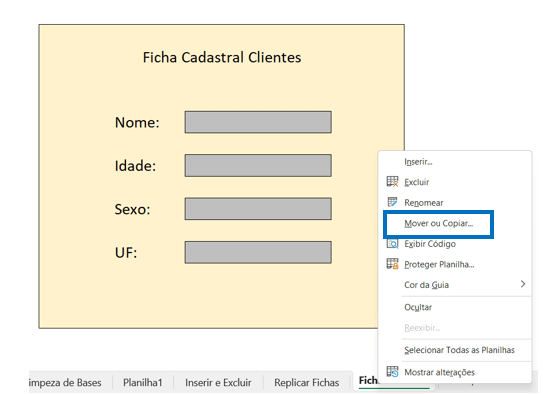
Em seguida selecione → Criar uma cópia:
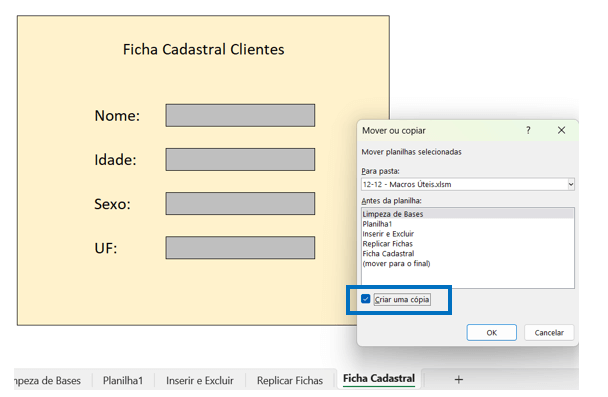
Feito isso, a cópia será criada e você já pode parar a macro.
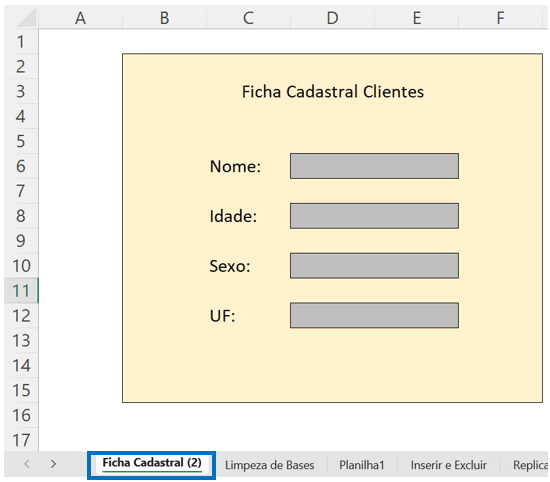
Vamos atribuir está macro ao botão criar ficha → clique com o botão direito do mouse sobre o botão → selecione a macro nova_ficha → clique em ok.
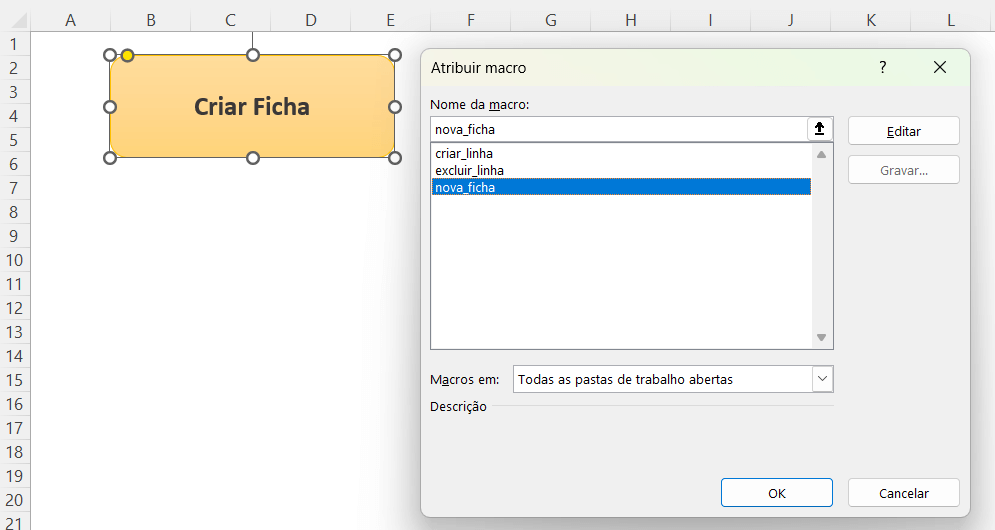
Pronto! Agora clicando no botão você pode gerar quantas tabelas quiser de forma automática!
Essas macros são simples, mas por mais que sejam simples faz sentido criar uma macro para automatizar estas tarefas e não ter mais que perder tempo com isso…
O que você achou de aprender essas 3 macros úteis em Excel?
Precisa de planilhas? Temos uma aula com Diversas planilhas para download gratuitas! Clique no link!
Teste o uso de macros em suas tarefas repetitivas!
Hoje eu te mostrei como criar macros úteis em Excel para automatizar tarefas repetidas, essas 3 macros são comuns no dia a dia de quem trabalha em empresa ou escritório!
Eu sei que parece uma ferramenta simples, mas pode te ajudar muito nos seus relatórios além de deixar as planilhas mais práticas com um visual muito mais profissional.
Eu fico por aqui. Espero que aproveitem! Até a próxima!

Essa é uma apostila básica de Excel para que você saia do zero de forma 100% gratuita!
Para acessar outras publicações de Excel Avançado, clique aqui!

Expert em conteúdos da Hashtag Treinamentos. Auxilia na criação de conteúdos de variados temas voltados para aqueles que acompanham nossos canais.