Nessa publicação vou te mostrar como impressionar com as suas planilhas criando uma Lista de Imagens no Excel 100% inteligente e automática!
Caso prefira esse conteúdo no formato de vídeo-aula, assista ao vídeo abaixo!
Clique aqui para baixar a planilha utilizada nessa publicação!
É uma lista em que o usuário poderá inserir informações e imagens e a partir de um botão poderá selecionar essa informação e a imagem relacionada a ela será mostrada na tela de forma rápida.
Essa lista é chamada de inteligente, pois a medida em que o usuário adiciona ou remove informações essa lista será capaz de se atualizar automaticamente de forma que a lista sempre irá seguir as informações atuais inseridas.
Essa lista será utilizada quando o usuário quiser mostrar imagens de forma rápida sem precisar escolher manualmente. Desta forma poderá selecionar as informações que deseja e a imagem irá aparecer automaticamente de acordo com o que foi escolhido.
Como exemplo para criar essa lista inteligente vamos criar uma lista de filmes que ganharam o Oscar de acordo com uma lista de anos.
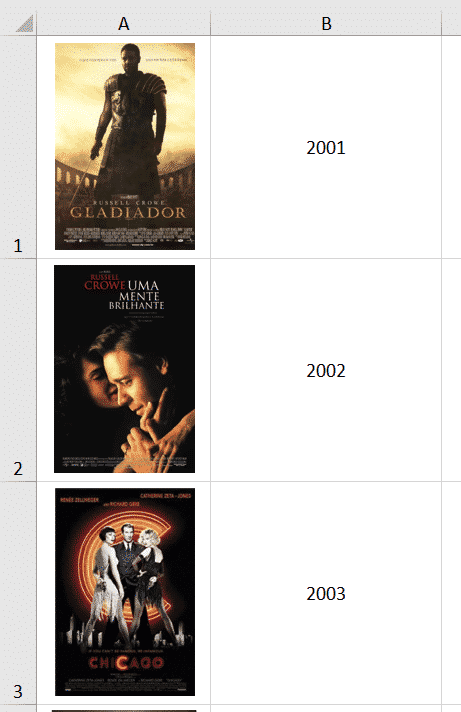
Lista inicial de filmes e anos
Inicialmente podemos inserir os anos e as imagens dos filmes (ou qualquer imagem que o usuário quiser). Em seguida vamos aprender algumas fórmulas ferramentas para automatizar os processos.
A fórmula que vamos ver no momento é a fórmula DESLOC, essa fórmula serve para que possamos não somente deslocar informações, mas para que possamos obter informações.
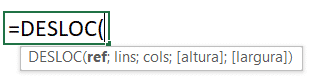
Fórmula DESLOC
Essa fórmula possui 5 argumentos. O primeiro é a referência, que é onde vamos iniciar (no caso da nossa lista de anos será a célula B2). O segundo e o terceiro argumento são relacionados a movimentação desse deslocamento, ou seja, em quantas linhas e/ou colunas faremos o deslocamento, como não queremos de fato deslocar as informações vamos deixar esses dois argumentos com o valor zero.
Para os dois últimos argumentos vamos poder escolher a altura e largura, que faz referência a quantidade de célula que vamos obter, ou seja, no caso dos filmes temos 6 filmes, mas se escolhermos 2 para altura vamos obter apenas os 2 primeiros valores e assim por diante.
Já na questão da largura vamos deixar somente com o valor 1, pois não temos mais informações a direita ou a esquerda que vamos utilizar.
Fórmula DESCLOC com os argumentos
Para essa fórmula teremos o seguinte resultado.
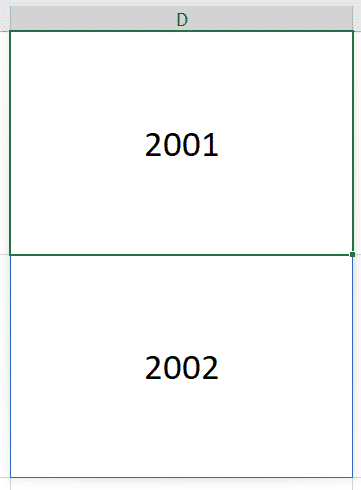
Resultado da fórmula DESLOC
OBS: A fórmula DESLOC só irá funcionar desta forma na versão do Office 365, portanto para que funcione corretamente em outras versões será necessário a utilização da fórmula Matricial que é explicada no vídeo do link abaixo:
https://www.youtube.com/watch?v=JtuOCTeUDFY
O Excel vai automaticamente mostrar 2 valores que é exatamente a altura que colocamos na fórmula DESLOC, se alterarmos para 3,4… e assim por diante. Esse procedimento é para que possamos criar uma lista automática com esses valores, desta forma sempre que o usuário adicionar ou remover alguma informação teremos a lista atualizada.
Como queremos automatizar a lista precisamos de uma forma de saber quantas informações temos na coluna B que é a coluna de anos dos filmes, para isso vamos utilizar a fórmula CONT.VALORES.
Fórmula CONT.VALORES
Essa fórmula permite com que o usuário conte a quantidade de valores em um determinado intervalo, ou seja, ao selecionar a coluna B inteira será possível verificar a quantidade de células que possuem valores.
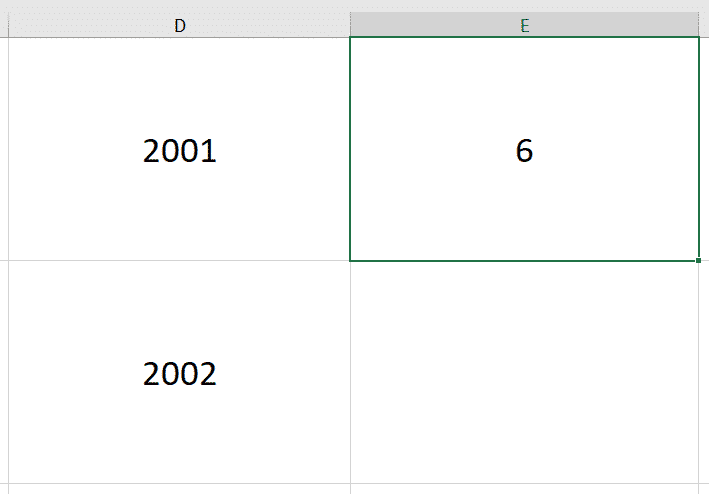
Resultado da fórmula CONT.VALORES
Como temos os anos de 2001 até 2006 temos exatamente 6 informações nessa coluna. Sabendo disso podemos juntar essas duas fórmulas, ou seja, dentro da fórmula DESLOC podemos colocar a referência da célula E1 obter a quantidade de anos que temos automaticamente. Então sempre que o usuário adicionar ou remover um ano nessa coluna esse valor será atualizado.
Fórmula DESLOC utilizando a referência da fórmula CONT.VALORES
Assim a lista agora estará sempre atualizada de acordo com os anos da coluna B.
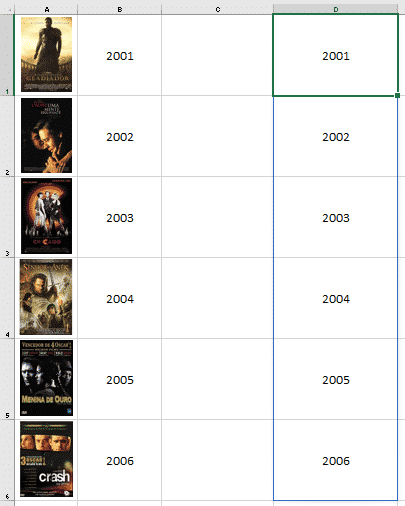
Resultado da fórmula DESLOC atualizada
Para o próximo passo vamos ao Gerenciador de Nomes para poder criar a nossa lista automática. Esse nome ficará vinculado a uma ação, que será exatamente essa ação de criar essa lista automática. Para acessar essa ferramenta basta ir até a guia Fórmulas.
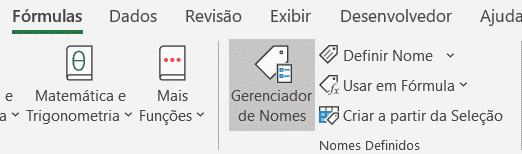
Gerenciador de Nomes
Ao selecionar essa opção será aberto o gerenciador de nomes. Caso não tenha nenhum nome criado ela estará vazia, neste caso vamos selecionar a opção Novo.
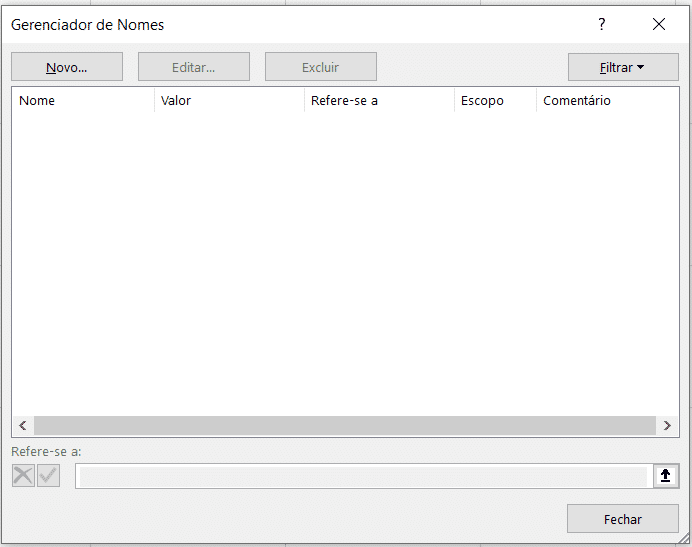
Janela para adicionar, editar ou excluir nomes
Ao selecionar a opção Novo será possível configurar o nome que será criado.
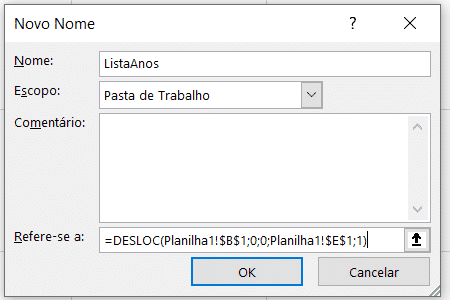
Criação do nome ListaAnos
Feito isso temos um nome atribuído para a fórmula da lista automática, desta forma podemos utilizá-la para criar uma lista suspensa para obter essas informações e mostrar somente o que temos na coluna de anos.
Para o próximo passo é necessário que o usuário tenha a guia desenvolvedor ou a opção de Inserir Controles ativa. Ao selecionar essa caixa vamos escolher a opção Caixa de Combinação.
No link abaixo temos o vídeo onde ensinamos a habilitar os controles e inserir a caixa de combinação:
https://www.youtube.com/watch?v=RVD6mNGkJu4
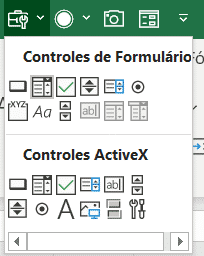
Ferramentas dos controles de formulário
Ao selecionar a opção Caixa de Combinação, que é a segunda ferramenta da parte de Controles de Formulários, basta inserir ela dentro da planilha.
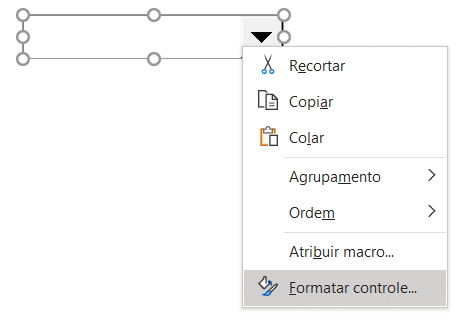
Opção para formatar a caixa de combinação
Após cria essa caixa de combinação vamos pressionar com o botão direito do mouse e selecionar a opção Formatar Controle.
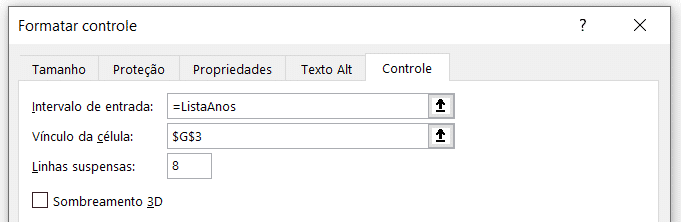
Inserindo o Nome criado e uma célula como vínculo
Aqui vamos inserir no intervalo de entrada o nome que acabamos de criar e vamos selecionar a célula G3 dessa nova aba para o vínculo da caixa de combinação.
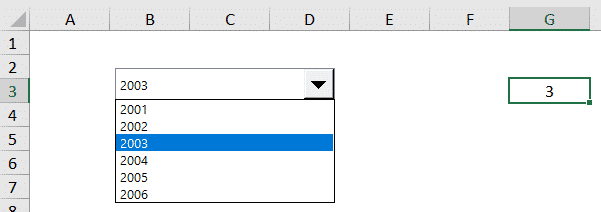
Resultado da caixa de combinação com atribuição da lista inteligente
É possível observar que temos a caixa de combinação com a lista de anos que temos e dependendo da seleção temos o vínculo na célula G3. Esse vínculo mostra o número da opção que foi selecionada, como o ano de 2003 foi selecionado isso significa que a terceira opção da lista foi selecionada.
Para o próximo passo vamos utilizar a ferramenta de Câmera, que permite com que o usuário consiga obter a imagem de uma determinada célula a partir da referência dentro dela.
Vídeo para a inserção e utilização da ferramenta de Câmera:
https://www.youtube.com/watch?v=NAL7k14-ChM&t=109s
Depois de inserir essa imagem com a ferramenta de câmera vamos ter que fazer com que essa imagem seja alterada automaticamente e é para isso que vamos utilizar o vínculo da célula que utilizamos ao criar a caixa de combinação.
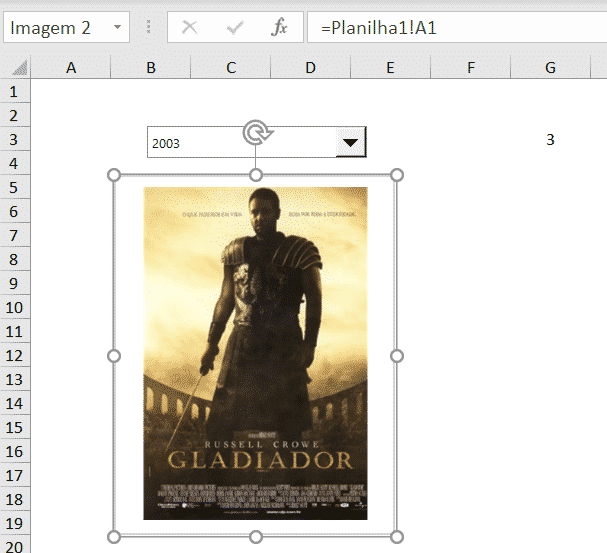
Inserindo uma imagem de uma célula utilizando a ferramenta Câmera
Como o Excel não aceita com que o usuário simplesmente faça a referência da célula G3 dentro da fórmula da imagem teremos que criar outro nome para inserir essa fórmula. Desta vez vamos utilizar a fórmula INDIRETO para que seja possível referenciar as células da aba em que estão as imagens em relação ao vínculo da célula G3 e para que a gente consiga criar nossa Lista de Imagens no Excel.
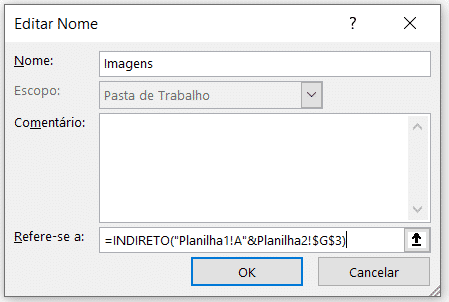
Criando um Nome para as imagens com a fórmula INDIRETO
A fórmula é bem simples, vamos utilizar a fórmula indireto com o nome “Planilha1!A” que é a coluna A da aba onde temos as imagens e por fim a seleção da célula G3 que é a célula que está vinculada a caixa de combinação.
Feito isso podemos alterar a fórmula da imagem para o nome que acabamos de criar e então teremos nossa lista inteligente completa.
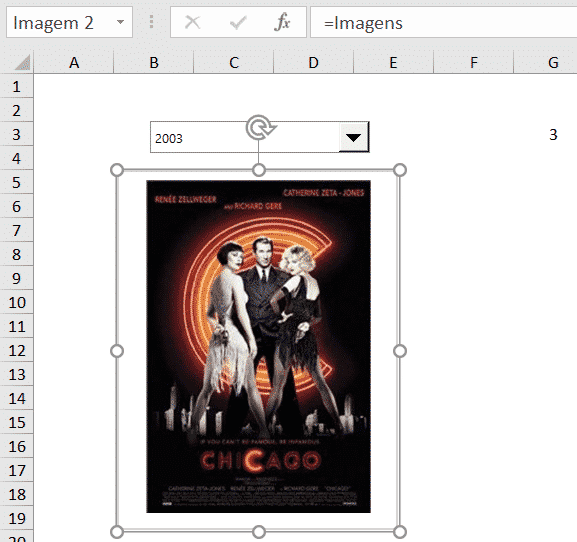
Resultado após inserir o nome com fórmula INDIRETO
Agora temos que a imagem já foi modificada automaticamente. Caso o usuário modifique a seleção dentro da caixa de combinação o valor da célula G3 será alterado e com isso a imagem também será alterada, pois irá buscar a referência da aba onde estão as imagens na coluna A + o número do vínculo, então se a seleção for 2005 teremos o valor 5 então o Excel irá buscar a imagem da célula A5 da aba de imagens.
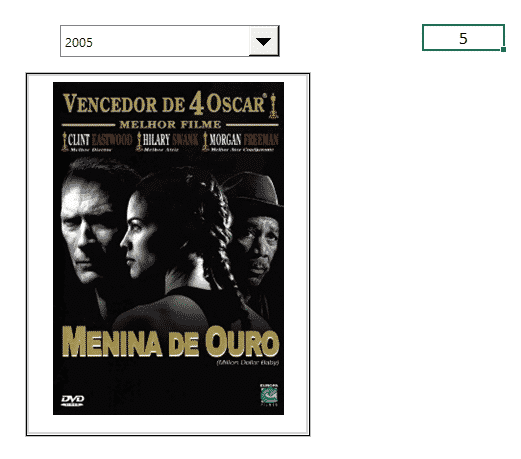
Alterando o ano para verificar a atualização da imagem
Desta forma temos a nossa lista de imagens no excel e ela é totalmente automática e inteligente, pois a medida em que o usuário inserir mais informações tanto na coluna de anos quanto na coluna das imagens tanto a caixa de combinação quanto as imagens após a seleção serão atualizadas.
Nesta aula foi possível aprender a como criar uma lista inteligente onde o usuário poderá escolher uma informação e já mostrar na tela a imagem dessa informação, lembrando que o usuário poderá alterar tanto as informações quanto as imagens para adequar a sua necessidade.
Você já viu nossos conteúdos gratuitos que disponibilizamos além de nosso curso de Excel? Clique para saber mais!
Quer aprender tudo de Excel para se tornar o destaque de qualquer empresa?

Sócio fundador e especialista em Python da Hashtag Treinamentos. Criador do Método Impressionador para ensinar pessoas comuns a crescerem na carreira e se destacarem na empresa usando o Python.