Você sabia que é possível utilizar inteligência artificial no Power BI para te auxiliar nas suas análises de dados e facilitar esse processo?
Caso prefira esse conteúdo no formato de vídeo-aula, assista ao vídeo abaixo ou acesse o nosso canal do YouTube!
Para receber por e-mail o(s) arquivo(s) utilizados na aula, preencha:
A inteligência artificial, presente em alguns gráficos no Power BI, te ajuda a melhorar suas análises sem que você precise mexer em coisas muito complexas.
Vou te mostrar com exemplos como isso funciona e como você pode impressionar com suas análises.
Para acompanhar melhor a aula baixe o arquivo que está disponível para download.
Vamos utilizar para fazer as análises uma tabela de vendas ao longo do tempo.

Nós vamos fazer uma análise com o total de vendas de cada mês.
Muitas vezes, de um mês para o outro, as vendas caem muito ou sobem repentinamente.
É necessário fazer um estudo da tabela para entender o porquê os lucros aumentaram, quais produtos foram responsáveis pelo aumento ou pela queda.
Imagine fazer uma análise mais minuciosa para uma rede de empresas com muitos produtos e muitas lojas.
Mesmo usando as funções do programa, acabaria dando muito trabalho!
Mas você já ouviu falar em inteligência artificial do Power BI?
Pouca gente conhece os gráficos que usam essa inteligência artificial.
Eu quero te mostrar quais são os gráficos que usam esse recurso para facilitar suas análises.
Dois gráficos que Analisam Dados Com Inteligência Artificial no Power BI.
O primeiro que vamos mostrar é o gráfico “perguntas e respostas” P e R:
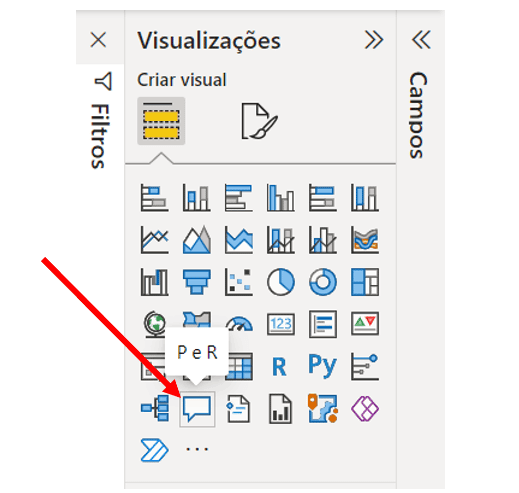
Nele você vai digitar a análise que você quer fazer.
Que nesse caso será para saber o total de “X” por “Y”, por exemplo:
Esse “total x por y” é o parâmetro que você dá para o gráfico poder funcionar.
Fazendo isso, ele vai gerar gráficos automaticamente usando a inteligência artificial.
O segundo gráfico chama-se “Principais Influenciadores”.
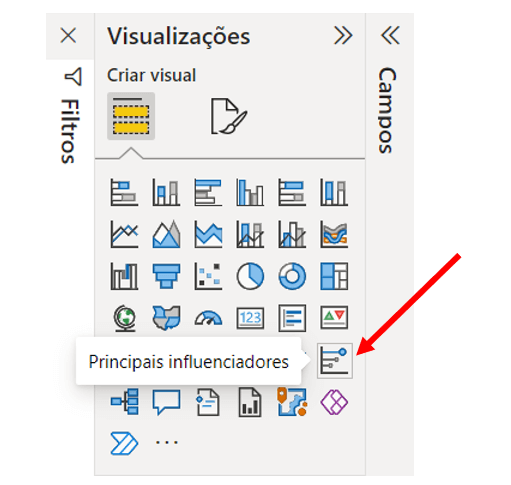
Esse gráfico funciona como se você estivesse recebendo uma ajudar do Power BI na hora de fazer análises mais minuciosas.
Vamos fazer um exemplo?
Crie um gráfico usando o faturamento mensal. Este gráfico pode ser de área, linha ou coluna.
Qualquer gráfico que mostre a projeção ao longo do tempo.
OBS: Se você tem dúvidas sobre como criar gráficos no Power BI, vou deixar duas aulas aqui, uma sobre como escolher os gráficos certos e outra sobre gráficos personalizados!
Neste gráfico o eixo “y” vai ser preenchido com o faturamento, no eixo “x” vamos colocar os meses com o auxílio da tabela calendário.
Se você não sabe como criar a tabela calendário clique no link, pois essa tabela é essencial para fazer as mais diversas análises no Power BI.
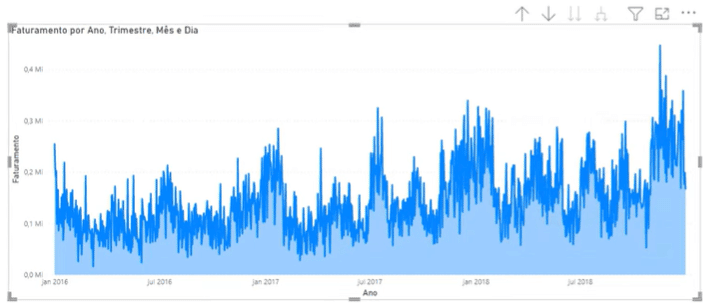
O gráfico está agora mostrando o faturamento por dia, mês, trimestre e ano, vamos deixar somente com o mês e ano.
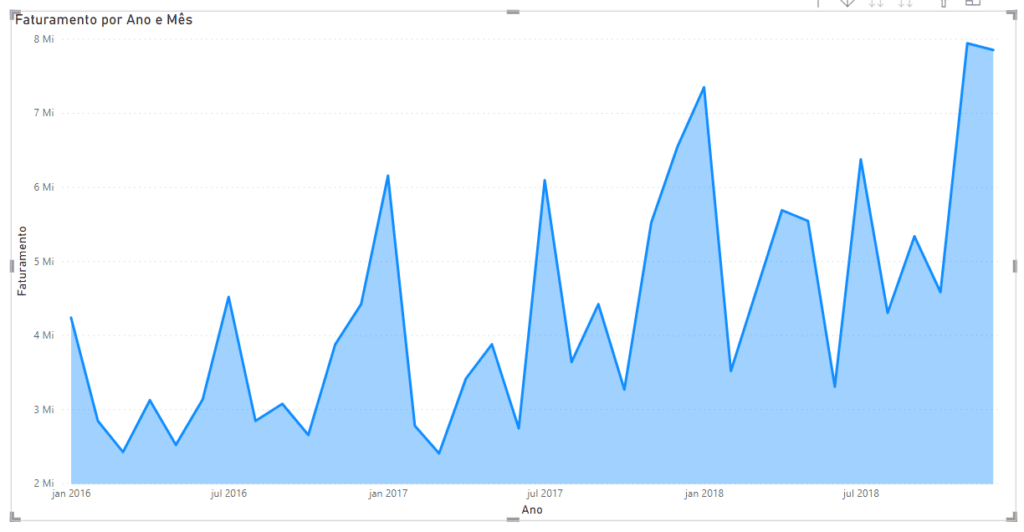
Para ficar mais visual eu recomendo que na parte de formatação → vá em linhas → selecione a opção de nível.
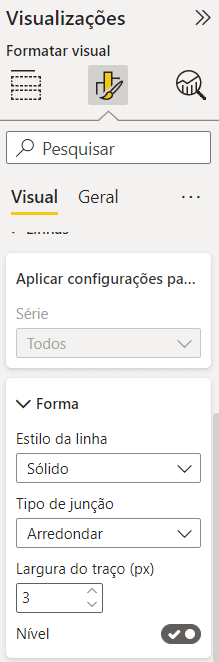
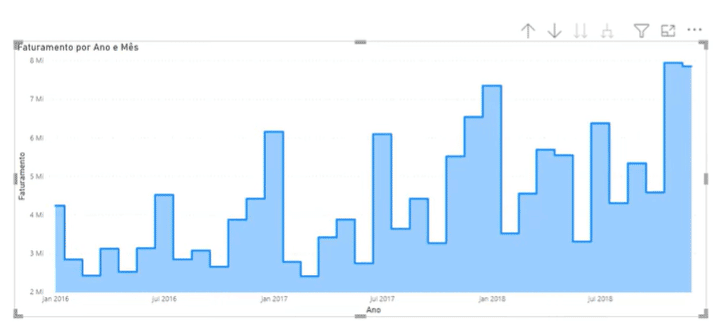
Agora está mais fácil observar que tivemos meses com picos altos de faturamento e outros que apresentaram uma queda brusca.
Esse é um dos diferenciais do Power BI, com ele podemos fazer uma análise detalhada que vai responder várias perguntas importantes:
Vamos aprender como fazer a análise com o gráfico de Principais Influenciadores?
Vamos fazer uma análise comparativa entre os meses de dezembro de 2017 e janeiro de 2018.
Podemos observar no gráfico uma diferença grande de faturamento neste período como mostra a foto abaixo.
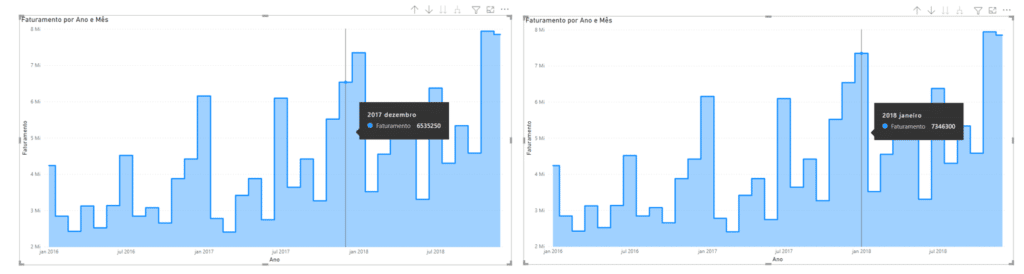
Para fazer a análise posicione o mouse sobre uma das colunas, vamos usar a de janeiro de 2018 → clique com o botão direito do mouse → vá em analisar → clique em explicar o aumento.
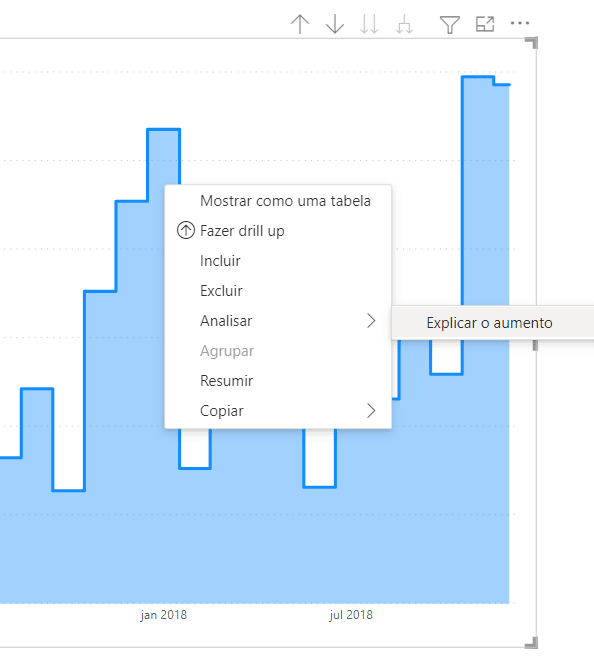
Classificando o resultado:
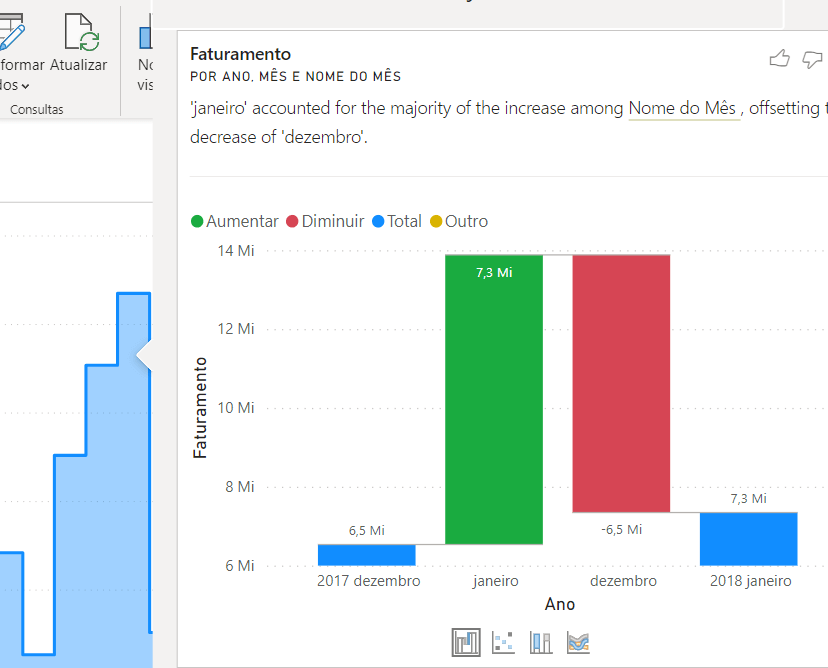
Feito isso, o Power BI vai fazer a classificação do resultado. Após classificar, o resultado vai aparecer uma tela com diversas análises, só temos que verificar quais delas são mais interessantes.
A primeira análise da imagem acima está mostrando o que ocasionou a diferença entre a coluna de janeiro e a de dezembro, o motivo foi o aumento nas vendas, como isso já está sendo mostrado de forma bem intuitiva no nosso gráfico é uma análise que não nos interessa adicionar.
A segunda análise, no entanto, está mais interessante, observe que o gráfico identifica quais foram os produtos que tiveram aumento nas vendas e quais deles caíram, influenciando diretamente no resultado.
Observe que cada coluna representa um produto e clicando sobre elas aparece qual o produto, o faturamento do mês de dezembro, o de janeiro, a diferença do valor entre os dois meses e qual foi a porcentagem de aumento.
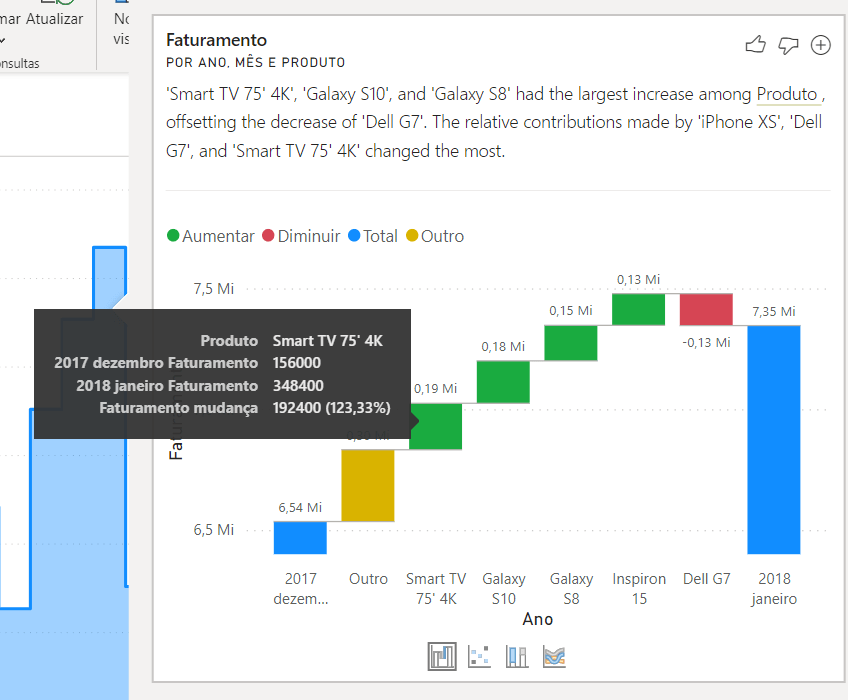
A próxima análise é em relação à marca, qual marca teve maior influência?
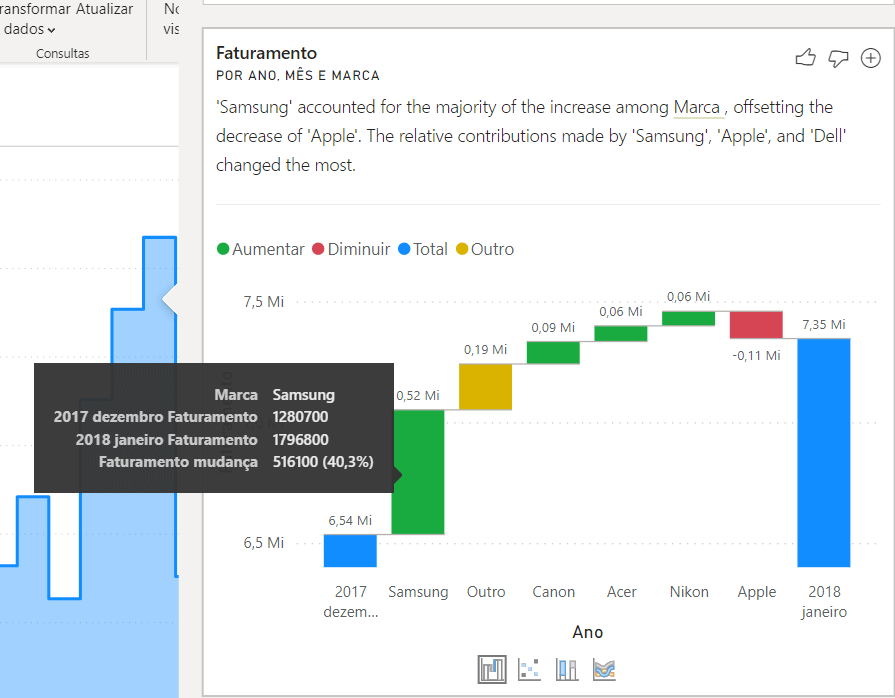
Também podemos fazer a análise inversa descobrindo o porquê da queda no faturamento.
Se clicarmos em uma coluna que está menor em relação à posterior, ele vai trazer a mesma análise, mas desta vez analisando o motivo da baixa.
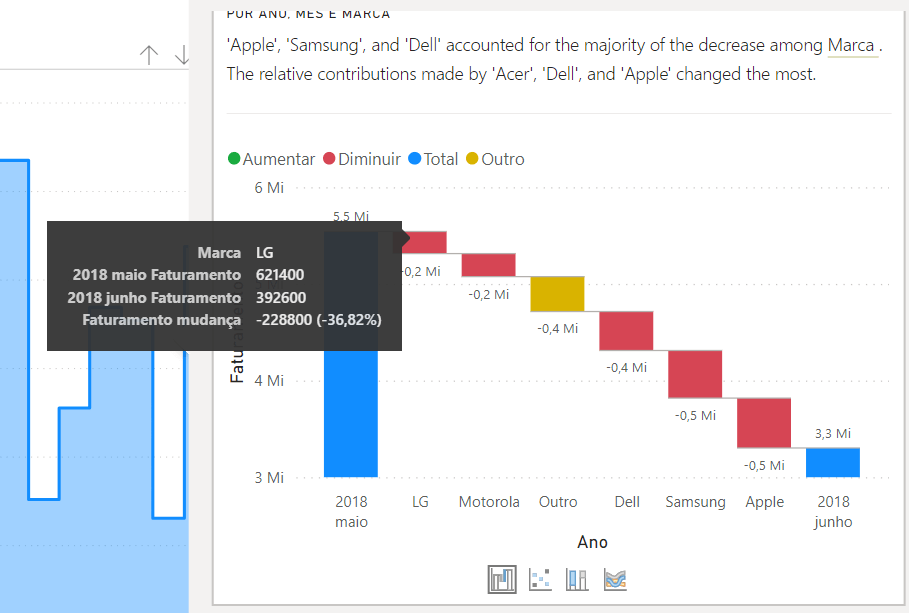
Você pode estar se perguntando…
Certo, mas eu posso usar isso para todos os tipos de gráficos?
Funciona para gráficos de linha de área e de coluna. Basicamente para análises ao longo do tempo.
Análises que ele não detecta:
Sazonalidades, por exemplo, que é quando um fator externo interfere nos resultados de uma empresa, existem períodos do ano importantes de festas, etc.
Essas análises não são detectadas pelos gráficos, pois possuem uma influência externa.
Mas as análises que vimos que são bastante trabalhosas e minuciosas agora podem ser feitas por você de forma automática e isso vai te ajudar muito nas suas análises.
Hoje ensinamos a como utilizar a inteligência artificial presente em alguns gráficos do Power BI.
Com esses gráficos podemos fazer análises mais complexas de forma simples.
Podemos escolher entre as diversas análises criadas quais nos interessam mais e incluir na nossa apresentação ou análise.
O resultado além de bonito te ajuda dando menos trabalho na hora de fazer e traz informações relevantes para tomadas de decisão.
Eu fico por aqui! Espero que tenham gostado! Abraço,
Para acessar outras publicações de Power BI, clique aqui!

Expert em conteúdos da Hashtag Treinamentos. Auxilia na criação de conteúdos de variados temas voltados para aqueles que acompanham nossos canais.