Ter um relatório com gráficos e tabelas bem construídas já é bem interessante, mas ter um relatório com imagens dinâmicas no Power BI está em outro nível!
Caso prefira esse conteúdo no formato de vídeo-aula, assista ao vídeo abaixo ou acesse o nosso Canal do YouTube para mais vídeos!
Clique aqui para baixar a planilha utilizada nessa publicação!
São imagens customizadas no Power BI, isso quer dizer que o usuário é capaz de inserir imagens dentro do seu relatório para que ele fique mais completo e visual quando estiver fazer uma apresentação.
Essas imagens interativas no Power BI serão utilizadas sempre que o usuário precisar melhorar o seu relatório e quiser inserir imagens para mostrar de forma visual determinados assuntos. Desta forma deixa o seu relatório mais apresentável trazendo melhores resultados diante de uma apresentação.
Para a utilização dessas imagens no Power BI é necessária uma base de dados com as informações que serão classificadas, neste caso são as categorias dos produtos vendidos e uma coluna com os links dessas imagens, ou seja, são links da internet onde a imagem desejada se encontra.
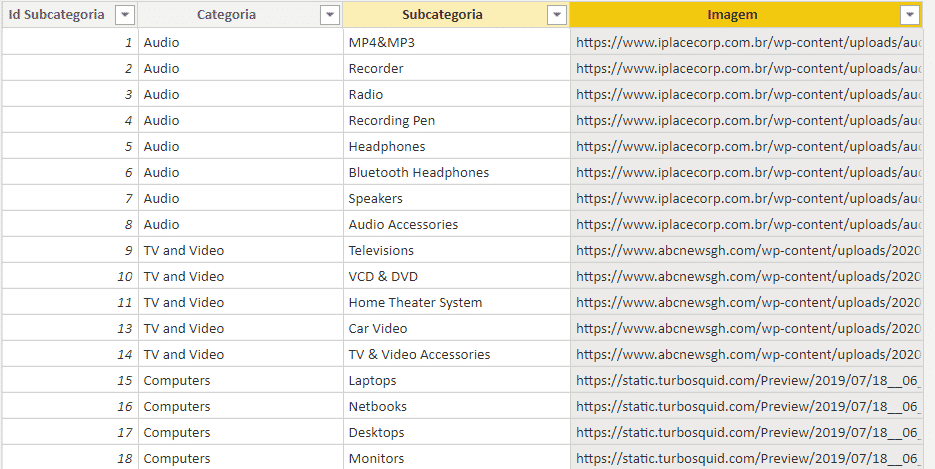
Além das outras tabelas para a construção do relatório é necessária que uma delas contenha as categorias em que serão separados os produtos e os links de cada uma das imagens que serão inseridas.
Essa parte da tabela deverá ser preenchida manualmente, portanto o usuário terá que ir na internet buscar as imagens que desejam, ao encontrar essa imagem basta clicar com o botão direito do mouse nela e selecione a opção Copiar endereço da imagem, depois basta colar na sua tabela para preencher com essa informação.
Tendo essas informações já estamos prontos para inserir essas imagens dentro do programa. O primeiro passo é inserir um filtro para que o usuário consiga selecionar a categoria desejada. Para a criação desse filtro vamos utilizar a opção Segmentação de Dados na guia Relatório.
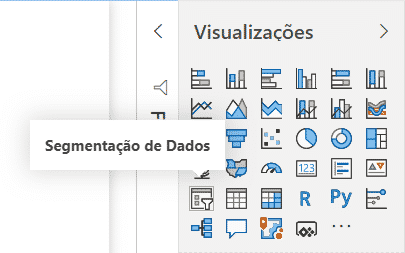
Com essa segmentação criada vamos até a tabela que temos as categorias dos itens e vamos clicar e arrastar essa informação até o campo da segmentação de dados.
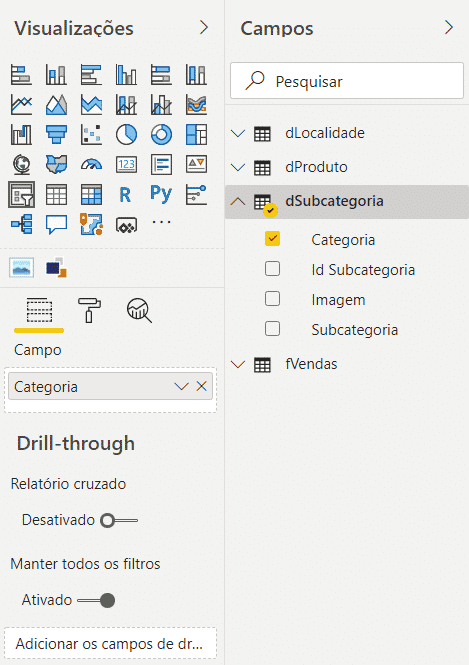
Feito isso acabamos de inserir as informações de categoria dentro da segmentação de dados, agora o usuário já pode selecionar a categoria desejada de uma forma mais fácil.
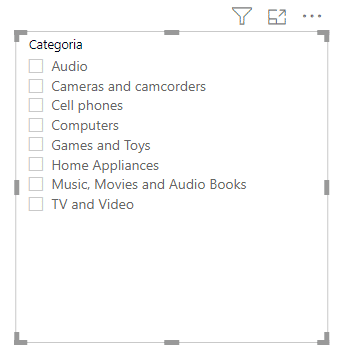
Agora já temos um “menu” de seleção para que o usuário faça suas escolhas sem que tenha dificuldades em escolher o que deseja visualizar. Caso o usuário não queira essa visualização de lista é possível trocar essa visualização para uma lista suspensa.
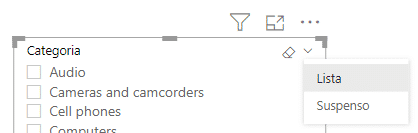
Basta passar o mouse sobre a segmentação e clicar na seta que fica no canto superior direito, feito isso basta escolher a opção Suspenso.
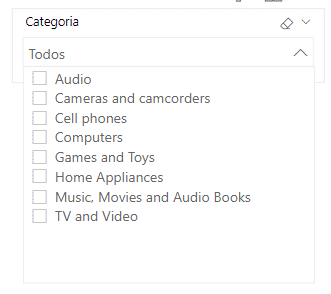
Com isso essa lista só irá aparecer quando o usuário clicar na seta ao lado de Todos, assim poderá escolher a categoria desejada.
Para não inserir somente uma imagem para o relatório vamos colocar o faturamento de cada uma dessas categorias para que o usuário consiga verificar o faturamento e a imagem de cada categoria que selecionar. Para mostrar esse faturamento vamos inserir um Cartão.
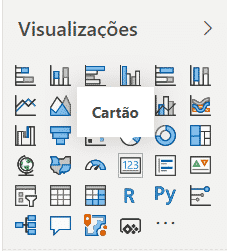
Ao selecionar essa opção temos que inserir as informações que serão mostradas, neste caso queremos o faturamento total para aquela categoria, portanto vamos arrastar essa informação até o campo do cartão.
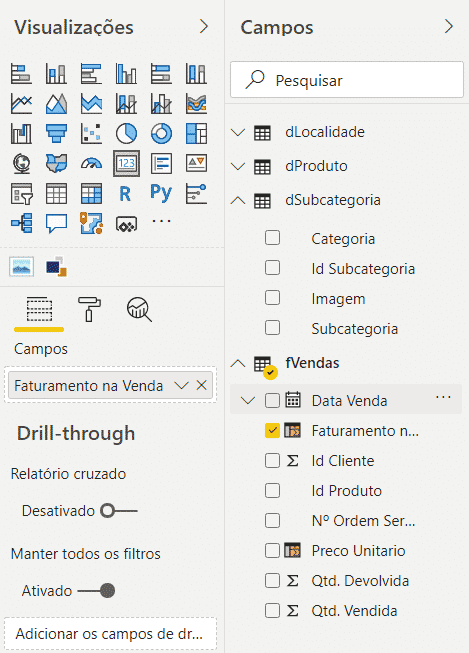
Com isso já teremos o resultado das vendas totais, pois não temos nenhuma categoria selecionada.
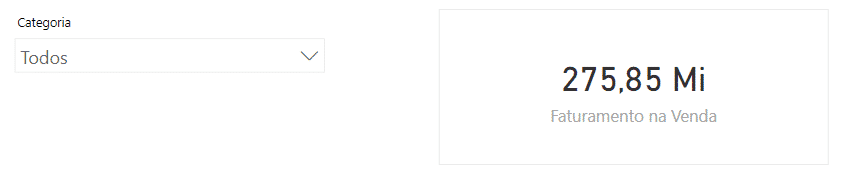
Se alterarmos a categoria o valore será alterado automaticamente.
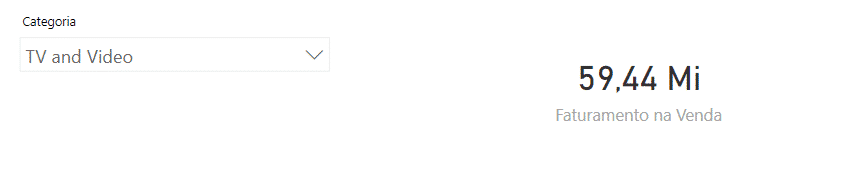
Portanto essa atualização é automática mesmo que o usuário tenha inserido apenas uma informação dentro do cartão, pois o Power BI consegue separar de acordo com a seleção por conta dos dados que tem nas tabelas.
Para inserir a imagem vamos precisar de um “gráfico” chamado Simple Image. No arquivo disponibilizado para download essa opção já está disponível, caso contrário o usuário precisará estar logado no Power BI para fazer o download de novos visuais.
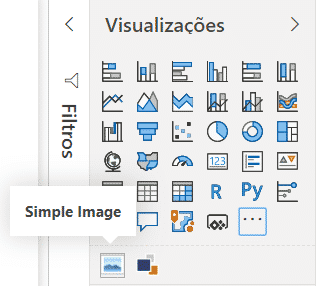
Com isso vamos criar um gráfico onde será possível inserir as imagens que temos dentro da tabela.
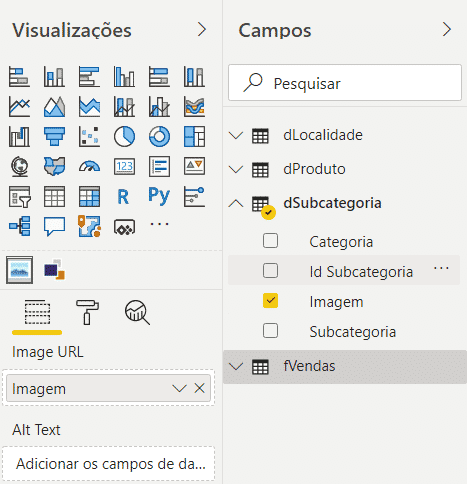
Novamente vamos arrastar a informação para dentro do campo desse gráfico, veja que neste caso o campo pede uma URL, ou seja, ele pede o link da imagem, por isso precisamos de uma tabela que contenha os links das imagens.
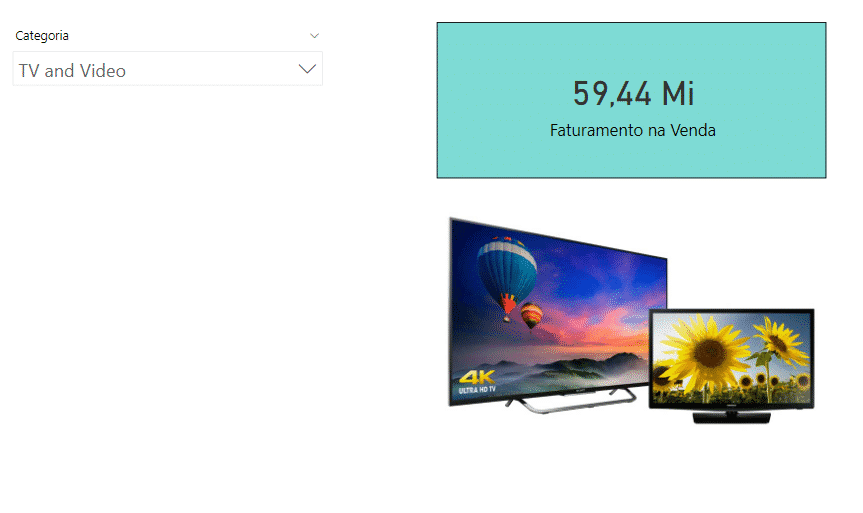
Feito isso já temos a imagem da categoria selecionada. Neste caso foi feita uma formatação simples no cartão só para melhorar a visualização das informações.
Ao alterar a categoria selecionada teremos o faturamento sendo atualizado automaticamente e a imagem também será alterada automaticamente para se adequar ao que foi escolhido.
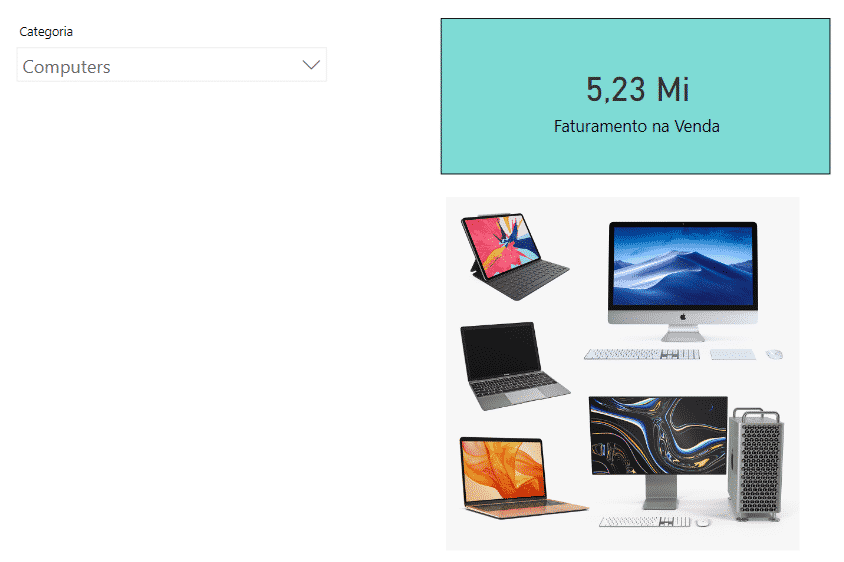
Com isso temos a inserção completa da imagem e com atualização automática de acordo com a seleção do usuário.
Nessa aula foi possível aprender como inserir imagens dentro do Power BI para melhorar ainda mais os relatórios, deixando-os mais visuais para que os usuários consigam identificar mais facilmente o que está sendo analisado.
As imagens deixam mais claro para o usuário qual o item selecionado, então não precisa conferir a escrita do que está selecionado. Basta verificar a imagem que ele já vai saber!
Assim como os gráficos, as imagens tem um impacto visual muito grande na hora de apresentar dashboards, então é sempre importante deixar o mais claro possível todas as informações para que o usuário não tenha dúvidas!
Para acessar outras publicações de Power BI, clique aqui!

Sócio fundador e especialista em Python da Hashtag Treinamentos. Criador do Método Impressionador para ensinar pessoas comuns a crescerem na carreira e se destacarem na empresa usando o Python.