Essa aula é para te mostrar Gráfico Visual vs Gráfico Comum no Excel para que você saiba como criar um gráfico melhor para seus relatórios!
Caso prefira esse conteúdo no formato de vídeo-aula, assista ao vídeo abaixo (que é nossa Live Excel) ou acesse o nosso canal do YouTube!
Para receber a planilha que usamos na aula no seu e-mail, preencha:
Você já se perguntou como criar um gráfico visual no Excel ao invés de um gráfico como no Excel, ou aqueles gráficos padrões que você está cansado de ver?
Hoje eu vou te ensinar a como criar gráfico visual no Excel para que você possa impressionar com seus gráficos e ter novas ideias para criação dos seus gráficos.
E aí quer saber a diferença entre o Gráfico Visual vs Gráfico Comum no Excel? Então vamos a aula!
Primeiro vou te mostrar os dados que vamos utilizar, que são dados simples, mas você vai poder visualizar a diferença gráfica com os mesmos dados.
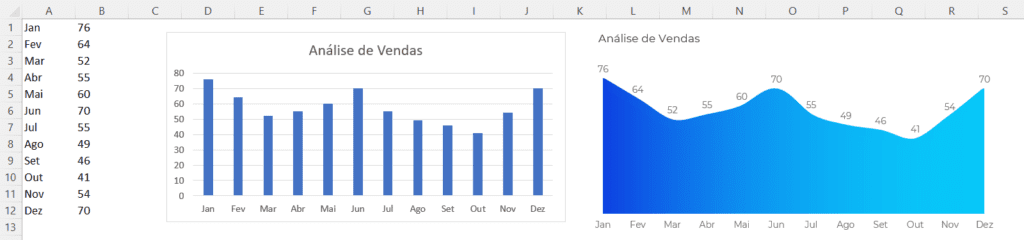
Aqui temos dois gráficos utilizando a mesma base de dados, só que você pode notar que o gráfico da direita é bem mais visual e bem mais agradável de ser ver do que o gráfico da esquerda.
O gráfico da esquerda é o que geralmente visualizamos em relatórios, que é o gráfico de coluna agrupada no Excel.
Enquanto o gráfico a direita é o gráfico de área no Excel que já não é muito tanto utilizado.
Em alguns casos pode ser que seja necessário utilizar o gráfico de colunas, mas visualmente o gráfico de área fica mais agradável.
Então vamos a construção desse gráfico e algumas dicas para deixá-lo ainda melhor, pois só o gráfico de área não vai ficar assim, vamos precisar de alguns ajustes.
Para criar o gráfico nós vamos selecionar as informações, depois vamos até a guia Inserir e na parte de gráficos vamos no gráfico de linha ou área.
Dentro dessas opções vamos escolher a primeira opção para o gráfico de área.
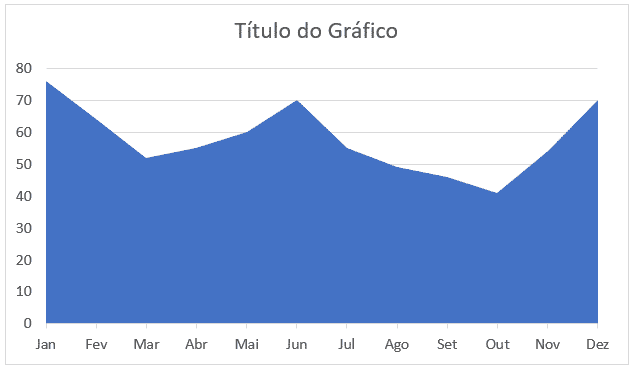
A princípio é esse o gráfico que temos, mas aqui já podemos alterar a fonte, remover as linhas de grade, remover o eixo vertical, remover o título remover o contorno e preenchimento.
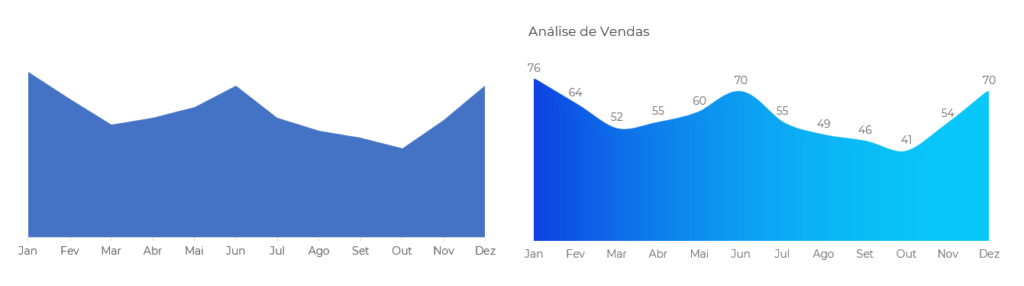
Agora já estamos com algo bem mais parecido com o nosso gráfico final, só que aqui temos alguns truques.
O primeiro deles é para inserir os rótulos de dados, pois em um gráfico de área ele não fica logo acima dos dados como estamos vendo no gráfico final.
OBS: O rótulo de dados no gráfico de área aparece no meio do gráfico e não fica muito visual.
Para resolver isso nós vamos te mostrar uma super dica que você não ainda não deve ter visto por ai!
Feito isso nós vamos ter o gráfico de área com um gráfico de linha para que possamos utilizar ele como referência tanto para deixar arredondado quanto para criar os rótulos de dados.
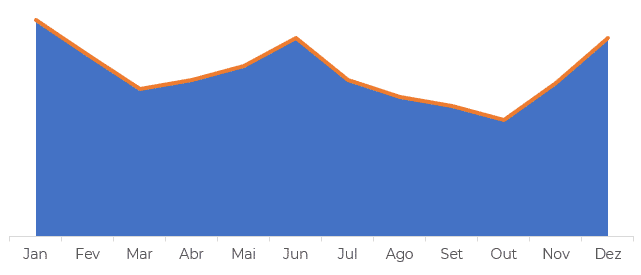
Nós vamos selecionar essa linha, e depois clicar com o botão direito para ir até a opção de Formatar Série de Dados.
Em seguida vamos clicar no balde (linha de preenchimento) e vamos marcar a opção Linha suavizada, assim vamos ter um arredondamento no gráfico.
Ainda dentro dessa guia, nós vamos aumentar a largura dessa linha até que não sobre nenhum espaço em branco entre a linha e o gráfico de área.
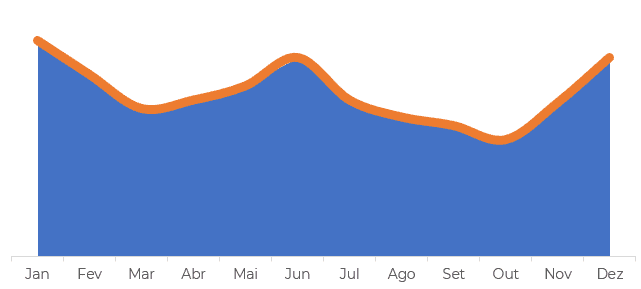
Feito isso nós vamos agora alterar a cor da linha e a cor de preenchimento do gráfico de área para gradiente, assim vamos dar aquele efeito de transição de cor.
Podemos fazer na linha primeiro que já estamos com a guia aberta. Nessa parte você pode escolher qual o tipo de gradiente quer, alterando o tipo, direção, ângulo e as cores!
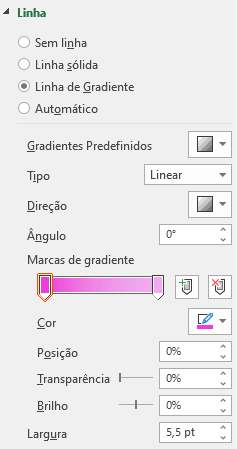
Após terminar a formatação da linha basta clicar no gráfico de área e fazer as mesmas alterações para que os dois fiquem com o mesmo estilo e não pareça que temos 2 gráficos separados.
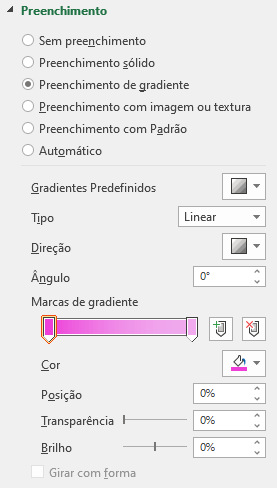
Pronto, agora já temos o visual do gráfico concluído e aqui você pode ir testando as cores que quer para a construção do seu gráfico para que combine com o seu relatório.
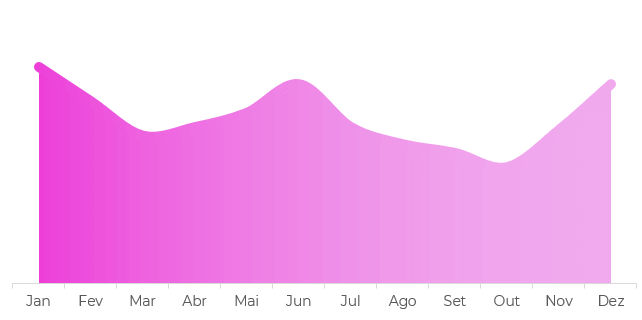
Agora nós já podemos habilitar os rótulos de dados no símbolo de + do gráfico selecionando apenas a linha e não o gráfico de área.
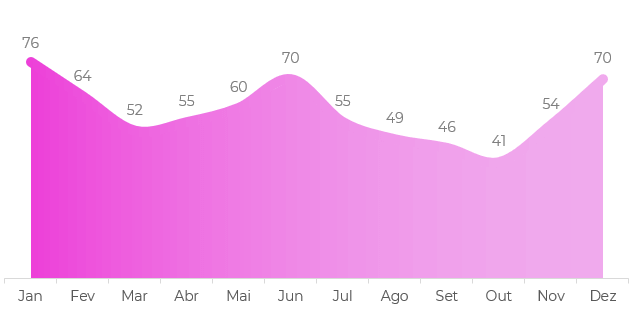
Agora para finalizar nós vamos criar uma caixa de texto para colocar o título desejado e nós vamos criar 2 formas retangulares totalmente brancas para colocar no início e no final do gráfico.
Pois como você deve ter notado nós temos o gráfico de linha passando do tamanho do gráfico de área, então com essas duas formas nós vamos conseguir limitar esse tamanho.
OBS: A ideia aqui é criar essas formas diretamente dentro do gráfico para que ao movimentar o gráfico elas não se movam separadamente. Dessa forma elas ficarão fixas dentro do gráfico!
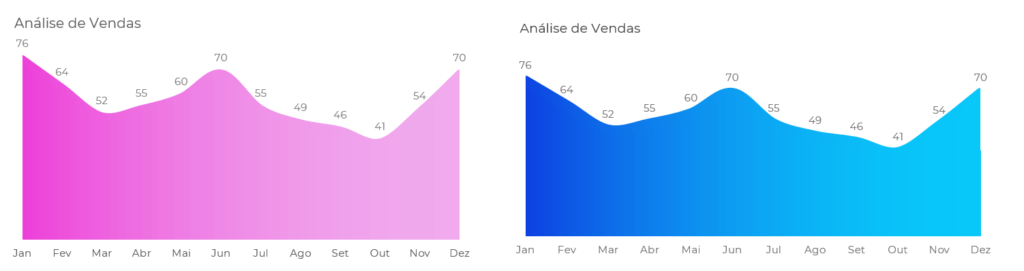
Agora nós temos um gráfico bem mais visual do que apenas um gráfico de colunas não é mesmo?
Nessa aula eu te mostrei a diferença entre o gráfico visual vs gráfico comum no Excel!
Assim nos seus próximos relatórios ao invés de utilizar um simples gráfico de colunas você pode fazer todas essas modificações para criar um gráfico bem mais agradável!
Deixo com você o desafio de reproduzir o que acabamos de aprender nessa aula para verificar se fixou todo o conteúdo e explorar as outras opções das ferramentas que nós vimos.

Essa é uma apostila básica de Excel para que você saia do zero de forma 100% gratuita!
Para acessar outras publicações de Excel Básico, clique aqui!

Expert em conteúdos da Hashtag Treinamentos. Auxilia na criação de conteúdos de variados temas voltados para aqueles que acompanham nossos canais.