Nessa publicação vou te ensinar a criar um gráfico expansível, ou seja, um gráfico que se redimensiona automaticamente a medida que você insere novas informações!
Caso prefira esse conteúdo no formato de vídeo-aula, assista ao vídeo abaixo ou acesse o nosso Canal do YouTube para mais vídeos!
Para baixar a planilha utilizada nessa aula clique aqui!
São gráficos do Excel que terão seus dados atualizados automaticamente sempre que o usuário inserir novos dados dentro da tabela que o gerou, ou seja, a medida em que o usuário coloca novos dados o gráfico é atualizado com esses dados.
Esses gráficos serão muito úteis quando o usuário precisa adicionar constantemente dados à tabela e precisa de uma atualização gráfica. Isso facilita, pois não há necessidade de sempre ficar alterando o intervalo do gráfico para que os dados sejam atualizados, portanto conseguiremos poupar tempo e trabalho para executar essa atividade.
O primeiro passo é selecionar os dados da tabela, em seguida ir até a guia Inserir e por fim selecionar a primeira opção do Gráfico de Linha.
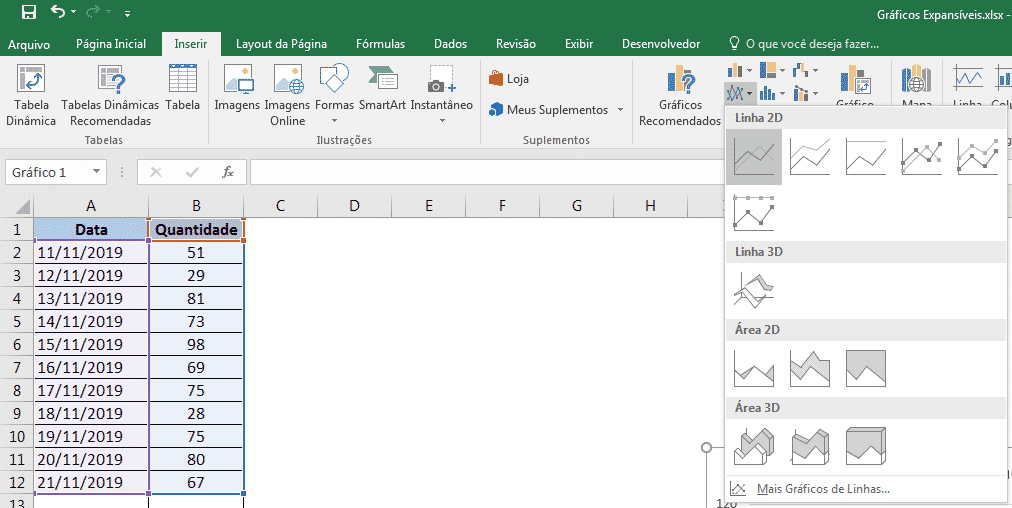
Feito isso teremos o gráfico criado, no entanto ele não está automático, ele só possui os dados que foram selecionados. Então se acrescentarmos mais dados ele não será atualizado.
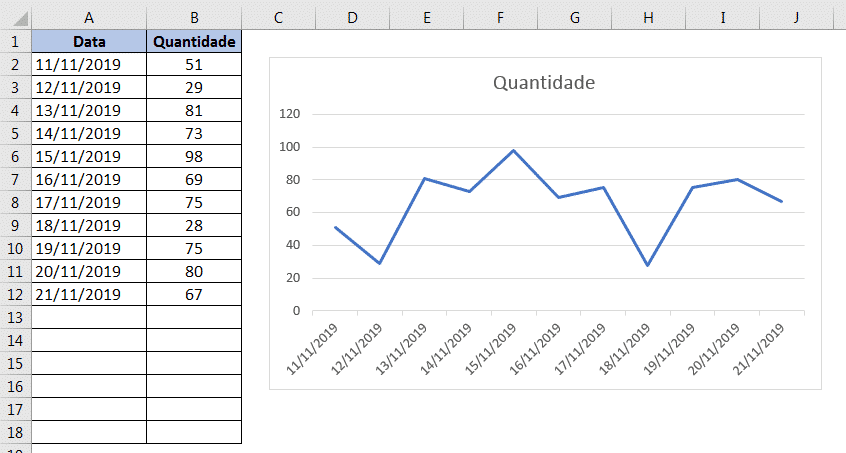
Para que possamos automatizar o gráfico vamos utilizar primeiramente duas fórmulas em conjunto que são DESLOC e CONT.VALORES. Essas fórmulas vão servir para deslocar/expandir o intervalo de seleção enquanto a outra fórmula vai nos informar quantos dados temos na coluna para que o gráfico seja atualizado baseado na quantidade de dados da tabela.
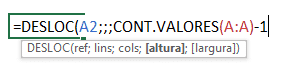
A fórmula DESLOC serve tanto para deslocar a célula quanto para expandir o tamanho da seleção, que é exatamente o que será utilizado, ou seja, os dois primeiros argumentos não serão utilizados, pois eles são responsáveis pelo deslocamento da célula enquanto os outros dois são responsáveis por quantas células serão selecionadas.
Neste caso vamos expandir a seleção para a quantidade de valores que temos na coluna A menos 1, pois a fórmula CONT.VALORES vai retornar à quantidade de células que possuem dados e como o cabeçalho possui um dado o Excel retorna essa informação também. Desta forma vamos subtrair 1 dessa conta para que não seja contabilizado esse cabeçalho.
Feito isso teremos um resultado em número e podemos formata-lo para data.
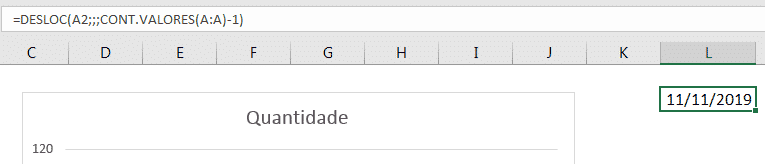
Em algumas versões o Excel pode colocar toda a lista ao invés de apenas um valor, mas a fórmula para o nosso propósito irá funcionar normalmente.
Como essa parte de gráficos não aceita muito bem as fórmulas não será possível colocar essa fórmula diretamente dentro do gráfico para que ele fique atualizando os dados, para isso vamos utilizar a ferramenta Gerenciador de Nomes que se encontra na guia Fórmulas.

Ao selecionar essa opção será aberta uma janela e dentro dela vamos selecionar a opção Novo. Aqui vamos inserir o nome que será IntervaloData e a fórmula que vamos copiar do que já fizemos.
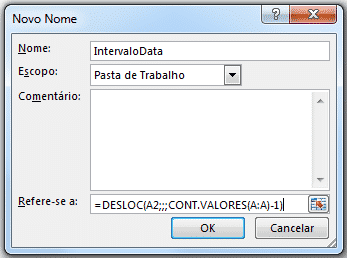
Então toda vez que escrevermos IntervaloData o Excel irá entender que estamos nos referindo a essa fórmula. Temos uma particularidade que são as referências, ou seja, o Excel não vai saber de qual aba deve buscar esses dados, desta forma vamos modificar as duas referências para que tenham a referência da aba em questão.
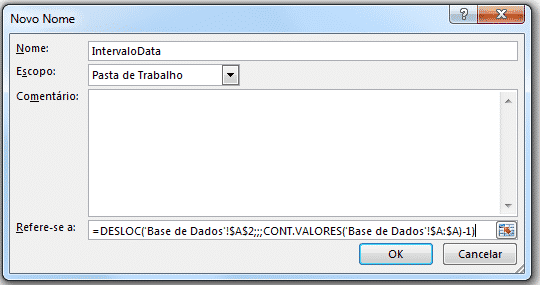
Desta forma teremos as referências corretas. Para fazer essas referências de forma mais fácil basta selecionar a referência e clicar na tabela que o Excel irá puxar automaticamente com o nome da aba em questão.
Ao pressionar OK teremos o nosso nome criado, onde sempre que utilizarmos o Excel vai entender que se refere a fórmula que acabamos de criar.
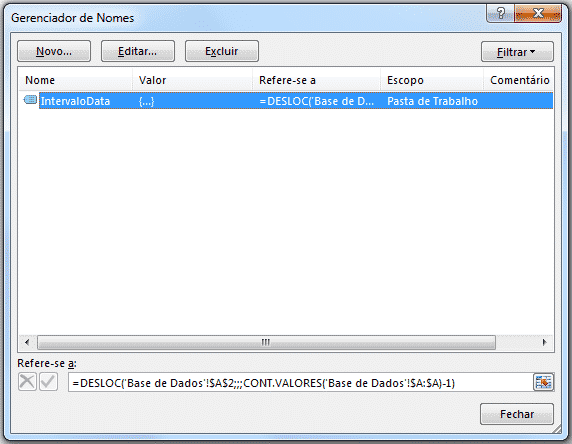
Feito isso vamos criar outro nome para a coluna de valores chamada IntervaloValores. A fórmula será a mesma, a única diferença será a referência, ao invés da coluna A vamos colocar a coluna B.
Para que possamos inserir esses nomes/fórmulas dentro do gráfico para que ele possa atualizar automaticamente vamos clicar nele com o botão direito e selecionar a opção Selecionar Dados.
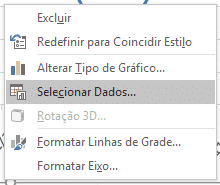
Ao selecionar essa opção será aberta uma nova janela para alterarmos os dados do gráfico.
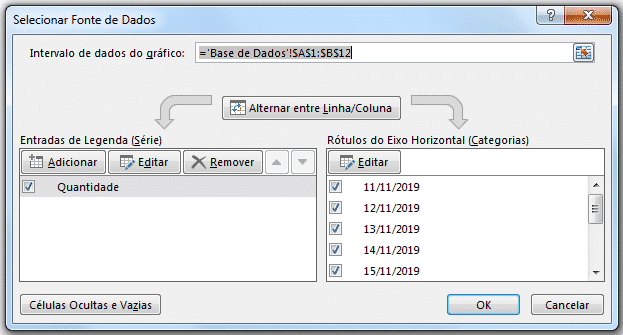
No quadro da direita temos os dados relacionados a quantidade e na esquerda os dados relacionados as datas. Vamos primeiramente selecionar a opção Editar a esquerda (na parte de quantidades).
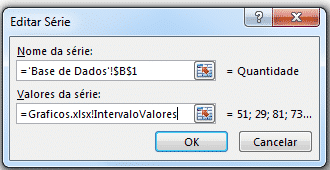
Feito isso teremos uma janela para editar a série de dados. Nesta parte teremos uma particularidade, não podemos colocar apenas o nome que atribuímos a fórmula, será necessário colocar o nome do arquivo com a extensão do mesmo e em seguida uma exclamação, em seguida podemos colocar o nome que criamos: =Graficos.xlsx!IntervaloValores
OBS: O nome do arquivo não poderá ter caracteres especiais ou acentos e não poderá ter espaço entre um e outro. Caso seu arquivo possua um desses o usuário deverá renomear o arquivo antes de prosseguir, pois o Excel irá informar um erro.
Para a parte da data vamos fazer o mesmo procedimento, mas agora com o nome IntervaloData.
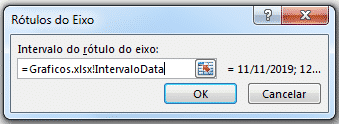
Feito isso teremos o nosso gráfico expansível automático, ou seja, a medida em que colocarmos novos dados o Excel irá inseri-los dentro do gráfico de forma automática sem a necessidade de alterar o intervalo de seleção.
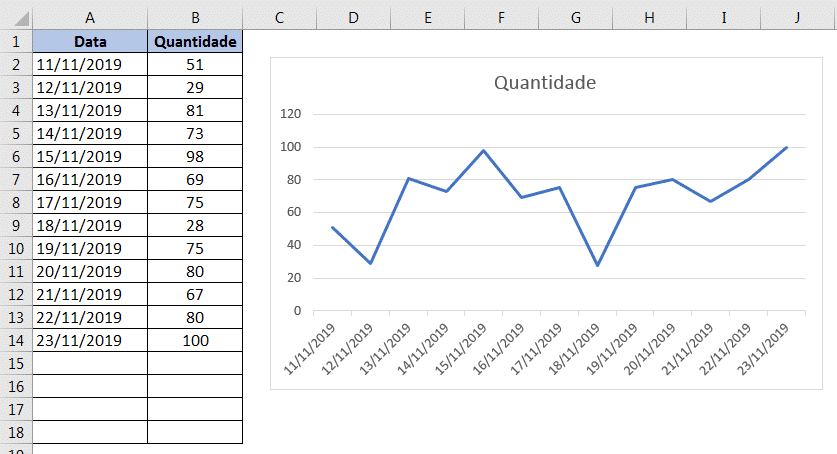
Aprendemos então uma maneira simples e fácil de criar um gráfico expansível que se altera a medida em que os dados são inseridos, desta forma não há necessidade de atualização manual sempre que o usuário inserir um novo dado. Essa ferramenta é muito importante principalmente quando temos que inserir dados várias vezes ao dia ou semana, então sempre teremos tudo sempre atualizado.
Para acessar outras publicações da Hashtag, acesse: https://www.hashtagtreinamentos.com/blog
Você sabia que aqui na Hashtag temos um dos mais bem avaliados cursos de excel do Brasil? Clique aqui para saber mais!

Essa é uma apostila básica de Excel para que você saia do zero de forma 100% gratuita!
Para acessar outras publicações de Excel Avançado, clique aqui!

Sócio fundador e especialista em Python da Hashtag Treinamentos. Criador do Método Impressionador para ensinar pessoas comuns a crescerem na carreira e se destacarem na empresa usando o Python.