Nessa publicação vou te mostrar o passo a passo completo para fazer um gráfico de pizza no Excel! Além disso, vamos formatá-lo!
Caso prefira esse conteúdo no formato de vídeo-aula, assista ao vídeo abaixo!
Para baixar a planilha utilizada nessa aula clique aqui!
O Gráfico de Pizza é um gráfico redondo semelhante a uma pizza, cada dado que colocarmos nele é uma fatia da pizza, por isso deste nome.
Este gráfico é muito utilizado assim como os gráficos de linha e coluna, geralmente utilizamos ele para a representação de porcentagens, até porque temos uma melhor visualização dessas porcentagens neste formato e fica mais fácil de analisar os dados.
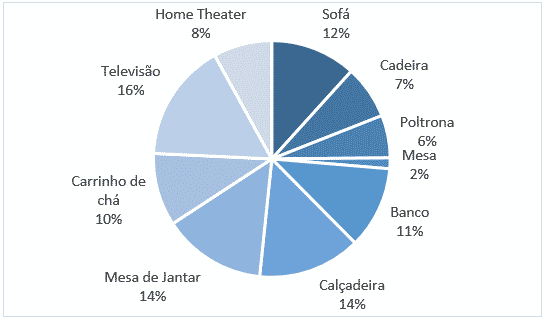
Em resumo, quanto maior for a fatia da pizza, maiores são as porcentagens dos produtos.
É importante ressaltar que quanto maior a quantidade de dados pior fica a visualização desses dados dentro do gráfico de pizza.
Então esse tipo de gráfico é interessante quando analisamos o percentual de alguns itens apenas, desta forma teremos uma visualização rápida e fácil de verificar os itens com maior percentual (maior fatia) e já verificar quais são esses itens pelo nome que está no gráfico juntamente com o seu percentual.
Primeiramente vamos começar com a tabela inicial abaixo, ou seja, vamos preencher a coluna de percentual para podermos a partir dela criar o gráfico de pizza.
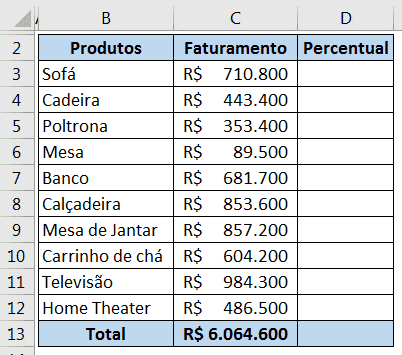
Para encontrar o percentual de cada produto é bem simples, basta dividir o valor de seu faturamento pelo faturamento total, desta forma será possível saber qual o percentual que o faturamento daquele produto representa do total.
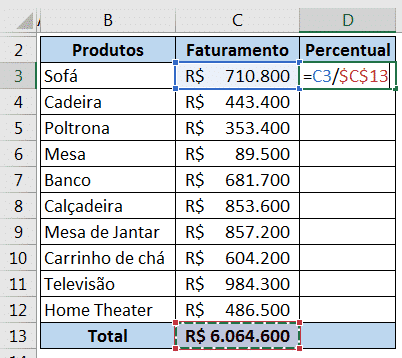
É possível observar que a fórmula é bem simples, mas tem uma particularidade, a célula C13 está com um trancamento, para trancar a célula você pode colocar o $ antes e depois da letra ou clicar sobre o C3 e usar o atalho F4.
Isso foi feito para que na hora de “arrastar” a fórmula para as outras células o total continue sendo referenciado pela mesma célula, já que ele não muda. Então agora basta arrastar a fórmula para as outras células e obter todas as porcentagens de cada produto.
O outro cálculo é o da função soma =SOMA(SELECIONE TODOS OS VALORES DA COLUNA AQUI)
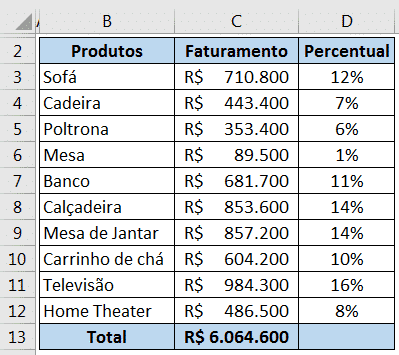
Feito isso temos todas as porcentagens de cada um dos produtos analisados.
É importante ressaltar que talvez a porcentagem apareça com mais ou menos casas decimais, isso fica a critérios do usuário, coloque em um formato que fique melhor para sua análise.
Outro ponto é que precisamos somar os valores dos percentuais para garantir que temos exatamente 100%, para isso basta utilizar a fórmula SOMA ou o atalho ALT + = com a célula D13 selecionada.
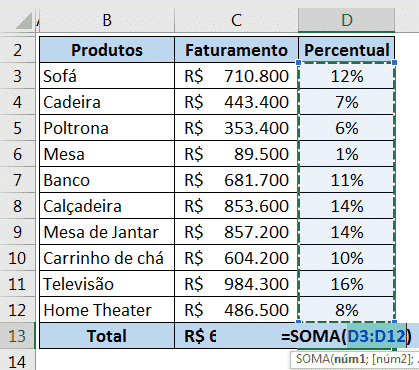
Agora que o percentual de cada produto foi inserido na tabela é possível criar o gráfico, para isso vamos selecionar os produtos e os faturamentos, ou seja, da célula B2 até C12. Após selecionar esse intervalo vamos até a guia Inserir e em seguida selecionar a opção gráfico de pizza 2D.
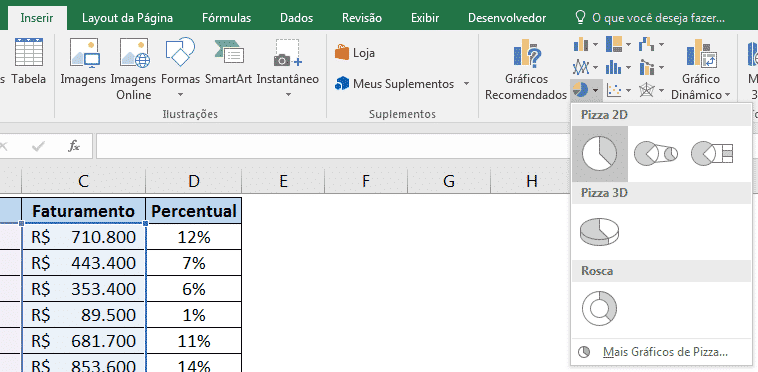
Ao selecionar a opção o gráfico de pizza será criado.
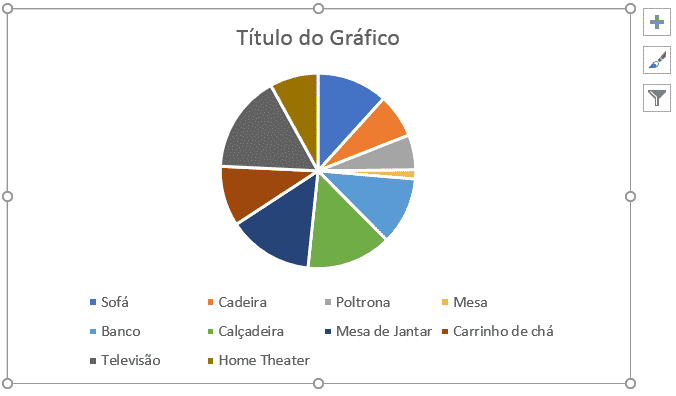
Vamos agora fazer os ajustes para acrescentar as informações e melhorar a visualização do gráfico!
Para melhorar a visualização vamos deletar as legendas e o título, para isso basta clicar sobre elas e pressionar delete.
Em seguida vamos até a guia Formatar -> Contorno da Forma -> Sem Contorno. Desta forma podemos retirar alguns elementos que não serão necessários.
Feito isso vamos formatar as legendas, clique no + ao lado do gráfico e na seta ao lado de Rótulos de Dados, em seguida selecione a opção Extremidade Externa.
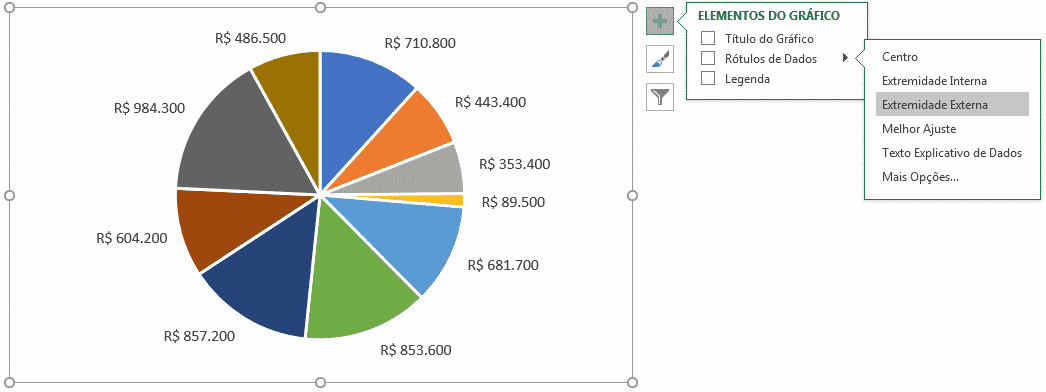
Desta forma podemos observar que os rótulos estão do lado de fora de cada uma das fatias da pizza, assim fica mais fácil analisar os dados.
Definindo as cores do gráfico.
Agora vamos até a guia Formatar novamente e clicar em alterar cores, para podermos alterar o estilo de cores e deixar o gráfico mais visual.
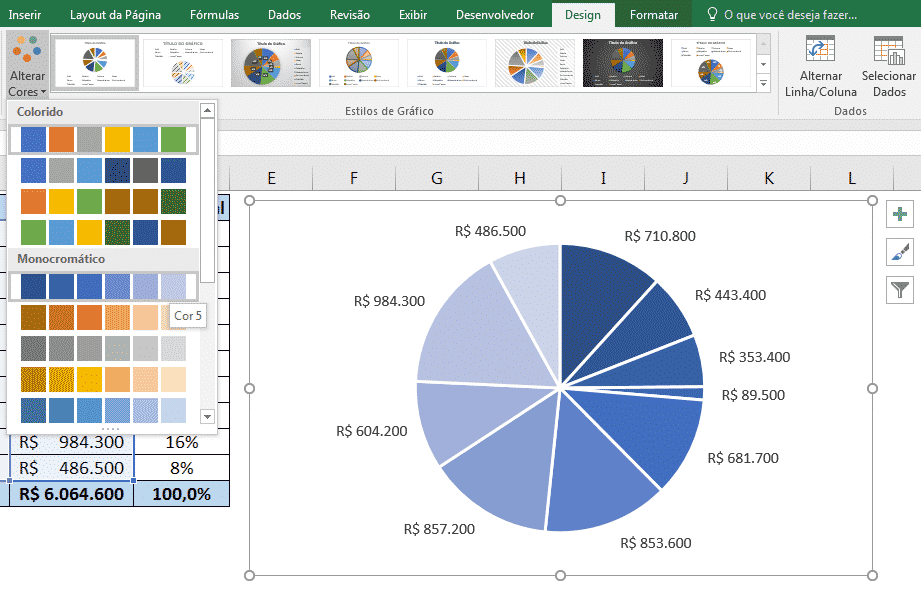
Para modificar a cor de cada fatia basta clicar sobre ela e escolher a cor, procure colocar as cores da mesma sequência na palheta, assim o resultado é mais harmônico.
O gráfico já está quase pronto, precisamos apenas alterar os rótulos de dados para inserir os nomes dos produtos e o percentual de cada um deles.
Para fazer essa modificação vamos clicar com o botão direito em cima de um desses rótulos (note que todos ficarão selecionados), feito isso selecione a opção Formatar Rótulos de Dados.
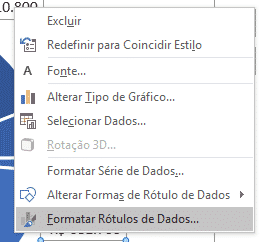
Feito isso será aberta uma aba ao lado direito, nela vamos desmarcar a opção Valor e vamos marcar as opções Nome da Categoria e Porcentagem, além disso, na parte de Separador vamos selecionar a opção Nova Linha.
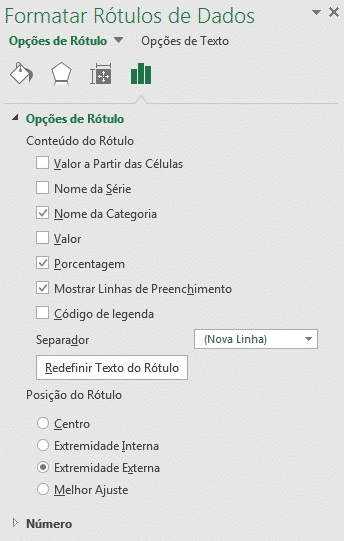
Feitas essas modificações teremos o nosso gráfico completo igual ao gráfico inicial mostrado!
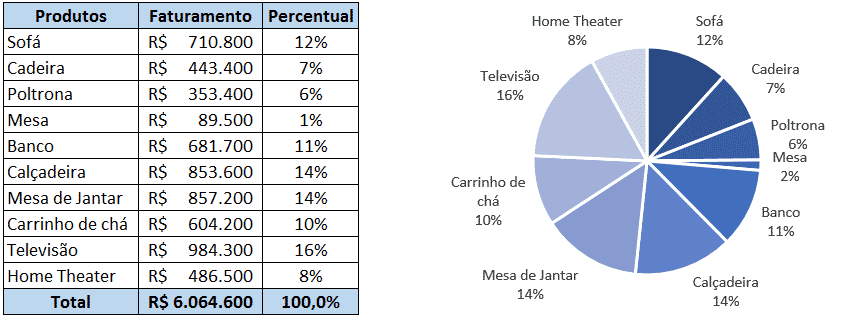
Para acessar outras publicações de gráficos, clique aqui: https://www.hashtagtreinamentos.com/graficos-no-excel/
Você já sabia como criar e formatar um gráfico de pizza? Preparei esta aula para te ensinar como criar, colorir e formatar esse gráfico que é muito utilizado nas empresas, principalmente quando se quer demostrar porcentagem entre poucos produtos.
Espero que aproveitem a aula! Eu fico por aqui! Até a próxima,

Essa é uma apostila básica de Excel para que você saia do zero de forma 100% gratuita!
Para acessar outras publicações de Excel Intermediário, clique aqui!

Sócio fundador e especialista em Python da Hashtag Treinamentos. Criador do Método Impressionador para ensinar pessoas comuns a crescerem na carreira e se destacarem na empresa usando o Python.