Nessa publicação vou te mostrar como criar um Gráfico de Mapa no Excel que se atualiza automaticamente com os dados da sua planilha!
Caso prefira esse conteúdo no formato de vídeo-aula, assista ao vídeo abaixo ou acesse o nosso Canal do YouTube para mais vídeos!
Para baixar a planilha utilizada nesta publicação, clique aqui!
Esse gráfico é como o nome já sugere, é um mapa que irá representar alguns dados baseado no nome dos estados. Teremos um mapa com uma escala baseada nos dados que foram informados de cada um dos estados.
Isso quer dizer que vamos ter um mapa dentro do Excel para poder representar algumas informações para que fique muito mais visual e chame mais atenção na hora de criar seu relatório.
Esse gráfico geralmente é utilizado quando precisamos mostrar graficamente alguns dados que se referem a regiões, desta forma podemos visualizar e analisar melhor esses dados.
É algo muito mais visual do que utilizar apenas uma tabela, e a análise de dados também fica muito mais fácil com esse visual.
Primeiramente vamos precisar de uma tabela que contenha os nomes dos estados e os valores para essas análises.
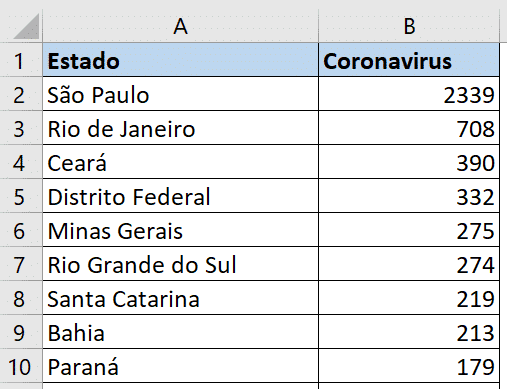
É possível observar que essa tabela se trata dos casos de corona vírus que temos nos estados do Brasil. Desta forma podemos utilizar o gráfico de mapa para visualizar melhor as regiões com o maior número de casos de forma simplificada.
O primeiro passo é selecionar toda a tabela, podemos fazer isso clicando na célula A1 e em seguida utilizando o atalho CTRL + SHIFT + BARRA DE ESPAÇO. Desta forma todos os dados estarão selecionados e podemos criar o gráfico.
Para criar o gráfico basta ir até a guia Inserir, selecionar a opção Mapas e por fim clicar no mapa.
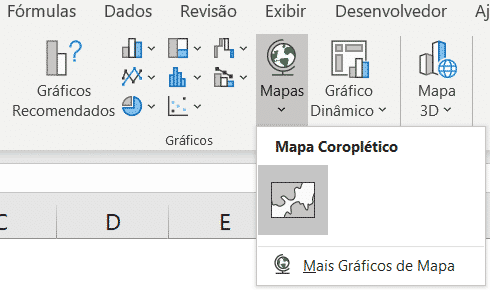
Ao colocar o mouse sobre o mapa o Excel já dá uma prévia de como ele será, assim como faz com os outros gráficos. Agora basta selecionar a opção para criar o gráfico.
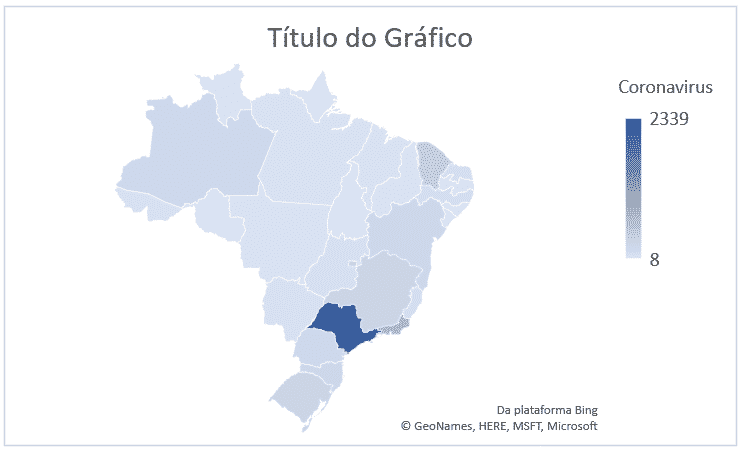
É possível observar que quando o gráfico é criado o Excel automaticamente insere uma escala onde temos o menor valor sendo a cor mais clara e o maior valor sendo a cor mais escura. Dessa forma é possível saber onde estão as regiões que possuem mais casos.
Com o gráfico criado, é possível fazer algumas modificações que são comuns em qualquer gráfico do Excel, como a mudança de cores e até mesmo o layout do gráfico, entre outras modificações.
Essas modificações do gráfico podem ser feitas nas guias Design do Gráfico e Formatar. Lembrando que para que essas guias sejam habilitadas o usuário deverá selecionar o gráfico.

Outra informação importante que podemos acrescentar no gráfico além das mudanças que foram feitas são os Rótulos de Dados.

Essa opção permite com que os valores de casos sejam mostrados diretamente no gráfico dentro de cada um dos estados, isso juntamente com a escala facilita a visualização dos dados.
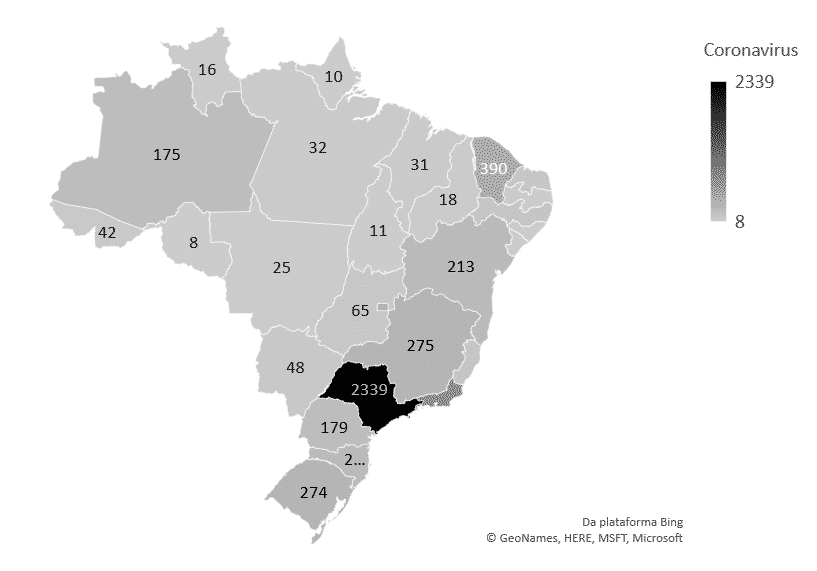
Fica mais fácil visualizar os locais que possuem a maior quantidade de casos. A visualização só não está melhor porque a diferença de casos para alguns estados acaba sendo pouca e por este motivo alguns deles aparentam ter a mesma cor.
Como foi feita a inserção dos rótulos de dados é possível distinguir também por números além das cores os estados com mais casos.
Então ao invés de apresentar uma tabela sem graça na sua apresentação, você pode utilizar o gráfico de mapa com o rótulo de dados que vai ter as mesmas informações, só que de uma forma muito mais profissional!
Nessa aula eu te mostrei como criar um Gráfico de Mapa no Excel e como esse tipo de gráfico enriquece a sua apresentação e facilita a análise de dados.
É muito mais bonito e visual do que uma simples tabela para que as pessoas possam analisar textos e números. Com o mapa as pessoas já conseguem bater o olho e saber qual a região que possui mais casos ou até onde precisam de mais atenção!

Essa é uma apostila básica de Excel para que você saia do zero de forma 100% gratuita!
Para acessar outras publicações de Excel Intermediário, clique aqui!

Sócio fundador e especialista em Python da Hashtag Treinamentos. Criador do Método Impressionador para ensinar pessoas comuns a crescerem na carreira e se destacarem na empresa usando o Python.