Nessa aula vamos te mostrar como construir um Gráfico de Indicadores de Desempenho no Excel utilizando ferramentas comuns, mas com um resultado incrível!
Caso prefira esse conteúdo no formato de vídeo-aula, assista ao vídeo abaixo ou acesse o nosso canal do YouTube!
Para receber a planilha que usamos na aula no seu e-mail, preencha:
Nessa aula nós vamos te mostrar como construir indicadores de desempenho no Excel, só que não é apenas um gráfico!
A construção desse gráfico vai fazer com que você aprenda outras funções e ferramentas do Excel que vão ser muito úteis no seu dia a dia.
Não vamos entrar muito a fundo nessas explicações, mas caso tenha algo que ainda não saiba já vamos deixar um outro post com essas informações, então não se preocupe!
Essa é uma aula muito interessante porque vamos te mostrar como criar um gráfico de indicadores de desempenho.
Só que nessa criação do gráfico nós vamos aprender diversas ferramentas muito úteis dentro do Excel.
Então não vamos aprender somente como criar um gráfico, mas como fazer algumas modificações para deixá-lo mais visual e mais profissional.
Antes de iniciar vamos dar uma breve olhada nos dados que temos para que possamos começar a trabalhar com essas informações.
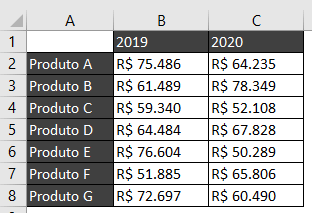
A ideia é que o nosso gráfico tenha essa aparência final.
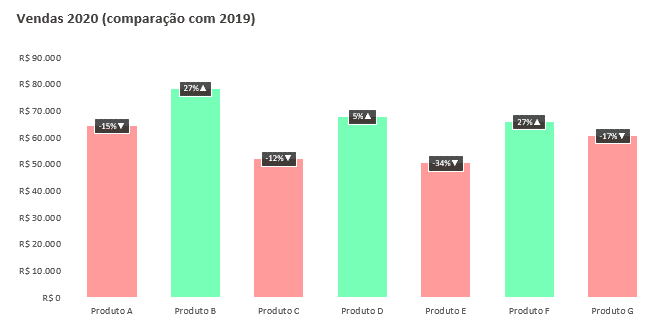
Aqui vamos ter um gráfico de colunas com as cores verde e vermelho caso tenhamos um percentual positivo ou negativo respectivamente.
Outro ponto muito interessante é que conseguimos inserir esse valor percentual já com uma seta para indicar se o valor foi um aumento ou queda.
Isso ajuda a reforçar a informação, pois já temos as cores para fazer esse papel!
O primeiro passo que teremos que fazer é construir algumas colunas auxiliares para que possamos começar a construção do gráfico.
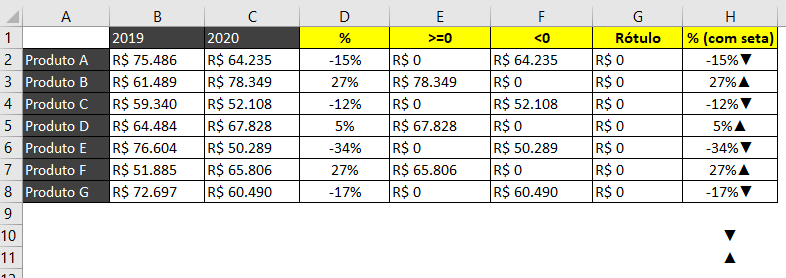
Agora vamos te mostrar as fórmulas que foram utilizadas para a construção dessas colunas auxiliares.
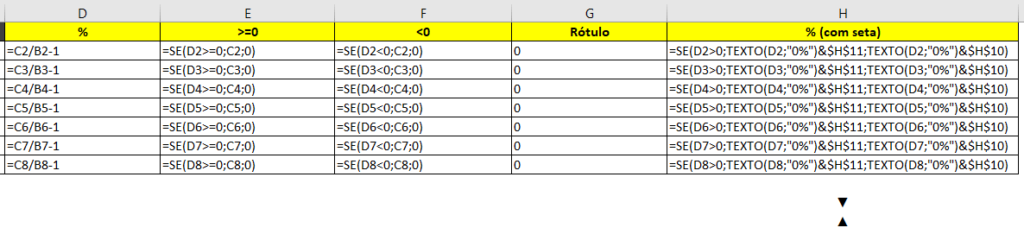
Para ver as fórmulas assim dentro do Excel você pode utilizar o atalho CTRL + ` (ou CTRL + SHIFT + ´).
Caso você ainda não saiba como funciona a função SE dentro do Excel pode clicar aqui que vamos te direcionar para um post com uma explicação mais detalhada.
A função TEXTO ela vai pegar uma informação e transformar de uma célula que é o texto e no segundo argumento vai informar qual o formato que deseja transformar esse texto.
Nós utilizamos porque sempre que você pega a informação de uma célula o Excel não puxa o formato dessa célula, ele vai puxar apenas o número, por esse motivo utilizamos a função TEXTO, para manter a informação no formato percentual.
O símbolo de & que estamos utilizando na última coluna serve para concatenar (juntar) informações. Assim podemos juntar o texto com percentual com as setas!
Para finalizar essa parte vamos te mostrar como inserir essas setas no Excel para que você possa utilizá-las dentro das suas planilhas ou gráficos.
É bem simples, basta ir até a guia Inserir > Símbolos > Símbolo.
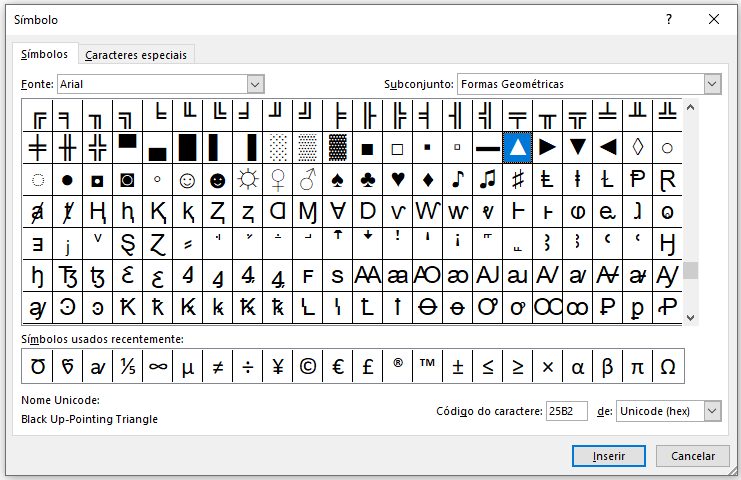
Utilizando a fonte Arial e subconjunto Formas Geométricas você vai encontrar as duas setas que precisa para a nossa aplicação.
Pronto! Agora temos tudo o que precisamos para poder construir o nosso gráfico!
Para isso vamos selecionar a coluna com os produtos, depois a coluna >=0, a coluna <0 e a coluna rótulo para criar um gráfico de colunas empilhadas.
Aqui você já pode excluir as linhas de grade do gráfico, título e legenda.
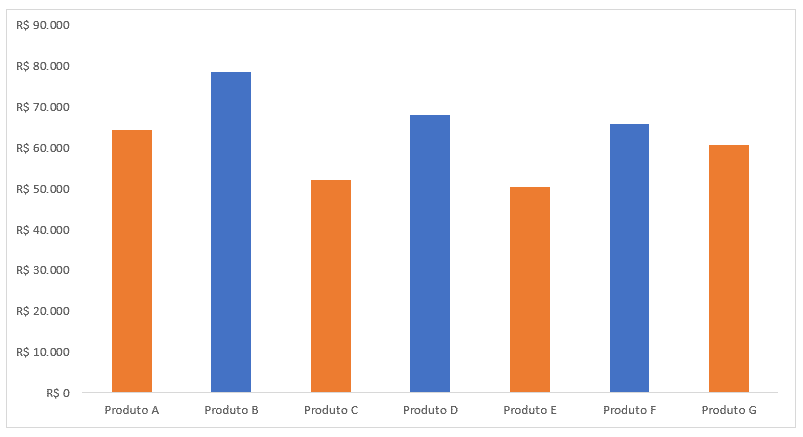
Como criamos 2 colunas diferenciando o percentual positivo e negativo nós já temos uma espécie de formatação condicional no nosso gráfico, pois o percentual negativo vai aparecer em uma cor diferente do percentual positivo.
Isso acontece porque quando um valor está em uma determinada célula daquela coluna, na coluna ao lado ele será 0, então vai prevalecer somente um único valor por vez.
E ao colocar no meio da coluna ele vai acabar colocando 3 rótulos em uma única coluna, pois temos 3 informações nessa coluna.
Então o nosso próximo passo seria primeiramente formatar o gráfico da maneira que você desejar.
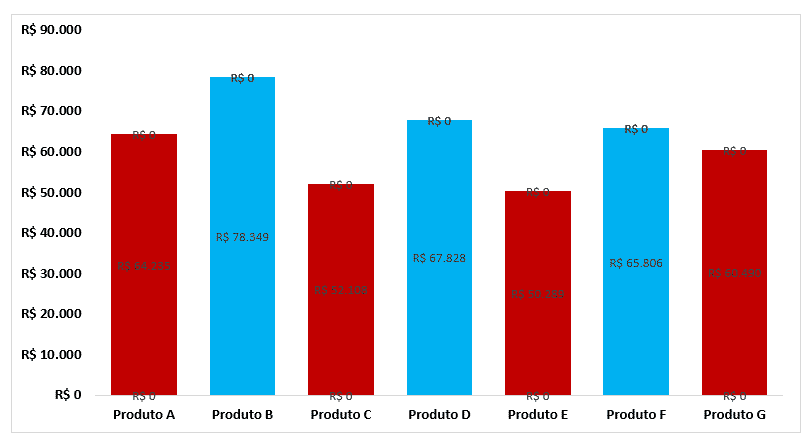
Em seguida nós vamos inserir os rótulos de dados, e você vai perceber que vamos ter um na parte inferior, um no meio e um na parte superior.
O do meio e da parte inferior você pode selecionar e excluir com a tecla delete.
Feito isso vamos ter apenas o rótulo de dado superior, então vamos clicar nele com o botão direito e ir até a opção Formatar Rótulo de Dados.
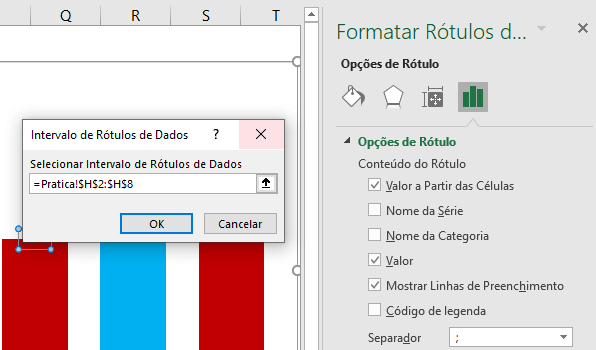
Aqui vamos marcar a opção Valor a Partir das Células e vamos selecionar as informações da coluna H que é onde temos o percentual com a seta.
Depois podemos desmarcar a opção Valor. Agora basta formatar o rótulo de uma forma que fique mais visível!
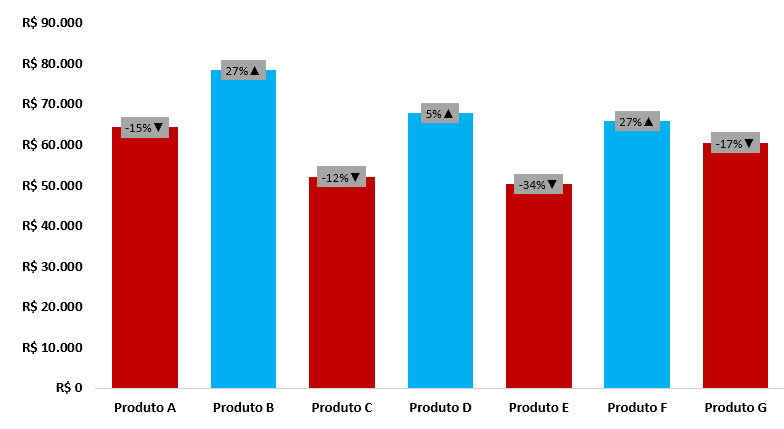
Pronto, agora temos um gráfico no Excel para Indicadores de Desempenho. Lembrando que o gráfico é automático, então se fizermos alterações nos valores dos anos de 2019 e 2020 você vai notar que tudo será modificado de forma automática!
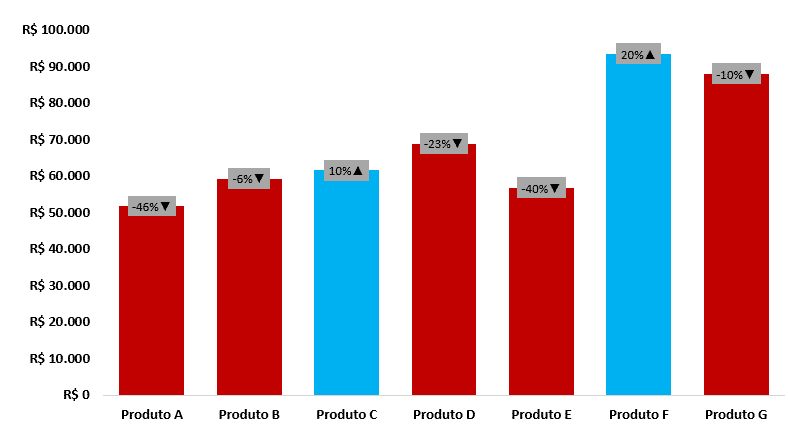
Então a medida em que temos as alterações na tabela o gráfico vai acompanhar não só com as cores, mas com o percentual e a seta para indicar se tivemos um aumento ou uma queda em relação ao ano anterior.
Nessa aula nós te mostramos como criar um gráfico para indicadores de desempenho no Excel.
Mostramos a utilização da função TEXTO e como obter alguns símbolos dentro do próprio Excel para utilizar nos seus relatórios.
Agora que você já viu algumas ferramentas novas é importante que pratique para que possa fixar mais o conhecimento!
Ah, caso tenha interesse em aprender mais sobre gráficos temos um post excelente falando sobre Gráfico de Preenchimento no Excel, vale a pena conferir!
Para acessar outras publicações de Excel Intermediário, clique aqui!
Quer aprender tudo de Excel para se tornar o destaque de qualquer empresa?

Expert em conteúdos da Hashtag Treinamentos. Auxilia na criação de conteúdos de variados temas voltados para aqueles que acompanham nossos canais.