Conheça o gráfico de colunas atualizado, mais uma novidade no Power BI que permite aprimorar a formatação e a visualização dos seus dashboards.
Caso prefira esse conteúdo no formato de vídeo-aula, assista ao vídeo abaixo ou acesse o nosso canal do YouTube!
Para receber por e-mail o(s) arquivo(s) utilizados na aula, preencha:
Na aula de hoje, quero apresentar mais atualizações do Power BI para você! Isso mesmo, novos recursos que vão ajudar a criar um dashboard ainda mais visual e atrativo.
Nesta aula, vou mostrar o gráfico de colunas atualizado, uma novidade no Power BI que permitirá delimitar melhor o espaço, layout, rótulos de dados e outras personalizações. Essas melhorias contribuirão para a formatação e visualização aprimoradas dos nossos relatórios.
O Power BI recebe atualizações mensais, mas nem todas terão um impacto direto no usuário ou modificarão significativamente a forma como você já trabalha com o Power BI.
No entanto, é importante estar por dentro das novidades para aproveitar ao máximo essa ferramenta. Algumas atualizações podem facilitar ou aprimorar os trabalhos que já realizamos dentro do Power BI.
Além do canal no YouTube da Hashtag e do nosso blog, uma fonte interessante para você se manter sempre atualizado sobre as atualizações do Power BI é o canal oficial da ferramenta no YouTube (porém o conteúdo estará em inglês).
Entre as atualizações mais recentes do Power BI, destacamos a implementação de novas opções de formatação nos gráficos de coluna, proporcionando uma maior personalização.
Vamos criar um gráfico de colunas para visualizar essas novidades no Power BI na prática. No Eixo Y, apresentaremos o Faturamento Total da tabela de Vendas, enquanto no Eixo X teremos o Ano.
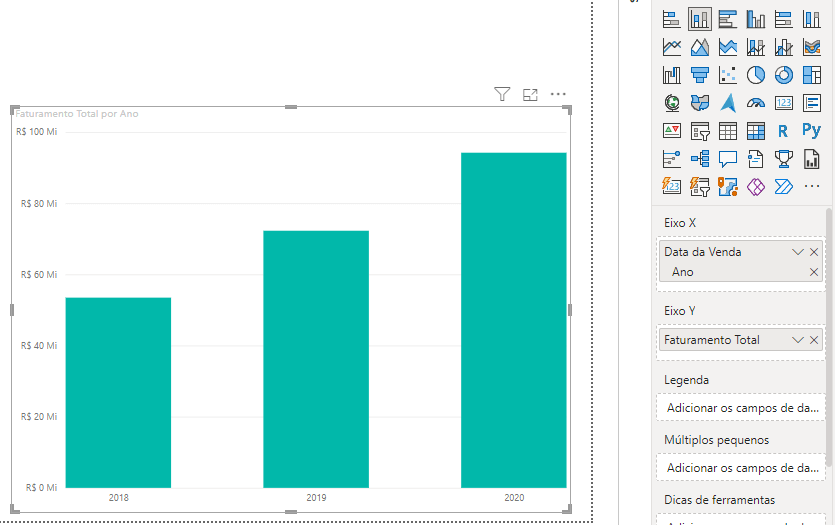
A partir disso, vamos separar nossas vendas por categorias, visualizando a distribuição dessas vendas de acordo com a categoria do produto. Para isso, adicionaremos a coluna Categoria como Legenda.
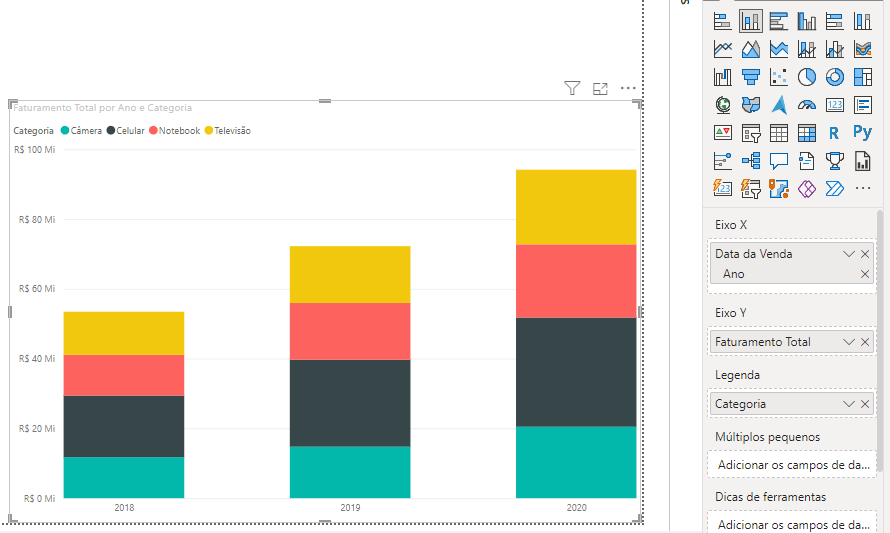
Observe que agora as informações das categorias estão empilhadas umas sobre as outras. Além disso, podemos visualizar esses dados por meio de um gráfico de colunas clusterizado no Power BI (gráfico de colunas agrupadas).
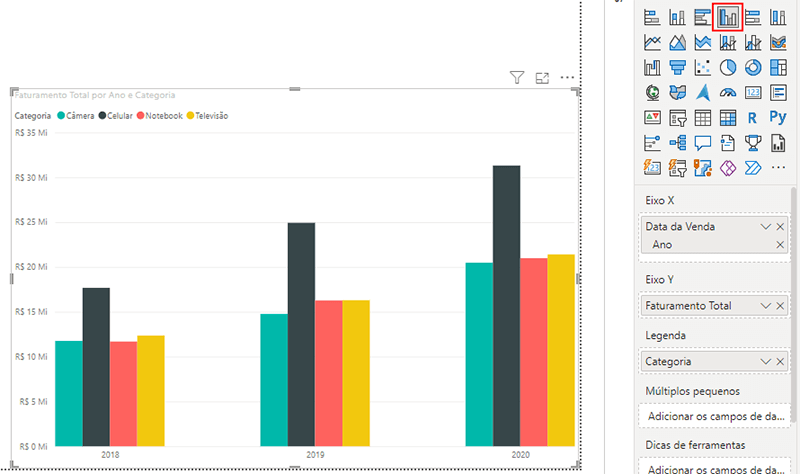
Além da diferença na disposição das colunas, a principal diferença prática entre esses dois tipos de gráficos é que o gráfico de colunas agrupadas é usado quando queremos comparar as informações entre si. Por outro lado, o gráfico de colunas empilhadas é utilizado para entender a contribuição de cada categoria para o total.
Vamos explorar o que temos de novo no Power BI em relação ao que não tínhamos anteriormente. Selecione o gráfico, vá até Formatar visual, depois em Colunas. Aqui, já podemos notar a presença da opção de Transparência, algo que não tínhamos anteriormente.
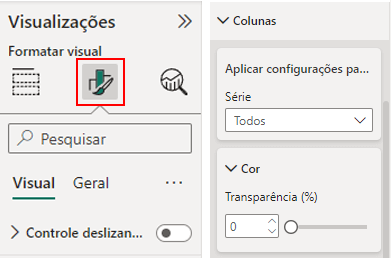
Modificar a transparência para todas as colunas pode não ser muito significativo, no entanto, o que podemos fazer é controlar a transparência para cada coluna, proporcionando maior ou menor destaque a cada uma delas.
Para isso, basta modificar a transparência na opção de Série, indicando a série de dados que desejamos ajustar e definindo o valor desejado.
Por exemplo, podemos realçar a coluna de Câmeras, tornando as demais colunas mais transparentes.
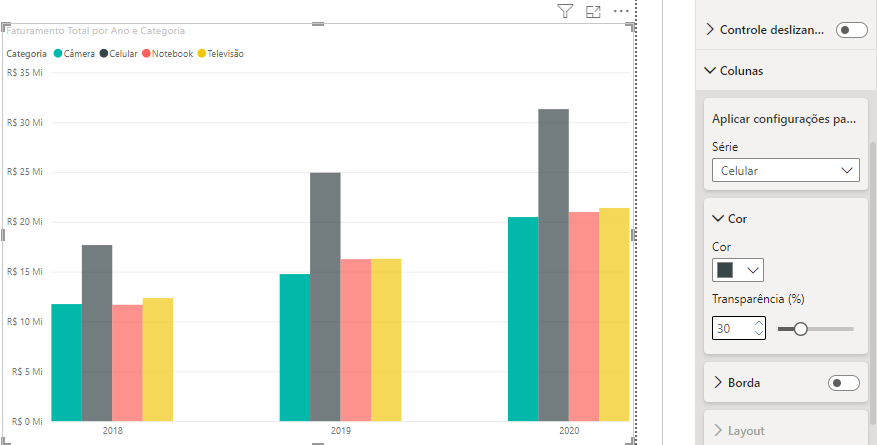
Além da opção de transparência, agora também é possível aplicar bordas às colunas no Power BI. Logo abaixo da configuração de transparência, encontramos a possibilidade de adicionar bordas aos gráficos de colunas.
Assim como acontece com a transparência, podemos escolher se desejamos adicionar bordas a todas as colunas ou apenas a colunas específicas. Basta ajustar a opção de Série conforme o seu objetivo.
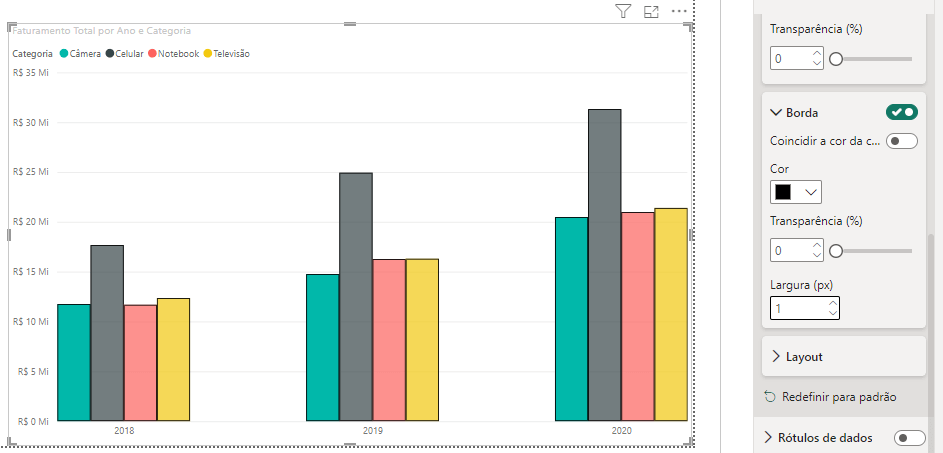
Outra novidade presente no gráfico de colunas atualizado é a opção de Layout, localizada logo abaixo da configuração de Borda.
Nesta opção, você pode alterar a ordem de exibição das colunas. Por padrão, elas são exibidas em ordem alfabética. No entanto, aqui você tem a flexibilidade de categorizá-las em ordem inversa, por valores ou, então, por valores em ordem inversa.
Além disso, é possível definir a porcentagem do espaçamento entre as categorias.
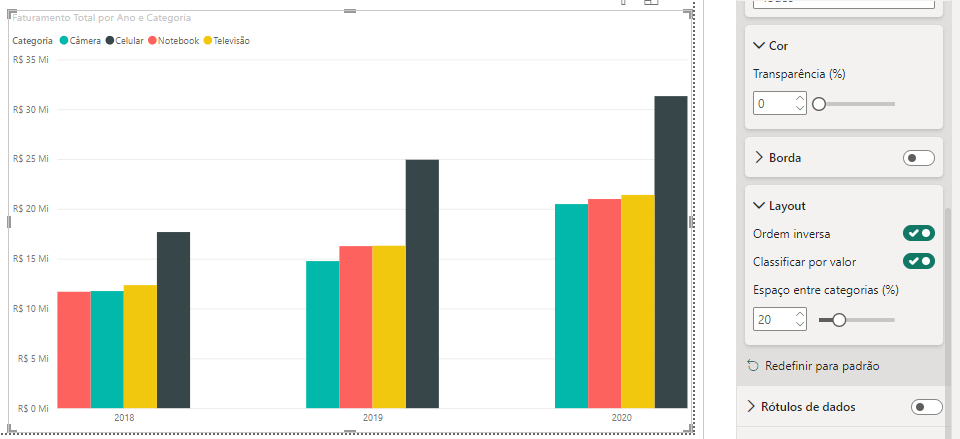
Para os gráficos de colunas empilhadas, também há outras opções disponíveis, como o espaçamento entre as séries.
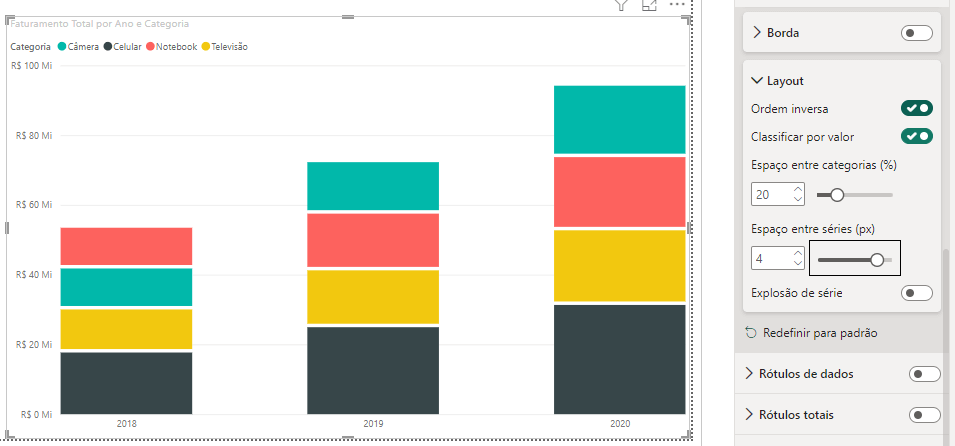
Temos ainda a opção de explosão de série, que proporciona um destaque um pouco maior aos gráficos e permite um espaçamento mais amplo entre as séries.
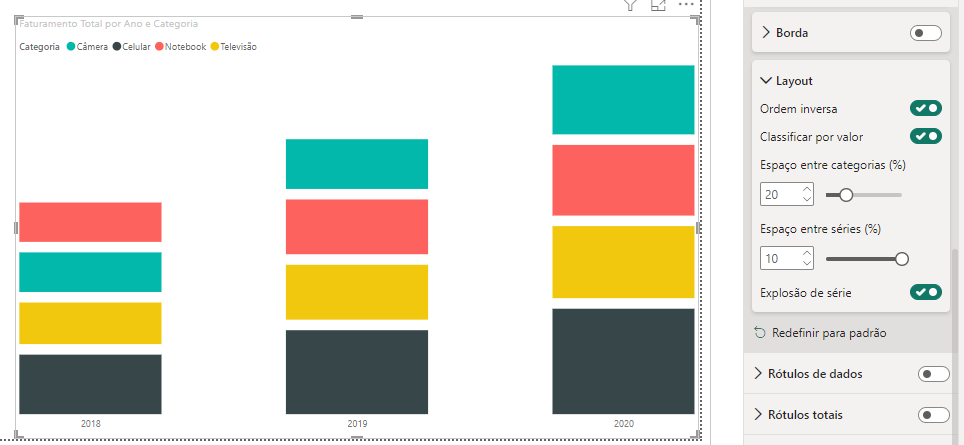
Outra novidade no Power BI que agora podemos aplicar aos nossos gráficos refere-se às novas formatações dos rótulos de dados.
Logo abaixo de Layout, podemos adicionar os Rótulos de dados aos nossos gráficos e, dentro dessa opção, personalizá-los.
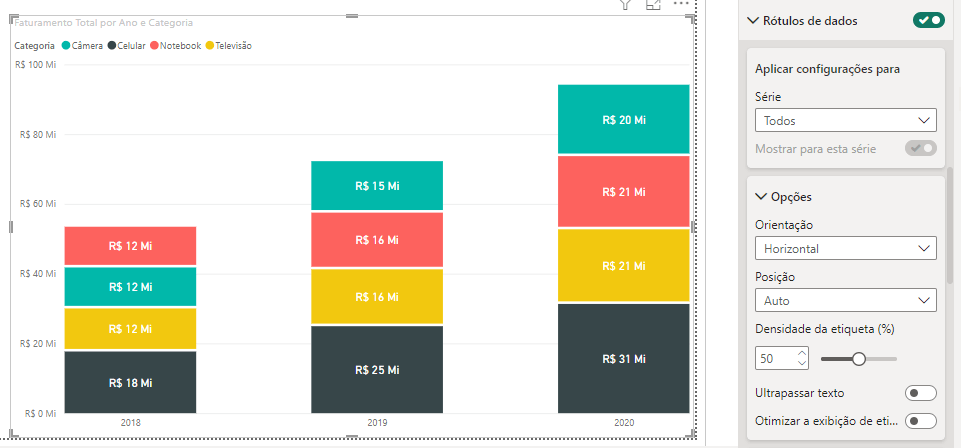
Por padrão, quando você adiciona os Rótulos de dados aos gráficos, eles exibem os valores referentes às colunas dentro ou acima delas. No nosso caso, eles estão mostrando os valores do Faturamento Total.
No entanto, com essa atualização, dentro do campo Valor, é possível alterar qual Campo está sendo exibido dentro do rótulo de dados.
Portanto, se em vez do Faturamento Total quisermos visualizar o Total de Vendas, podemos ajustar essa informação e configurar a aba Exibir unidades para Milhares ou a unidade de sua preferência.
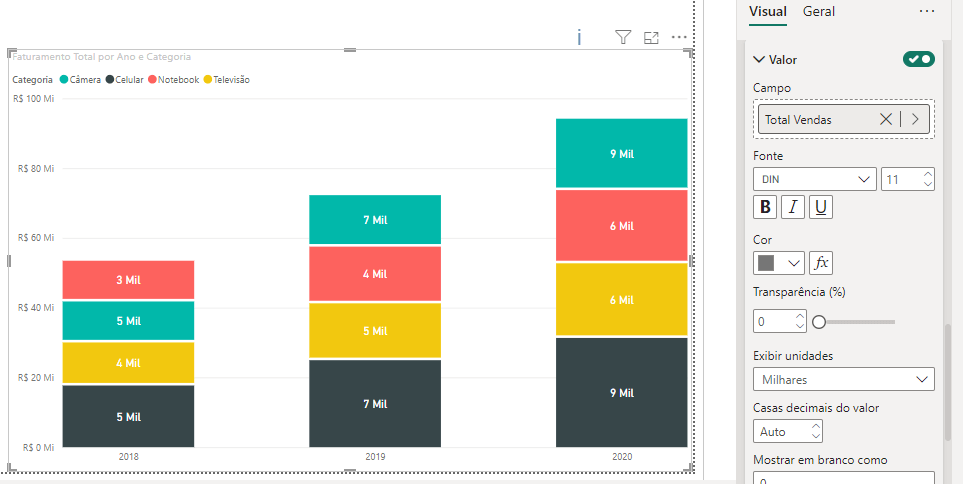
Além disso, é possível adicionar um Título dentro de cada categoria do gráfico usando o rótulo de dados.
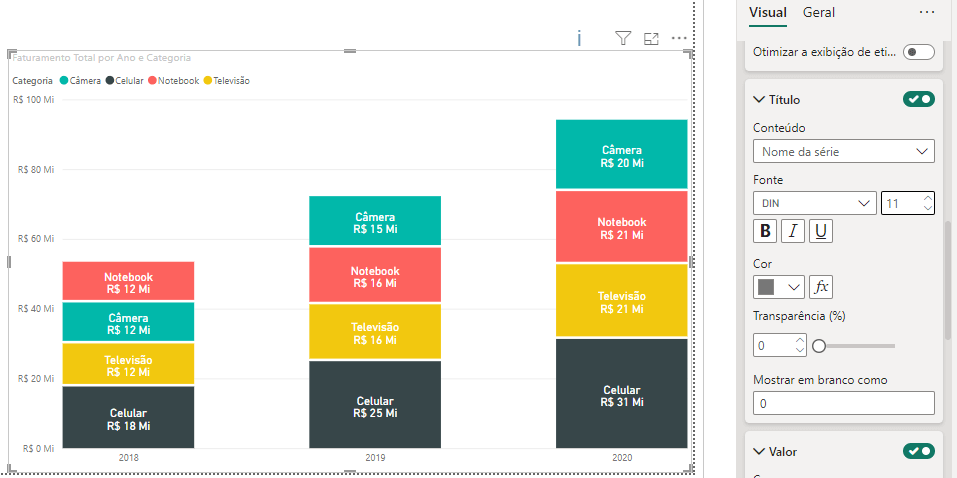
Essa opção de título é particularmente útil quando há várias categorias dentro do mesmo gráfico, facilitando a visualização e tornando mais prático do que buscar na legenda a correspondência de cada cor do gráfico.
Também é possível incluir mais informações nos rótulos de dados, se desejado. Para fazer isso, podemos utilizar a opção Detalhe, que nos permite adicionar outras informações da tabela dentro dos rótulos.
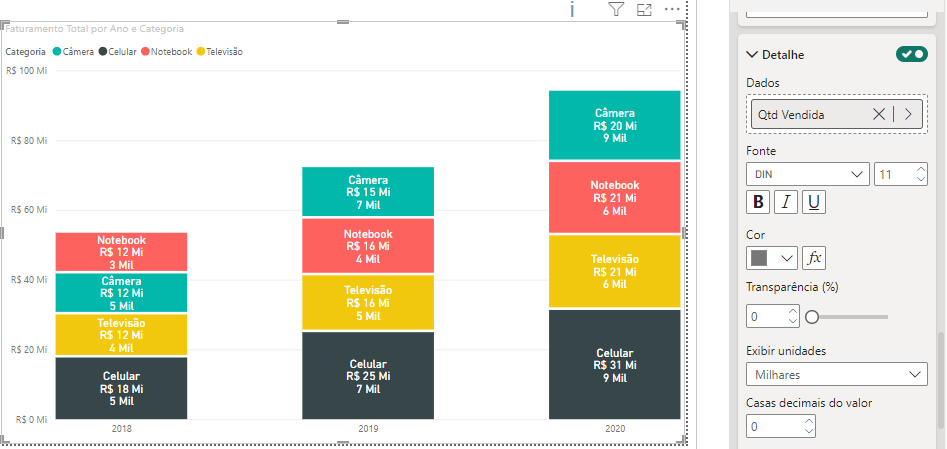
Outro aprimoramento desta atualização no Power BI é relacionado ao Layout do Rótulo de Dados. Assim como podemos modificar o layout dos gráficos, também é possível personalizar o layout dos rótulos de dados.
Podemos escolher entre Multi-linha, onde temos uma informação em cada linha, e Linha única, onde todas as informações ficam dispostas lado a lado na mesma linha.
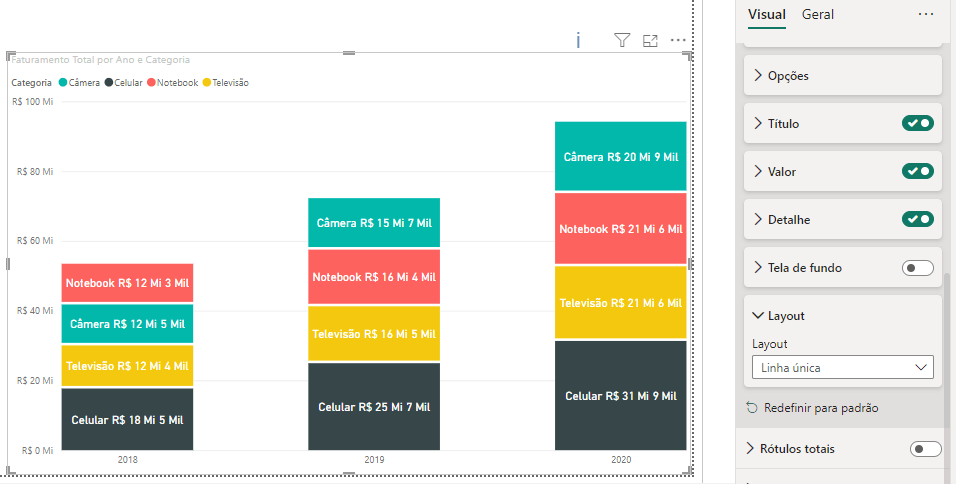
Por fim, uma última novidade no Power BI que quero te mostrar é referente aos rótulos totais.
Quando temos colunas empilhadas, os rótulos de dados exibem as informações referentes a cada uma das categorias, mas não o total que soma todas as categorias. Para isso, agora podemos utilizar a opção dos Rótulos Totais.
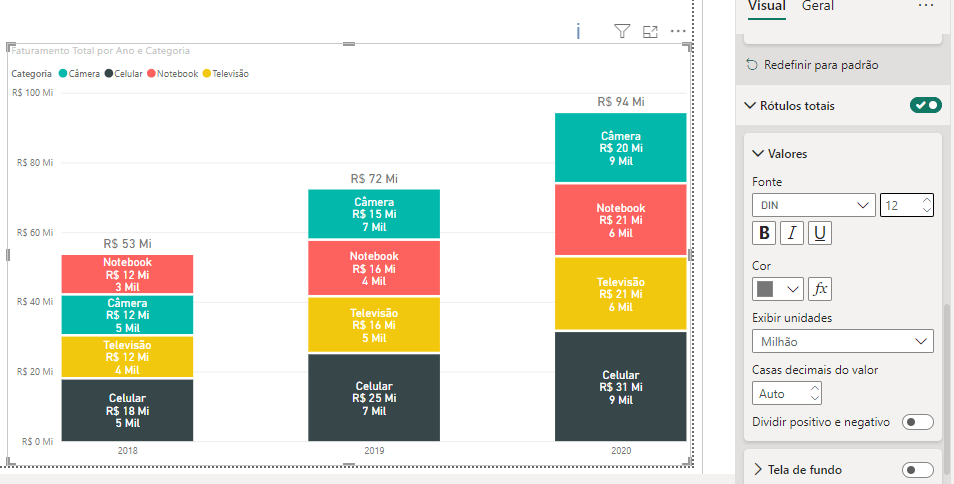
Com eles, é possível visualizar a soma do faturamento de todas as categorias.
Na aula de hoje, mostrei o gráfico de colunas atualizado e as novidades que o Power BI trouxe para personalizarmos, formatarmos e melhorarmos a exibição dos nossos gráficos e das informações contidas neles.
Com essa atualização do Power BI, é possível personalizar não só os gráficos de colunas em si, mas também os rótulos de dados. Essas novidades dos rótulos de dados são válidas para todos os gráficos disponíveis dentro do Power BI.
Esses novos recursos vão te ajudar a criar um Dashboard/Relatório muito mais visual e atrativo.
Para acessar outras publicações de Power BI, clique aqui!

Expert em conteúdos da Hashtag Treinamentos. Auxilia na criação de conteúdos de variados temas voltados para aqueles que acompanham nossos canais.