Você já precisou criar um gráfico com redimensionamento automático no Excel? Nessa publicação eu vou te mostrar o passo a passo para isso!
Caso prefira esse conteúdo no formato de vídeo-aula, assista ao vídeo abaixo ou acesse o nosso canal do YouTube!
Para receber por e-mail o(s) arquivo(s) que utilizamos na aula, preencha:
Para receber por e-mail o(s) arquivo(s) que utilizamos na aula, preencha:
O que é um Gráfico com Redimensionamento Automático no Excel?
Um gráfico automático nada mais é do que um gráfico com redimensionamento automático no Excel, ou seja, a medida em que o usuário altera os dados da tabela, esse gráfico será alterado para inserir ou excluir as informações alteradas sem que o usuário tenha que repetir todo o procedimento para a criação do gráfico.
Quando utilizar esse tipo de representação?
Esse tipo de gráfico será utilizado sempre que o usuário quiser facilitar a utilização de seus gráficos e análise de dados, pois dessa forma não há necessidade de repetir a criação do gráfico ou alterar as informações que o gráfico irá representar.
Desta forma o usuário terá um gráfico que se atualiza automaticamente conforme as informações que da tabela e facilita o manuseio dessas informação, além de garantir que o gráfico sempre estará com informações atualizadas, pois em alguns casos pode ocorrer de ter informações na tabela que não estão representadas dentro do gráfico.
Como criar um Gráfico com Redimensionamento Automático no Excel?
Antes de começarmos com a criação do gráfico no Excel é necessário analisar as informações e verificar o que podemos entender desses dados e o que pode ser feito para complementá-los.
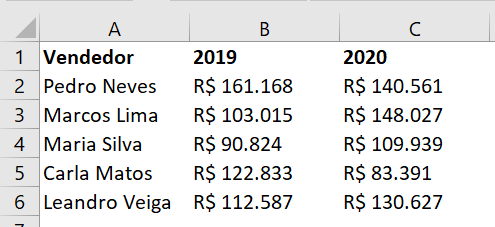
É possível observar que temos informações de vendas dos anos de 2019 e 2020 e o nome de cada um dos vendedores, no entanto, para facilitar um pouco essa análise podemos criar uma coluna com as informações de variação de vendas entre os dois anos.
Desta forma será possível verificar qual foi a variação percentual de um ano para o outro. Isso é importante, pois muita das vezes o percentual tem mais impacto do que o próprio valor, então é importante ter as duas informações.

Essa é a fórmula para o cálculo da variação, vendas em 2020 dividido pelas vendas em 2019 – 100%, desta forma, no resultado, teremos apenas a variação e não quanto um valor representa do outro.
Feito isso basta copiar e colar a fórmula nas demais células para podermos verificar a variação de todos os vendedores nesses dois períodos.
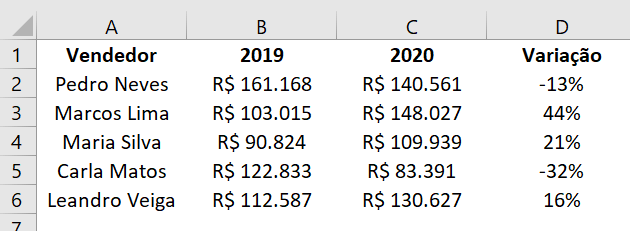
Como temos anos em que as vendas de 2020 foram menores do que em 2019 isso quer dizer que tivemos uma queda, ou seja, teremos um percentual negativo.
Com a fórmula criada e as formatações feitas podemos agora selecionar todas as informações para formatar como tabela no Excel. Isso significa que vamos fazer uma formatação onde o próprio Excel vai puxar tanto formatos quanto fórmulas de forma automática para os novos dados.
Para isso basta selecionar as informações, ir até a guia Página Inicial e selecionar a opção Formatar como Tabela. Lembrando que dentro dessa opção o usuário já encontra alguns padrões prontos para utilizar, mas é possível criar o seu próprio caso seja necessário.
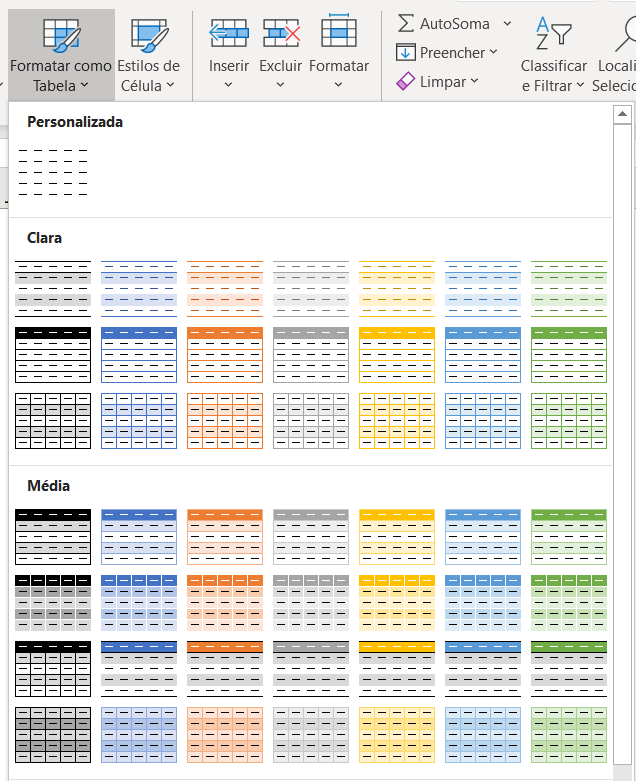
Ao selecionar o estilo desejado a tabela já irá assumi-lo e ao inserir novos dados abaixo dos que já existem, o Excel vai puxar o formato das células e as fórmulas, ou seja, já temos uma tabela automática, portanto não será necessário executar esses procedimentos novamente.
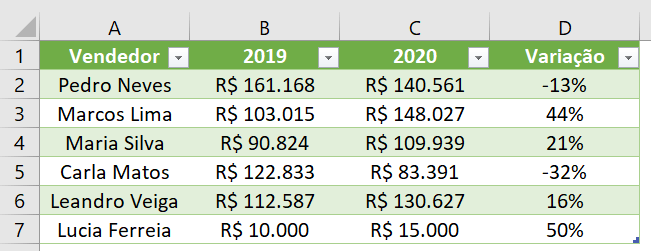
Veja que isso já evitar alguns erros, pois a formatação é mantida e a fórmula não precisa ser escrita novamente, o usuário só terá que colocar o nome do vendedor e os valores de venda de cada ano.
Agora que temos uma tabela automática podemos partir para a criação do gráfico de barras, para isso vamos selecionar as 3 primeiras colunas, vamos até a guia Inserir e em seguida em Inserir Gráfico de Colunas ou Barras.
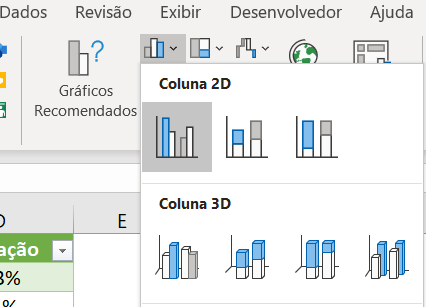
Feito isso o gráfico será criado e podemos fazer alguns ajustes para melhorar a visualização.
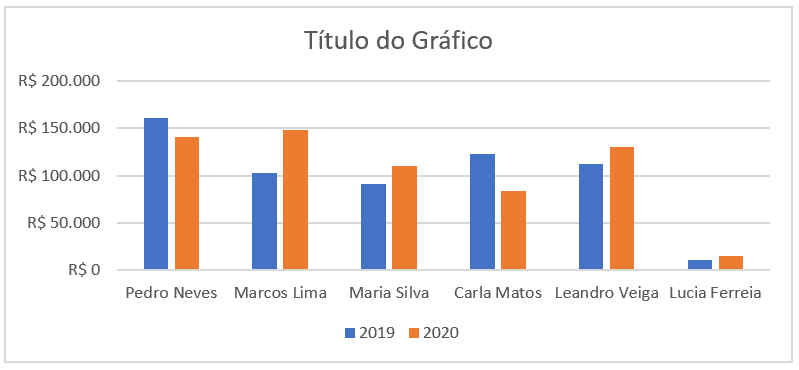
Neste caso vamos remover o título e as linhas de grade (basta clicar e excluir), em seguida inserimos os rótulos de dados no gráfico.
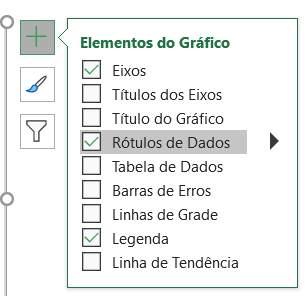
Ao inserir o Rótulo de Dados o Excel vai mostrar o valor em cima de cada barra. Como queremos mostrar apenas um e queremos mostrar a variação percentual vamos clicar no rótulo que está em cima dos anos de 2019 e deletá-lo.
Para os rótulos que sobraram, que estão sobre o ano de 2020, vamos clicar com o botão direito e ir até a opção Formatar Rótulo de Dados.
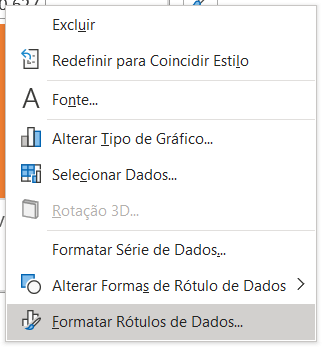
Ao selecionar essa opção o Excel irá abrir um menu lateral com algumas opções.
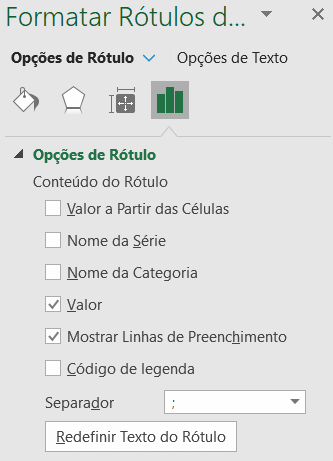
Dentro dessas opções temos o Valor marcado, vamos desmarcar essa opção e marcar a opção Valor a Partir das Células. Com essa opção marcada seremos capazes de selecionar as células que queremos mostrar os dados, que serão as informações da coluna Variação.
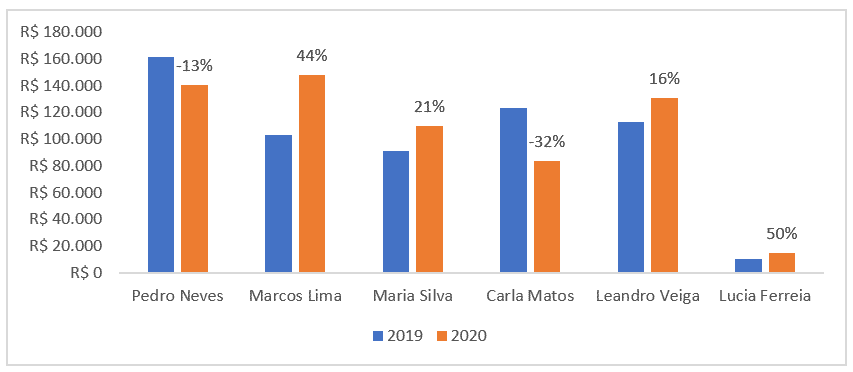
Com isso temos a variação percentual mostrada em apenas uma das colunas para não termos informações repetidas nem atrapalhar a visualização do usuário.
Feito isso o usuário poderá fazer suas alterações no gráfico conforme seu gosto e necessidade.
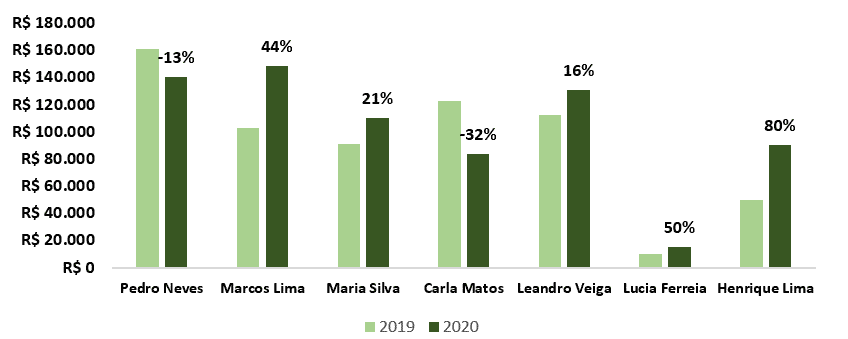
É possível observar que ao adicionar um novo dado dentro da tabela ele é automaticamente adicionado dentro do gráfico, dessa forma o usuário não precisa fazer alterações no gráfico, basta inserir as informações dentro da tabela.
Tabela Dinâmica
Para transformar nossa tabela em tabela dinâmica, antes vamos fazer como no exemplo anterior e formatar como tabela, feito isso clique sobre a tabela e na guia Inserir escolha a opção tabela dinâmica.
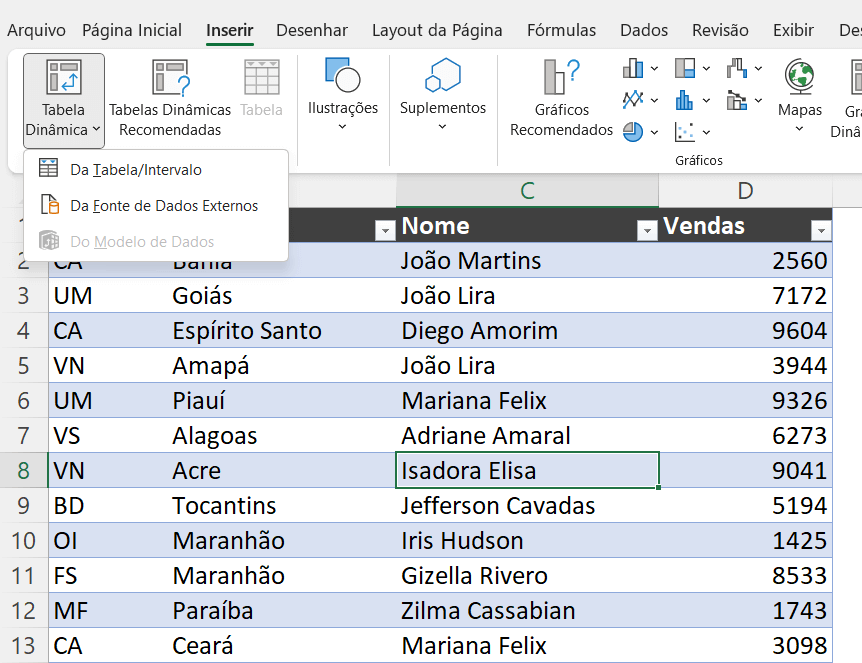
Arraste para o campo de linhas o Nome e para o campo de Valores as Vendas
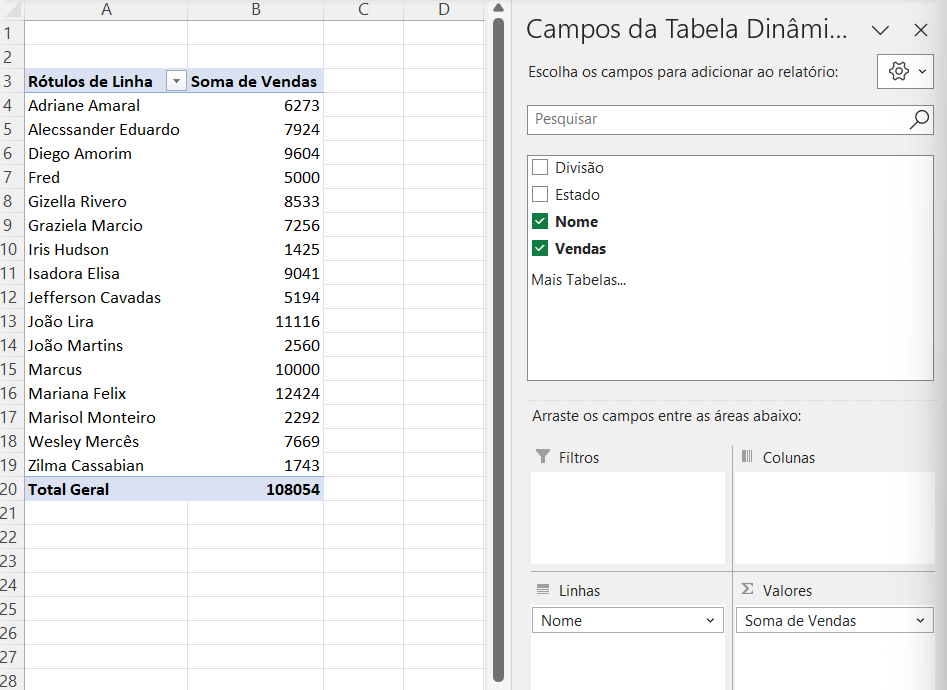
Clique sobre a tabela e na guia inserir vamos escolher o gráfico de coluna agrupada:
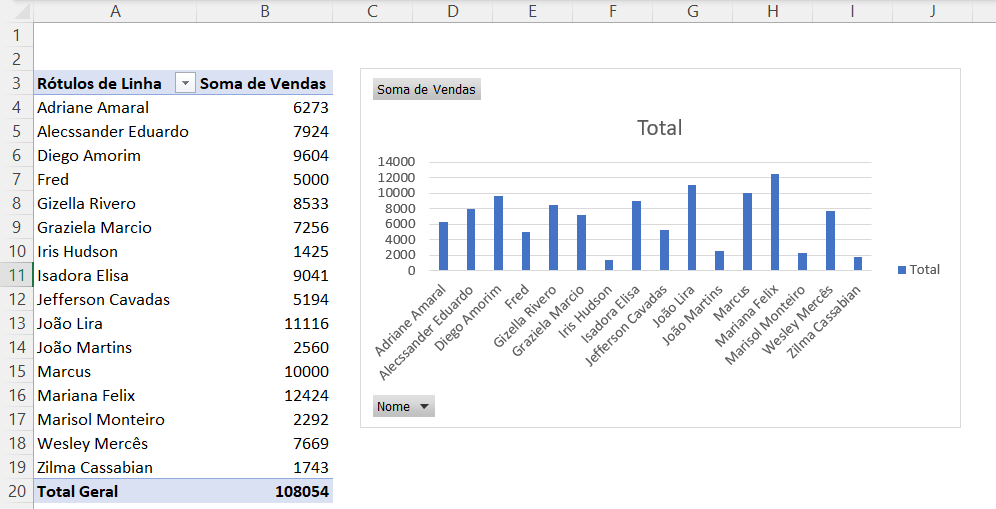
Segmentação de Dados
Feito isso, ainda podemos inserir uma segmentação de dados, para isso clique na tabela e vai aparecer a guia Design da tabela, escolha a opção -> inserir formatação de dados, para este exemplo vou escolher a segmentação por Estado.
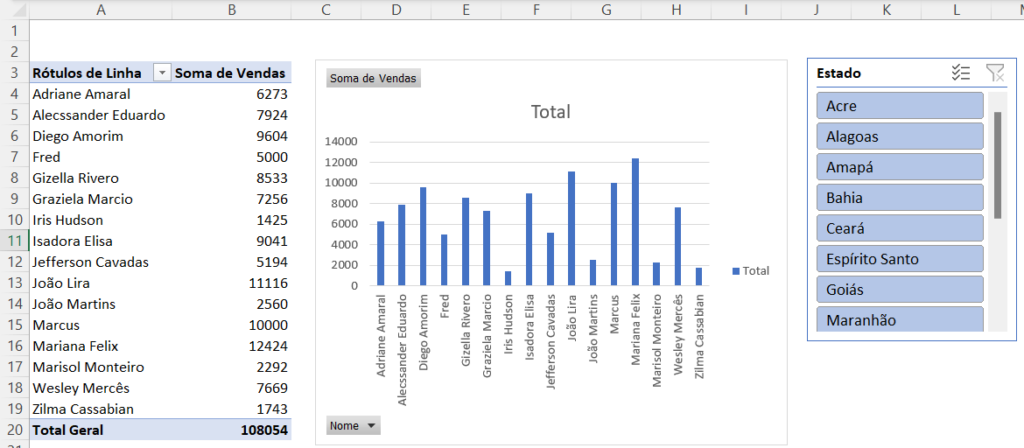
Fazendo o gráfico dessa forma temos mais opção de análises por fazer em cima de uma tabela dinâmica, além disso, tanto a tabela quanto o gráfico e a segmentação estão automáticos!
Gráfico automático usando a função Filtro
Também podemos fazer um gráfico automático usando a função filtro, vamos usar esta mesma base de dados.
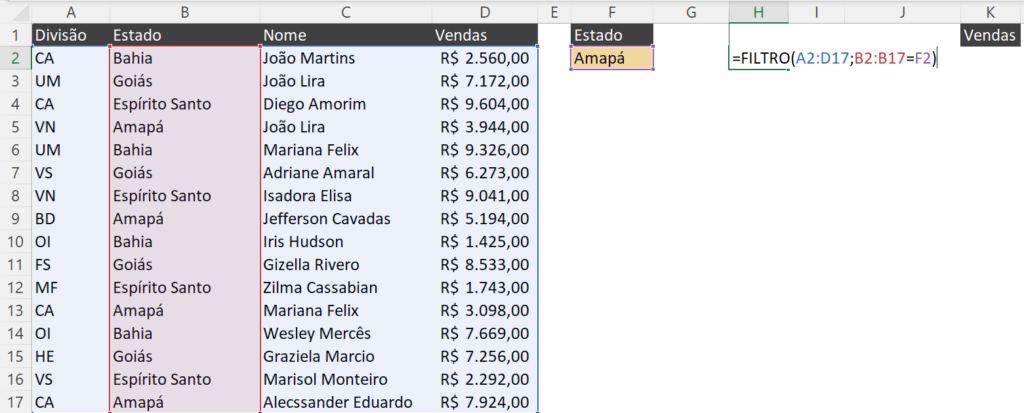
O primeiro argumento da função filtro será a tabela, vamos selecionar a tabela toda.
O segundo argumento é a coluna que queremos usar como filtro, neste caso a coluna de Estado, outro ponto é que vamos filtrar a coluna por estado com tanto que o estado seja o mesmo que está na célula F2.
Assim, vamos escrever o estado na célula F2 e o filtro vai coletar da tabela todas as informações sobre ele, feito isso, dê enter.
Resultado
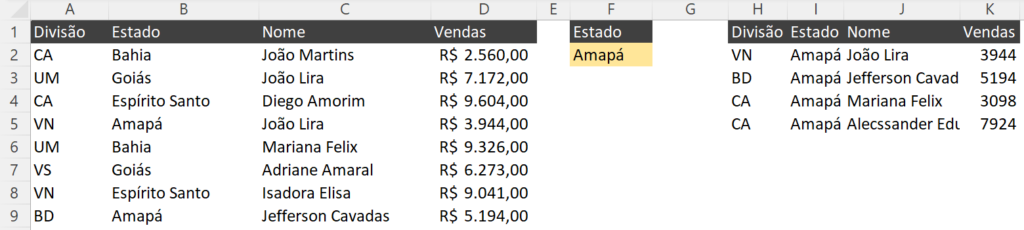
Gráfico
Em cima desta segunda tabela onde temos os valores filtrados vamos fazer o gráfico!
Selecione a segunda tabela e na guia inserir clique em gráfico clique em coluna agrupada.
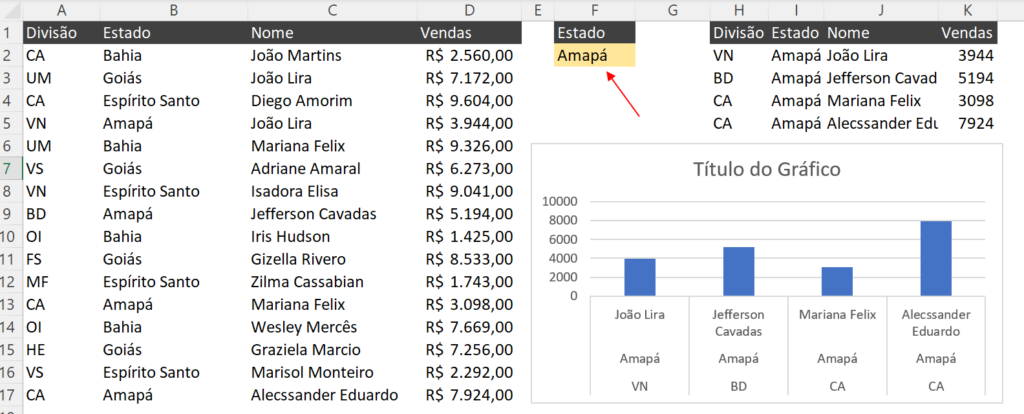
Nesta opção usando a fórmula filtro, vamos escrever o estado e o gráfico e tabela vão funcionar conforme o que estiver escrito na célula F2!
A única desvantagem dessa opção é que a função filtro só está disponível no pacote Microsoft 365, o mais recente.
Nesta aula foi possível criar um gráfico com intervalo dinâmico no Excel onde o usuário deixa tanto o gráfico quanto a tabela de forma automática para facilitar a utilização e evitar problemas futuros.
Agora para fixar o conhecimento basta colocar em prática o que aprendemos nessa aula, seja em planilha pessoais ou planilhas do trabalho para impressionar o chefe.
Caso tenha interesse em saber mais sobre gráfico automático temos outro post sobre o assunto:
https://www.hashtagtreinamentos.com/grafico-automatico-no-excel/
Espero que tenham gostado, eu fico por aqui! Até a próxima!

Essa é uma apostila básica de Excel para que você saia do zero de forma 100% gratuita!
Para acessar outras publicações de Excel Intermediário, clique aqui!

Sócio fundador e especialista em Python da Hashtag Treinamentos. Criador do Método Impressionador para ensinar pessoas comuns a crescerem na carreira e se destacarem na empresa usando o Python.