Quer aprender a construir um gráfico automático no Excel que atualiza sozinho a cada nova informação inserida na base de dados? Te mostro aqui!
Caso prefira esse conteúdo no formato de vídeo-aula, assista ao vídeo abaixo ou acesse o nosso Canal do YouTube para mais vídeos!
Clique aqui para baixar a planilha utilizada nessa publicação!
É um gráfico onde o usuário ao inserir novos dados em sua tabela o gráfico atualiza automaticamente, ou seja, temos um gráfico expansível no Excel a medida em que o usuário insere ou remove dados.
Esse gráfico com redimensionamento automático será utilizando sempre que o usuário precisar que seu gráfico seja atualizado a medida em que insere/remove algumas informações. Isso é importante, pois evita com que o usuário tenha que selecionar o intervalo que vai representar sempre que inserir ou remover alguma informação.
Desta forma esse processo fica automático e o usuário sempre terá no gráfico os dados que têm em sua tabela, assim evita de ter alguns dados em sua tabela que não estão sendo mostrados no gráfico.
Primeiramente vamos observar os dados que temos na tabela antes de começar com a criação do gráfico.
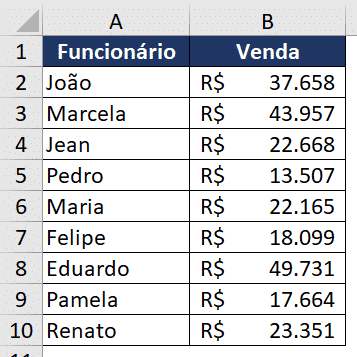
É possível observar que temos uma tabela com o nome dos funcionários e com a venda de cada um deles, então vamos querer representar essas vendas em um gráfico toda vez que ele for atualizado para facilitar a visualização.
Antes de partir para a criação do gráfico vamos criar duas colunas auxiliares para obter as informações que estão preenchidas dentro da tabela. Isso será feito com a função FILTRO no Excel, no entanto essa função só está disponível na versão 2019 ou no Office 365, portanto as versões anteriores não terão essa função.
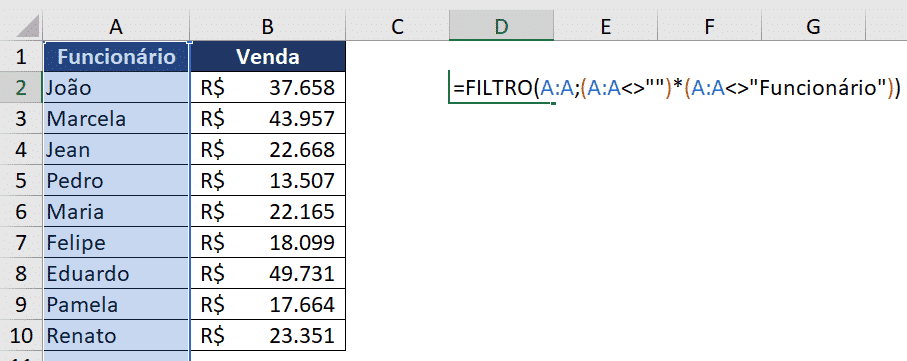
Neste caso vamos utilizar a fórmula desta maneira, ou seja, a matriz que vamos buscar é a coluna A para verificar os funcionários e o que vamos incluir nessa lista serão as informações diferentes de vazio e diferente de Funcionário. Desta forma não vamos obter as células vazias nem o cabeçalho para criar a lista de funcionários que temos na coluna A.
A multiplicação é utilizada para que possamos utilizar as duas condições, ou seja, tanto de buscar as células que não são vazias como a célula que é diferente do cabeçalho.
Isso só é possível, pois se trata de uma fórmula que utiliza matrizes, então conseguimos fazer esse tipo de operação entre as matrizes para obter o resultado desejado.
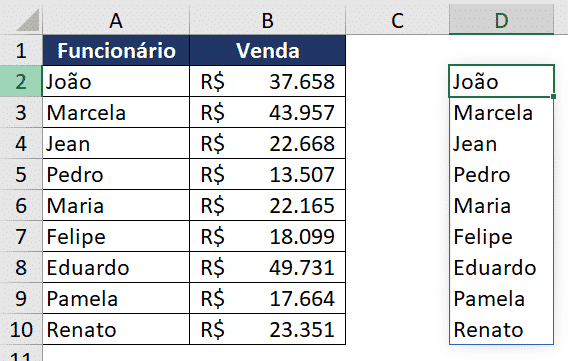
Com essa nova versão do Excel ao utilizar fórmulas que utilizam matrizes o Excel puxa automaticamente todos os resultados, ou seja, o usuário não precisa escrever a fórmula diversas vezes para obter os resultados, basta escrever uma única vez que todos os resultados serão gerados automaticamente.
Vamos agora repetir o mesmo procedimento para obter as informações de venda de cada um desses funcionários, a fórmula será praticamente a mesma, vamos mudar somente a matriz inicial aonde os dados serão retornados.
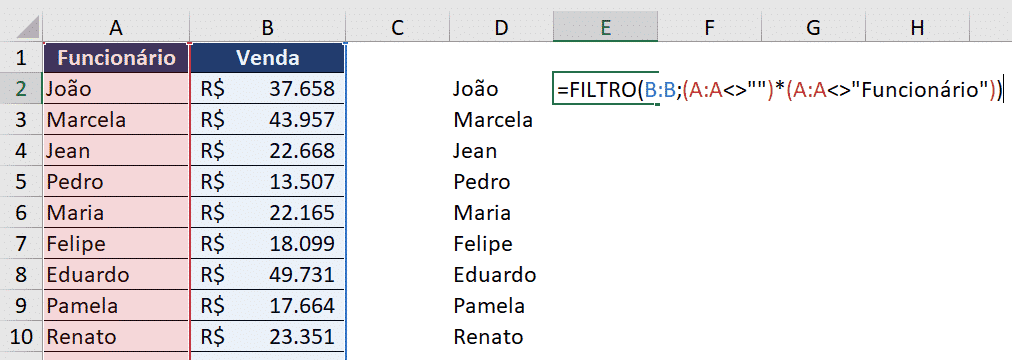
Lembrando que a condição é a mesma, pois não queremos as informações do cabeçalho nem das células que estão vazias.
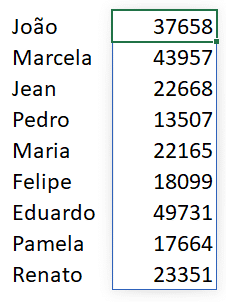
Da mesma forma teremos todas as células que não estão vazias nem que são cabeçalhos. Então teremos somente as informações que serão inseridas dentro do gráfico.
Já temos quase tudo pronto para a criação do gráfico automático, no entanto precisamos criar um nome, utilizando o Gerenciador de Nomes para que esse intervalo selecionado seja automático para o gráfico, ou seja, para que quando o usuário insira ou remova informações o gráfico consiga obter essas novas informações.
Para isso basta ir até a guia Fórmulas e selecionar a opção Gerenciador de Nomes.
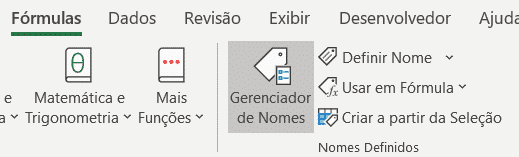
Feito isso será aberta uma janela com os nomes que possivelmente o usuário já atribuiu a algum intervalo.
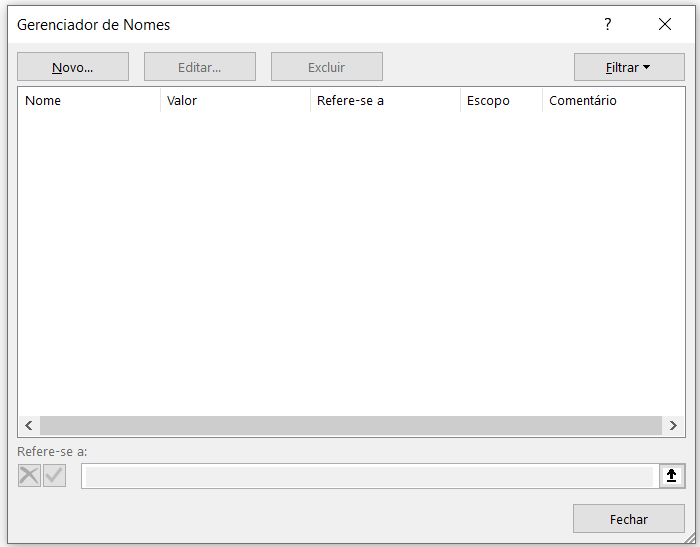
Neste caso vamos criar dois nomes, pois temos duas colunas com informações. Para isso basta selecionar a opção Novo.
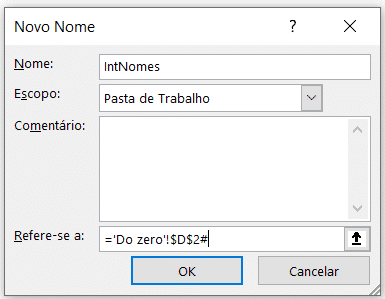
Nesta parte basta inserir o nome que será dado a esse intervalo, neste caso colocamos IntNomes para que fica mais fácil de saber que se trata do intervalo de nomes. E na parte de Refere-se a vamos inserir o intervalo, aqui tem um pequeno truque, pois se selecionarmos o intervalo inteiro ele ficará fixo, então vamos selecionar a primeira célula do nome e escrever o # em seguida.
Com isso o Excel consegue identificar que nessa primeira célula temos uma fórmula matricial que é a fórmula FILTRO e o # informa ao Excel que ele deverá ir até a última informação dessa matriz, sendo assim ele sempre vai pegar do primeiro valor até o último fazendo com que esse intervalo se atualize automaticamente.
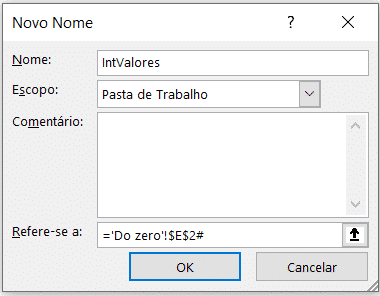
Vamos repetir o mesmo procedimento para os valores e agora partir para a criação do gráfico selecionando esse novo intervalo que temos.
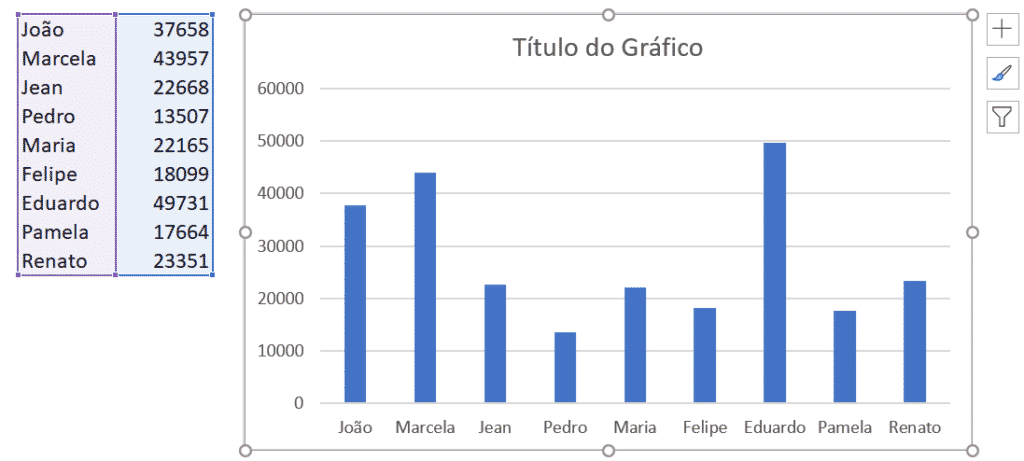
Como só selecionar o intervalo não garante que o gráfico ficará automático temos que alterar algumas configurações para pegar o nome que acabamos de criar ao invés desse intervalo que foi selecionado manualmente.
Para isso basta clicar com o botão direto no gráfico e selecionar a opção Selecionar Dados.
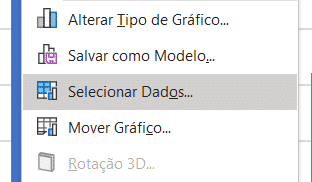
Feito isso o Excel irá abrir uma janela para alterar a seleção dos dados dentro desse gráfico.
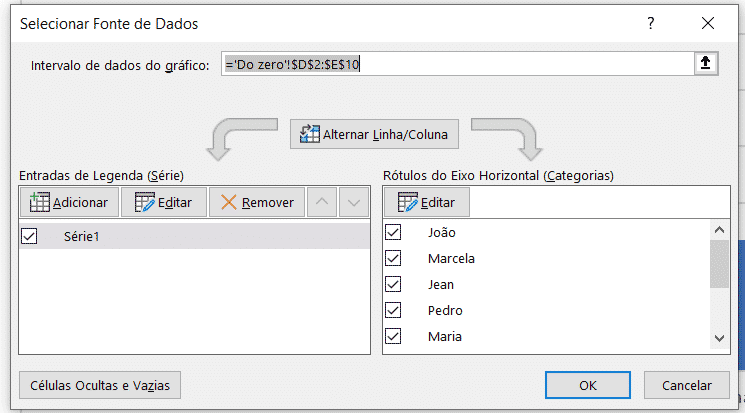
Feito isso vamos clicar em Editar na parte de Entradas de Legenda, ou seja, a opção no campo da esquerda.
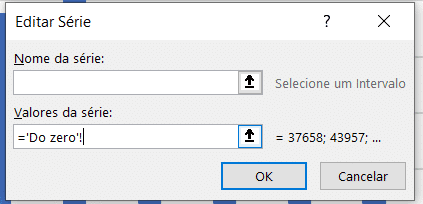
Nesta parte vamos apagar tudo que está depois da exclamação, para deixar somente o nome da aba atual e vamos pressionar a tecla F3, assim o Excel irá mostrar um menu com todos os nomes que já foram criados dentro desse arquivo para a seleção.
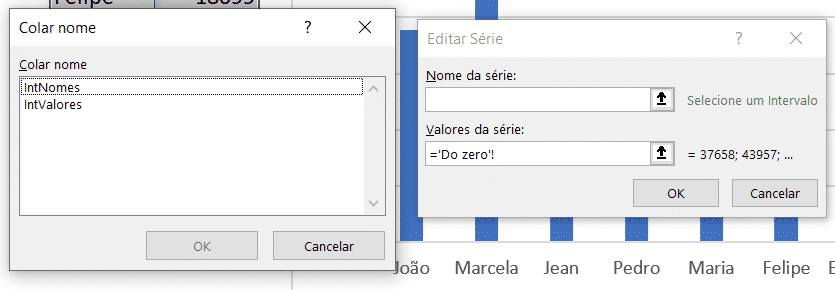
Neste caso como estamos modificando os valores vamos selecionar a opção IntValores e pressionar OK nas duas telas.
Feito isso vamos repetir o procedimento, mas agora para os nomes, agora basta selecionar a opção Editar no campo da direita e fazer o mesmo processo.
Com essas duas alterações para inserir os nomes dos intervalos automáticos que foram criados o gráfico de redimensionamento automático está pronto. Basta inserir ou remover dados que o Excel irá atualizar o gráfico automaticamente.
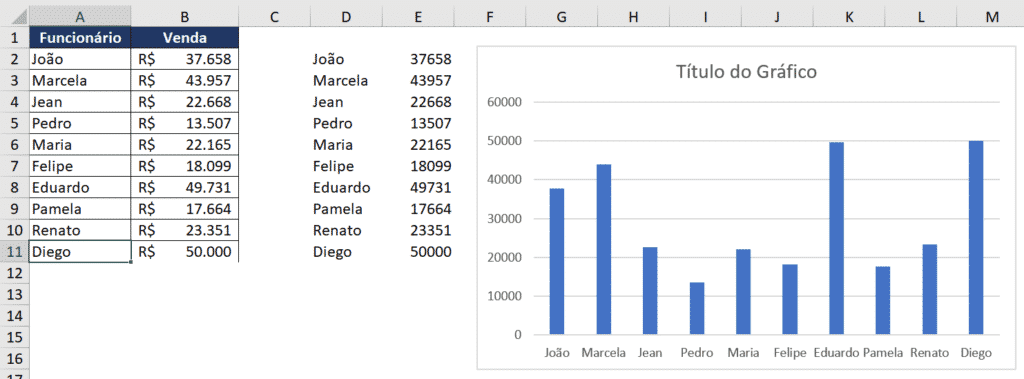
Ao adicionar um novo funcionário e seu valor de venda a fórmula FILTRO é atualizada com as informações e o gráfico automático no Excel passa a ser atualizado também com essa nova informação.
Nesta aula foi possível aprender como criar um gráfico que se redimensiona automaticamente com a utilização da fórmula FILTRO e do Gerenciador de Nomes.

Essa é uma apostila básica de Excel para que você saia do zero de forma 100% gratuita!
Para acessar outras publicações de Excel Avançado, clique aqui!

Sócio fundador e especialista em Python da Hashtag Treinamentos. Criador do Método Impressionador para ensinar pessoas comuns a crescerem na carreira e se destacarem na empresa usando o Python.