Quer aprender como conectar Google Sheets com Power BI para que você consiga pegar suas bases de dados direto da nuvem do Google?
Caso prefira esse conteúdo no formato de vídeo-aula, assista ao vídeo abaixo ou acesse o nosso Canal do YouTube para mais vídeos!
Clique aqui para baixar a planilha utilizada nessa publicação!
Google Sheets é uma ferramenta online e gratuita que é muito semelhante ao Excel. Muitas pessoas e empresas acabam utilizando essa ferramenta por ser gratuita e online, o que traz algumas vantagens principalmente em relação ao compartilhamento.
Sabendo que essa ferramenta é online e gratuita muitas pessoas se perguntam se é possível fazer a conexão Google Sheets Power BI, a resposta para essa pergunta é Sim! E vamos mostrar como é possível fazer essa conexão.
O primeiro passo antes efetuar de fato a conexão entre os dois programas é analisar os dados que temos.
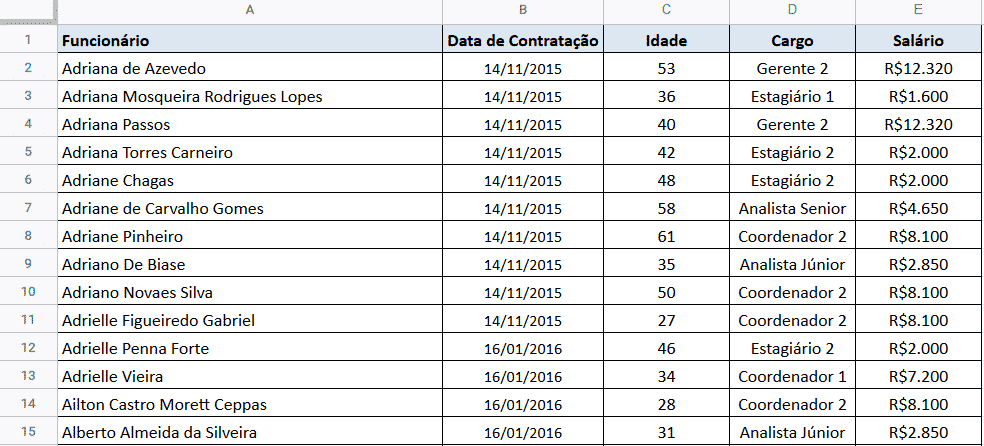
É possível observar que temos uma planilha com as informações dos funcionários de uma empresa. Aqui temos o nome do funcionário, data de contratação, idade, cargo e o salário de cada um deles.
O primeiro passo para conseguir importar essa planilha para o Power BI é gerar um link. Para fazer isso basta ir até a guia Arquivo e em seguida Publicar na Web.
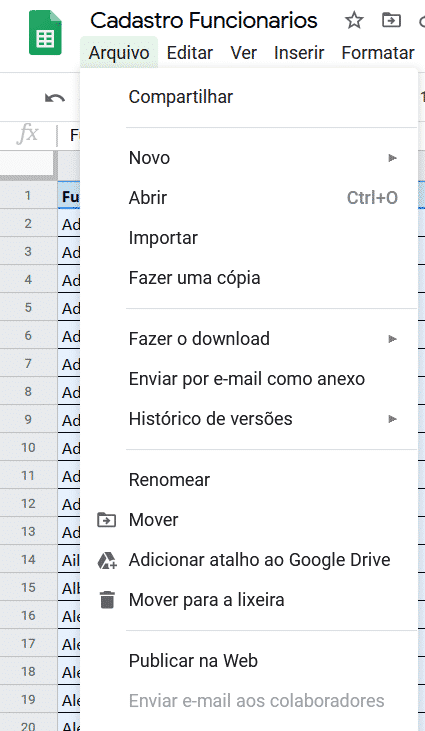
Ao selecionar essa opção o programa irá mostrar uma caixa para que o usuário consiga configurar essa publicação.
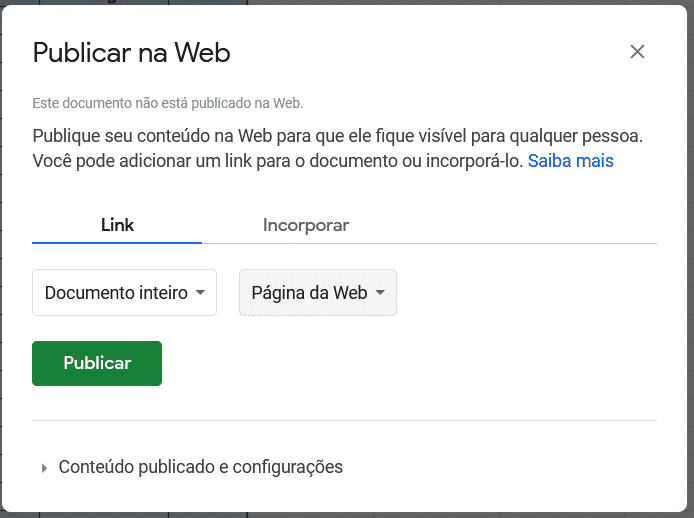
Após escolher as configurações desejadas basta selecionar a opção Publicar que um link será gerado.
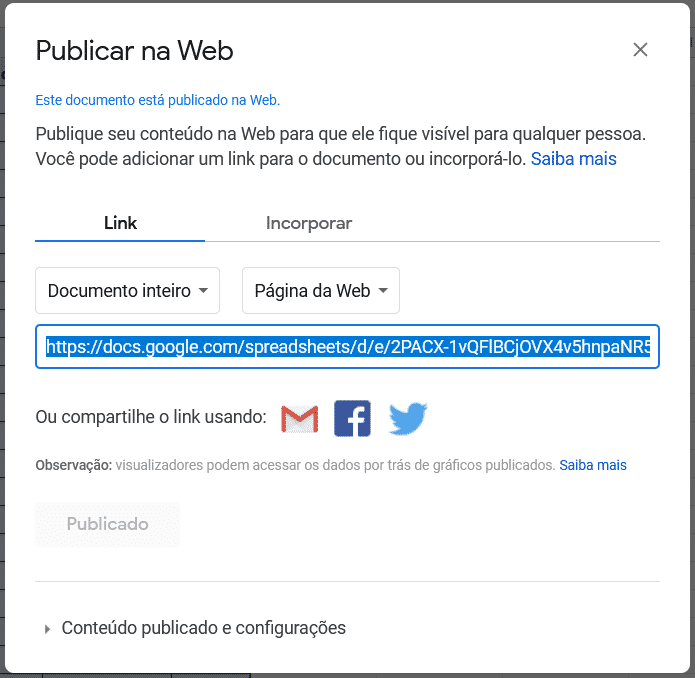
Com esse link criado já podemos acessar o Power BI importar os arquivos.
Dentro do ambiente do Power BI vamos até a opção Obter Dados que fica na guia Página Inicial, depois basta selecionar a opção de onde os dados serão importados. Como temos um link da planilha a opção selecionada será Web.
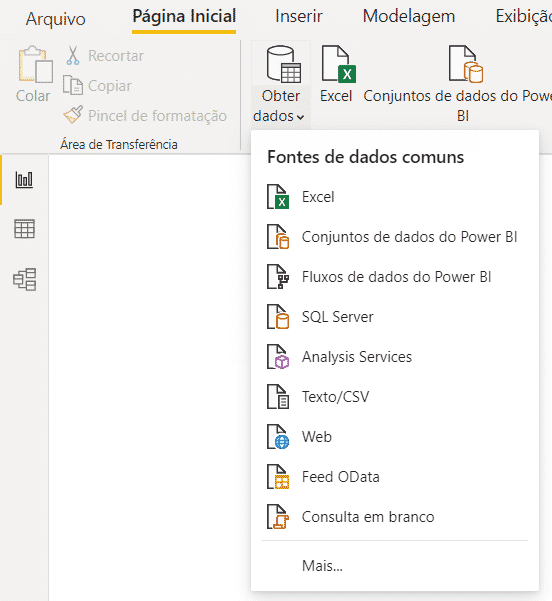
Ao selecionar essa opção será aberta uma janela para que o usuário possa inserir a URL do arquivo.
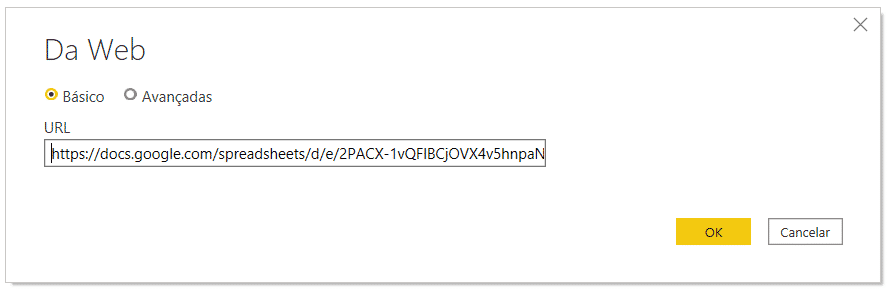
Após pressionar OK e Conectar os dados uma nova janela será aberta para que o usuário possa selecionar as abas da planilha que deseja importar.
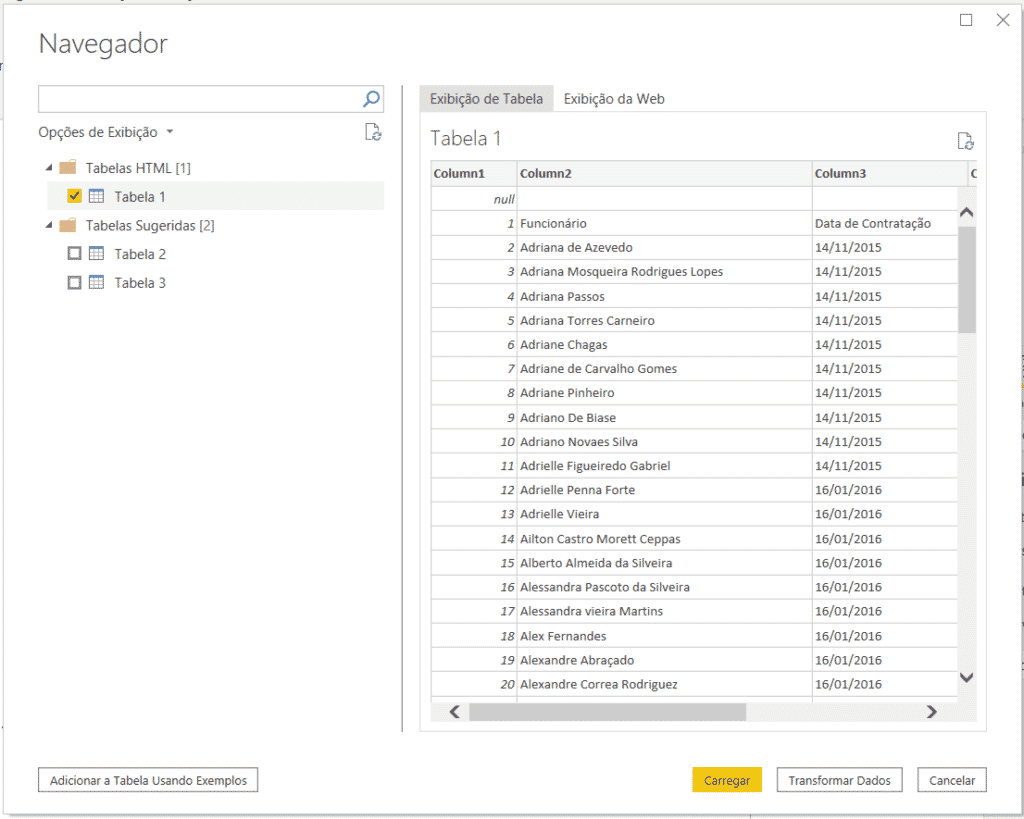
Na lateral esquerda o usuário tem a tabela que importou e tem também algumas sugestões que o programa deu para as tabelas. Geralmente essas sugestões vem com partes da tabela e não trazem as informações completas.
Por esse motivo vamos selecionar a primeira opção que é de Tabelas HTML, ao selecionar a planilha o usuário conseguirá visualizar uma prévia dessa planilha. Em seguida basta marcar a caixa ao lado para selecionar e prosseguir.
Como temos uma coluna extra e o nome das colunas não está correto vamos selecionar a opção Transformar Dados para que possamos editar essas informações antes de levá-las ao Power BI.
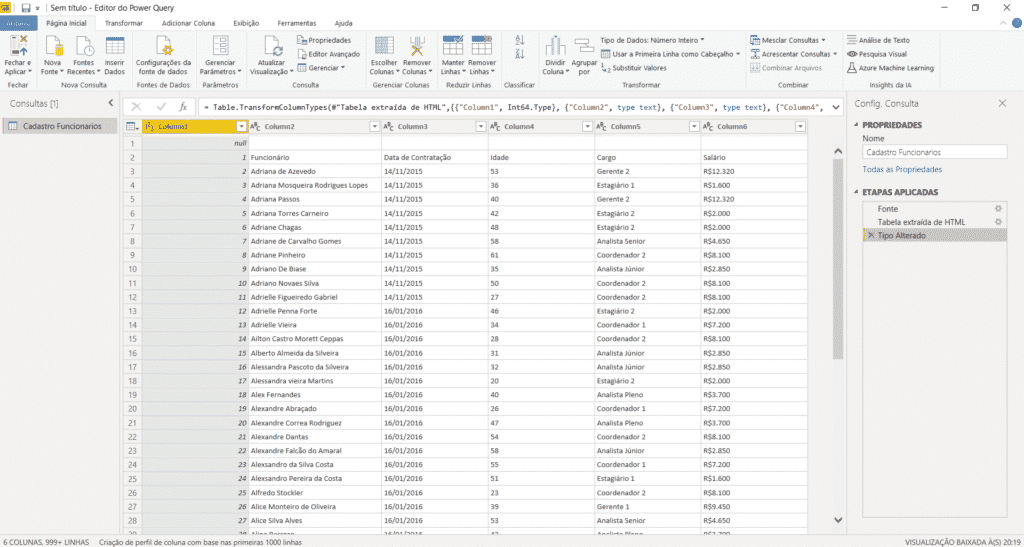
Ao selecionar essa opção a planilha será aberta no editor de consultas que é o Power Query. Logo no canto direito temos a opção de nome, é sempre importante alterar esse nome para que o usuário consiga identificar os dados que essa tabela possui.
O próximo passo é remover essa primeira coluna, pois não será necessário numerar cada um dos dados, até porque o próprio programa já consegue fazer isso. Para excluir basta clicar na coluna com o botão direito e selecionar Remover.
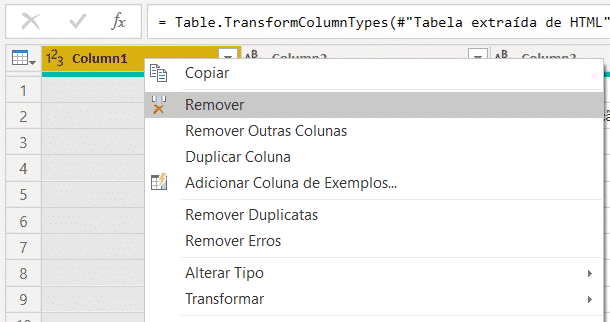
Com isso a coluna será removida, no entanto temos uma linha em branco que está atrapalhando os nossos dados. Para remover essa linha vamos até a guia Página Inicial, em seguida em Remover Linhas e por fim em Remover Linhas Principais.
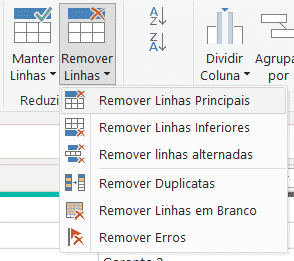
Ao selecionar essa opção será aberta uma janela para que o usuário informe quantas linhas deseja remover. Como só temos uma linha que não faz parte da tabela vamos colocar o número 1 e pressionar OK.
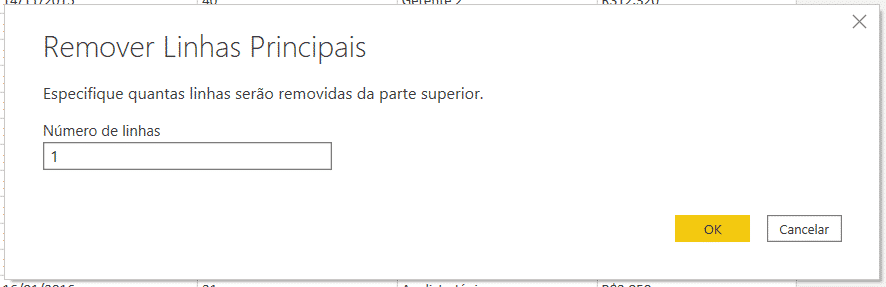
Com isso a primeira linha que estava em branco foi removida, no entanto ainda temos outro problema. Os nomes das colunas estão dentro da tabela e no lugar dos cabeçalhos temos os nomes Column.
Dentro do Power BI temos uma ferramenta que nos permite pegar essa primeira linha e transformá-la em cabeçalho. Ainda dentro da guia Página Inicial basta selecionar a opção Usar a Primeira Linha como Cabeçalho.
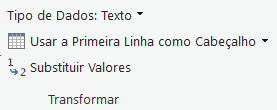
Com isso o programa já passa a primeira linha para nomear os cabeçalhos e o próprio editor já buscar o tipo de dado que está em cada uma das colunas.

É possível observar ao lado esquerdo de cada cabeçalho o tipo do dado que foi atribuído a ele. Caso esteja incorreto o usuário pode clicar nesse símbolo e alterar manualmente para que a formatação fique correta.
Com os dados já editados e corrigidos o usuário poderá selecionar a opção Fechar e Aplicar para poder de fato importar a tabela para o ambiente do Power BI.
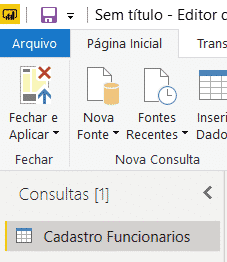
Feito isso os dados estarão dentro do ambiente Power BI para que o usuário possa criar os seus relatórios.
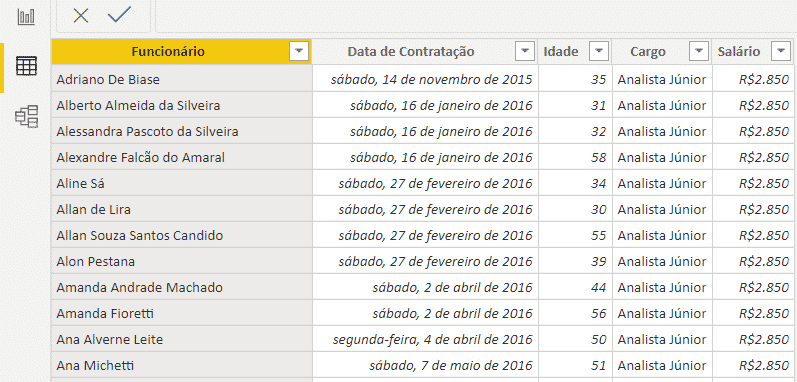
Nesta aula foi possível aprender como importar os dados do Google Sheets para dentro do ambiente Power BI através de um link dessa planilha. Desta forma o usuário não precisa baixar um arquivo para poder inserir dentro do programa.
Para acessar outras publicações de Power BI, clique aqui!

Sócio fundador e especialista em Python da Hashtag Treinamentos. Criador do Método Impressionador para ensinar pessoas comuns a crescerem na carreira e se destacarem na empresa usando o Python.