Nessa aula vamos te mostrar como utilizar as funções E e OU juntamente com a função SE, uma combinação muito útil dentro do Excel!
Caso prefira esse conteúdo no formato de vídeo-aula, assista ao vídeo abaixo ou acesse o nosso canal do YouTube!
Para receber a planilha que usamos na aula no seu e-mail, preencha:
Você já deve ter se deparado com uma dessas funções e não fazia ideia de como elas funcionam, certo?
Não se preocupe, porque na aula de hoje, nós vamos te mostrar como usar E e OU no Excel!
Elas são funções lógicas que vão retornar VERDADEIRO ou FALSO como resultado e a partir desse resultado é que vamos fazer nossas análises.
Então bora para o conteúdo que é bem importante!
Essas duas funções são bem parecidas, pois a estrutura delas é igual, o que muda é como as informações são tratadas dentro de cada uma.
Para exemplificar essas duas funções, nós vamos utilizar um exemplo de estoque de produtos, então temos uma faixa considerada Saudável para o estoque e uma faixa de Alerta.
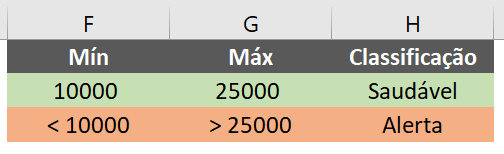
Então é bom lembrar de que os valores entre 10.000 e 25.000 de estoque de um produto estão em uma classificação Saudável, agora qualquer valor fora dessa faixa, seja acima ou abaixo, está classificado como Alerta.
Função E no Excel
A função E precisa de apenas um argumento, mas o usuário pode colocar mais se precisar. O que ela vai fazer é testar cada argumento como se fosse uma condição.
E baseado nessas respostas vai verificar o resultado se é verdadeiro ou falso.
Essa verificação é simples, o resultado só será VERDADEIRO quando todas as condições foram verdadeiras, ou seja, quando todos os testes dos argumentos retornar verdadeiro é que teremos a função E sendo verdadeira, caso contrário sempre será falso.
Qualquer outra combinação que não seja essa terá o resultado como falso.
Função OU no Excel
Essa função OU é um pouco diferente em relação ao resultado, mas a estrutura da função é exatamente a mesma, mas neste caso só teremos FALSO, quando todas as condições forem falsas.
No entanto, se somente 1 delas for verdadeira, já teremos um resultado verdadeiro.
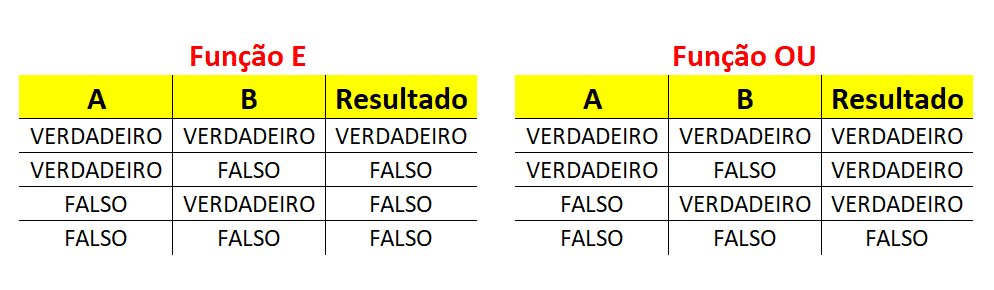
Aqui temos a chamada tabela verdade para que você possa entender a diferença entre essas duas funções. Assim é mais fácil visualizar o que acabamos de descrever.
Sabendo disso nós já podemos colocar em prática essas duas funções dentro de uma fórmula, mas vamos utilizar a fórmula SE, pois não queremos apenas os resultados como VERDADEIRO ou FALSO.
Como Utilizar Função SE no Excel
Caso ainda não esteja familiarizado com a função SE, pode clicar aqui que temos um post completo sobre esse assunto.
Mas de qualquer forma, essa função vai testar uma condição e o usuário pode definir 2 resultados. Um resultado para quando a condição é verdadeira e outro para quando essa condição é falsa.
É bem parecida com as duas funções que acabamos de ver, mas a função SE nos permite escolher qual é esse resultado, se é um texto, um número ou uma fórmula.
Prática!
Vamos agora colocar em prática o que acabamos de aprender!
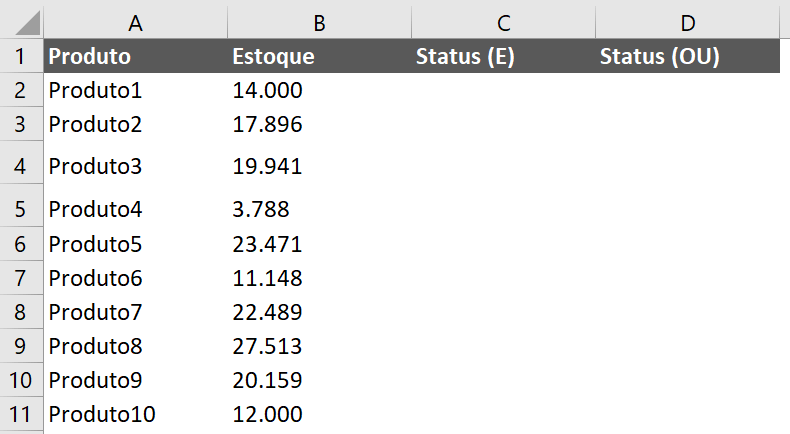
A ideia é preencher as duas colunas de Status utilizando as funções E e OU para que tenhamos exatamente o mesmo resultado.
Relembrando, temos uma tabela com as informações de estoques, máximo e mínimo que podemos ter dos produtos.
Então se o estoque do produto está dentro da faixa entre o mínimo e o máximo vamos retornar Saudável, caso contrário Alerta.

Essa é a fórmula utilizando a função E, pois vamos analisar dentro dessa função se os valores estão acima do mínimo E abaixo do máximo.
Se estiver nessa faixa teremos o resultado que está na célula H2, pois o resultado será verdadeiro! Caso contrário vamos ter o resultado que se encontra na célula H3.

Agora temos a fórmula utilizando a função E, só que agora vamos analisar se o valor está acima do máximo OU abaixo do mínimo.
Mas nesse caso, se for verdadeiro, significa que estamos na faixa de alerta, então o nosso resultado verdadeiro tem que ser a célula H3, enquanto do resultado falso será a célula H2.
Resumindo, para facilitar o entendimento. Com a função E estamos verificando se o valor se encontra na faixa de estoque.
Para isso ele tem que ser maior que o mínimo E menor que o máximo, isso ao mesmo tempo, por isso a função E.
Já no segundo caso, o valor ou será menor do que o mínimo OU maior do que o máximo. Neste caso não tem como satisfazer as duas opções ao mesmo tempo.
Agora basta replicar as duas fórmulas para as demais células e verificar que as duas colunas terão exatamente o mesmo resultado.
OBS: Para deixar ainda melhor a visualização é possível acrescentar a formatação condicional para realçar esse resultado de alerta.
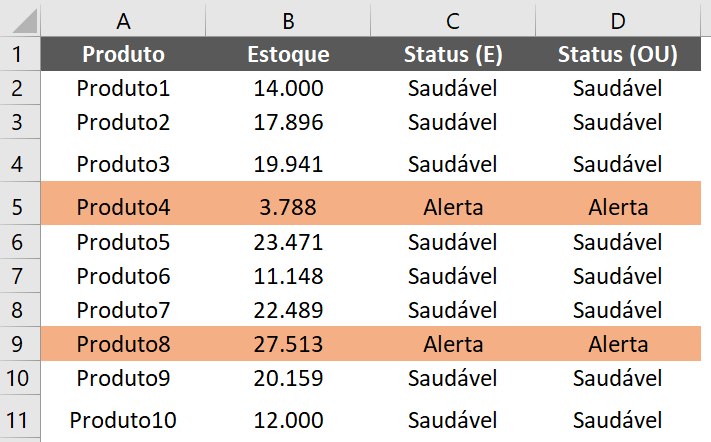
Essas funções podem parecer complicadas de início, mas como puderam ver, são bem tranquilas e muito úteis!
Basta saber o que precisa ter como resultado para que você consiga utilizar as funções de forma adequada e obter o que precisa no final.
Temos outro post que fala dessas 3 funções, SE, E e OU, caso tenha interesse para complementar o que vimos hoje!
Agora a parte mais importante de tudo isso! A PRÁTICA, pois sem prática o Excel não é nada, é muito importante praticar para poder fixar tudo que foi aprendido nessa aula.

Essa é uma apostila básica de Excel para que você saia do zero de forma 100% gratuita!
Para acessar outras publicações de Excel Intermediário, clique aqui!

Expert em conteúdos da Hashtag Treinamentos. Auxilia na criação de conteúdos de variados temas voltados para aqueles que acompanham nossos canais.