Nessa aula eu vou te mostrar como utilizar uma das novas funções a versão 2016: a função SES no Excel. Que é uma melhoria da função SE.
Caso prefira esse conteúdo no formato de vídeo-aula, assista ao vídeo abaixo ou acesse o nosso canal do YouTube!
Para receber a planilha que usamos na aula no seu e-mail, preencha:
Você já ouvir falar da função SES no Excel (ou fórmula SES Excel como alguns chamam)? Essa é uma função que é uma melhoria da função SE no Excel.
Isso quer dizer que vai permitir utilizar mais condições sem que você tenha que ficar colocando uma função SE dentro da outra.
Essa é uma das funções novas do Excel 2016 que veio para auxiliar nos trabalhos, essa função vai permitir com que você utilize mais condições sem que tenha dificuldades.
Somente com a função SE nós conseguimos fazer 1 comparação e ter 2 resultados, mas podemos acrescentar uma função SE em um desses resultados para aumentar em 1 o resultado.
Agora com a função SES não vamos mais precisar disso, basta apenas colocar a condição e o resultado caso ela seja verdadeira.
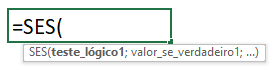
Essa é a estrutura da função SES no Excel, então vamos poder colocar o teste lógico, que o teste que será feito e o valor caso esse teste seja verdadeiro.
Então para o nosso exemplo vamos fazer 2 testes com essa função para que você consiga visualizar como é mais fácil utilizar essa função ao invés da função SE.
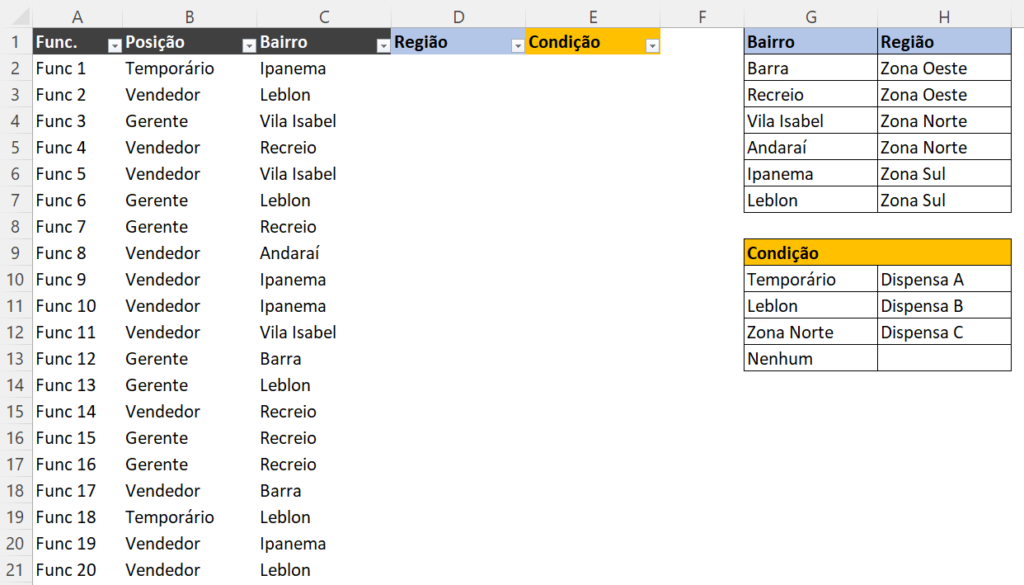
A ideia aqui é preencher a coluna de Região com as informações da tabela azul, para preencher a região de cada funcionário com base no seu bairro.
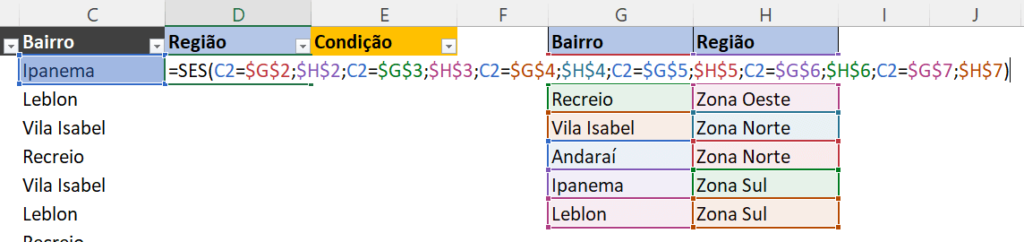
Nesse caso a função vai ficar grande, pois vamos ter que fazer a comparação da região com cada um dos bairros que temos nessa tabela de bairros e regiões.
Dessa forma a função vai fazer a primeira comparação, depois a segunda, até chegar em uma que seja verdadeira para retornar o resultado desejado.
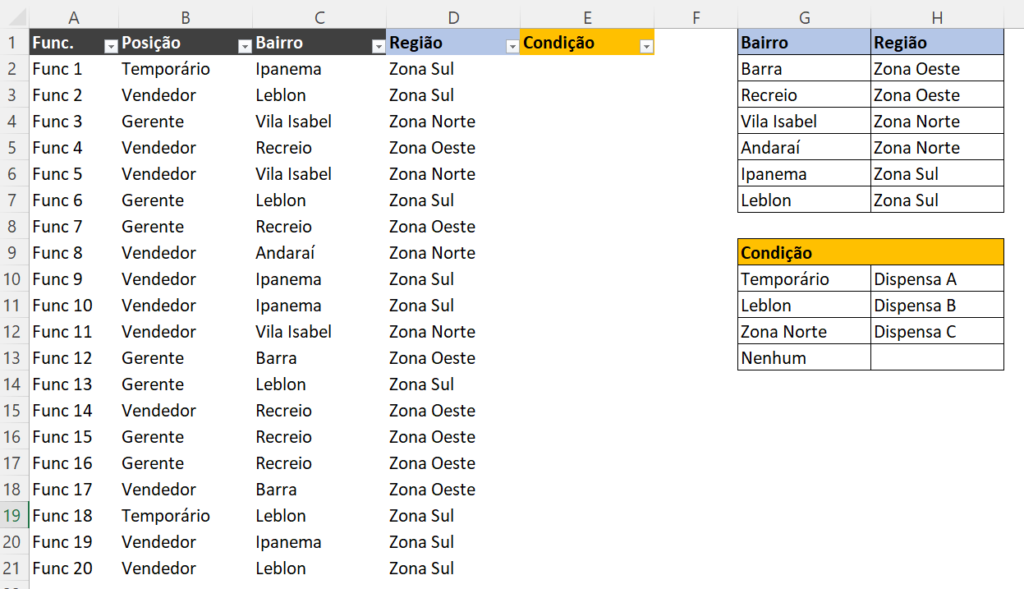
Veja que depois de replicar a fórmula para as demais células o resultado fica automático para todas elas, então esse trabalho de escrever a função por completo só será feito uma única vez.
Agora nós podemos repetir o mesmo procedimento para a coluna de condição.
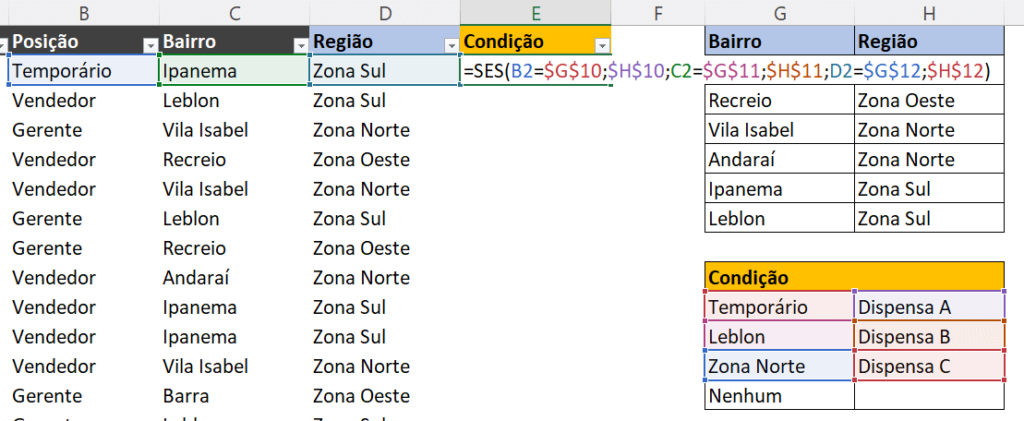
Nesse outro caso estamos utilizando condições de diferentes colunas para retornar um resultado.
Então como essa função só vai retornar um valor quando encontrar o que for verdadeiro ele vai fazer o teste se é Temporário, depois se é do Leblon e por fim se é da Zona Norte.
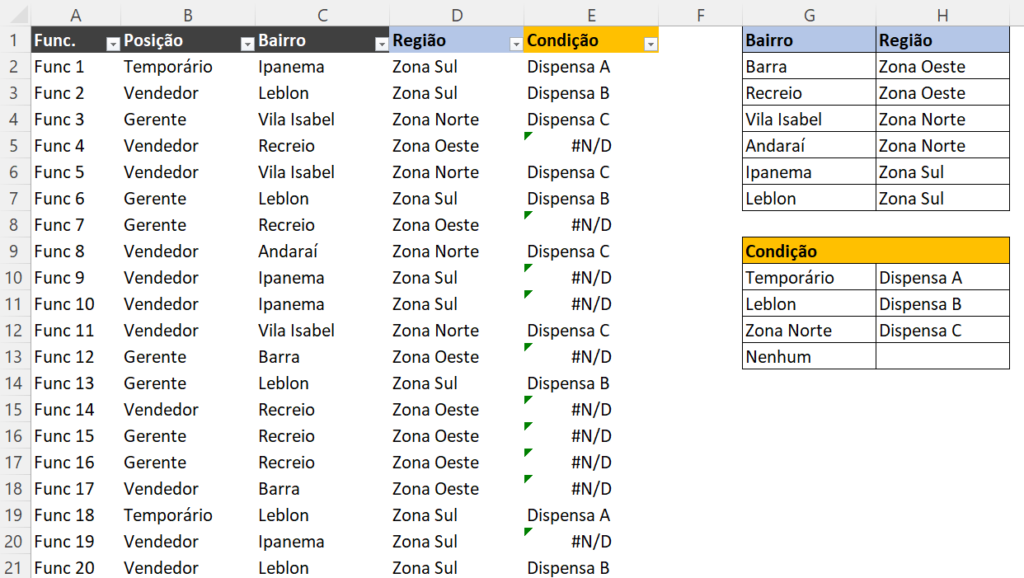
IMPORTANTE: Essa função ela só vai verificar o que é verdadeiro, então não temos uma opção para um resultado do que for FALSO. Por esse motivo é que temos esse erro #N/D e esse erro nós vamos corrigir com a função SEERRO.
Então vamos acrescentar essa função SEERRO fora da função SES para evitar que esse erro pareça, então podemos colocar o resultado “” (vazio) para que esse erro não apareça.

Então o processo é bem simples para poder corrigir esse erro.
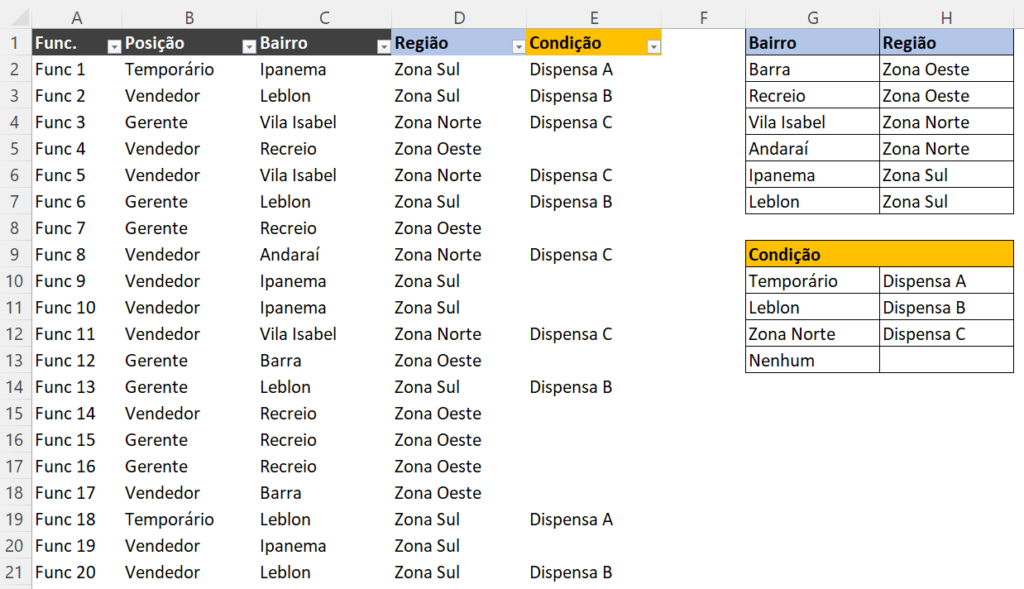
Assim vamos conseguir preencher todas as condições de forma correta sem que apareça qualquer erro e com isso deixar a planilha com um visual melhor.
Nessa aula eu te mostrei como utilizar a função SES no Excel que é uma das funções Excel 2016. É uma função muito útil que substitui a função SE.
No entanto tem a desvantagem de não ter a opção do valor falso, mas como vocês viram, nós podemos corrigir isso inserindo a função SEERRO para que o erro não fique visível e não deixe sua tabela poluída.
Agora é só praticar, pois no Excel é necessária muita prática para que você possa fixar todo esse conhecimento!
Para acessar outras publicações de Excel Intermediário, clique aqui!
Quer aprender tudo de Excel para se tornar o destaque de qualquer empresa?

Expert em conteúdos da Hashtag Treinamentos. Auxilia na criação de conteúdos de variados temas voltados para aqueles que acompanham nossos canais.