Nessa publicação vamos mostrar como utilizar a Função SE Excel com exemplos bem práticos e fáceis de entender, além de te mostrar outras 4 das principais ferramentas que você precisa para começar no Excel!
Caso prefira esse conteúdo no formato de vídeo-aula, assista ao vídeo abaixo!
Para baixar a planilha utilizada nessa aula clique aqui!
A função SE é uma função do Excel que tem o objetivo de analisar uma condição e retornar um valor caso a condição seja verdadeira e outro valor caso ela seja falsa. Então, é possível ter 2 resultados para uma única condição utilizando a função SE.
É possível também utilizar a função SE Excel em conjunto, ou seja, podemos colocar uma função dentro da outra. Isso é útil quando precisamos de mais resultados, como foi dito anteriormente uma função tem 2 resultados, mas se colocarmos uma dentro da outra podemos acrescentar sempre um resultado a mais para cada função SE adicionada, ou seja, se colocarmos 2 funções SE teremos 3 resultados possíveis, se colocarmos 3 funções teremos 4 resultados, e por aí vai.
Isso é exatamente o que vamos fazer nesta parte para que possamos acrescentar mais resultados as análises que vamos fazer.
Vamos neste exemplo fazer uma análise de vendas em relação à porcentagem que cada vendedor atingiu da meta, portanto para cada porcentagem vamos ter um resultado para aquele vendedor.
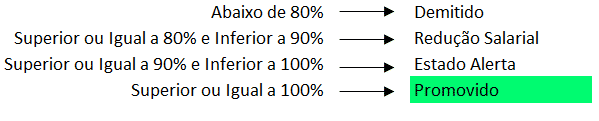
Desta forma vamos poder criar a seguinte tabela de forma completa para analisar automaticamente através das porcentagens.
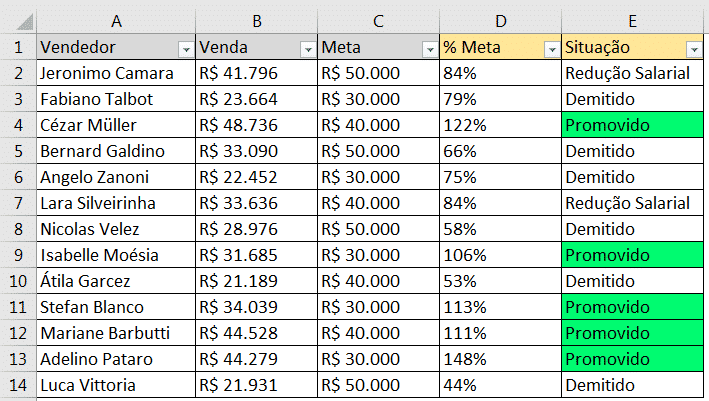
Vamos utilizar a função SE excel sempre que precisarmos analisar uma condição e gerar resultados caso essa condição seja verdadeira e caso seja falsa, ou seja, sempre teremos no mínimo duas opções para essa condição.
Neste exemplo, vamos querer que a nossas condições gerem 4 resultados diferentes, são eles: demitido, redução salarial, estado alerta e promovido. Para fazer essa comparação vamos utilizar a função SE na coluna D para verificar a porcentagem da meta atingida de cada um dos funcionários.
Você vai notar que nesses exemplos vamos trabalhar com porcentagem dentro do Excel que é algo muito comum e vamos utilizar isso normalmente, isso não vai alterar a forma de utilizar essa função.
Para este exemplo vamos primeiramente construir a coluna D com as porcentagens de venda de cada um dos funcionários fazendo a relação entre a venda e a meta de cada um.
Para isso vamos simplesmente dividir o valor da venda pelo valor da meta para encontrarmos qual foi o % da meta atingido por cada um dos vendedores, depois basta formatar como porcentagem para saber em qual categoria o vendedor vai se encaixar.
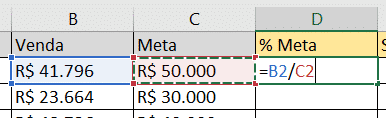
Ao pressionar enter teremos o valor 0,84, no entanto queremos o valor em porcentagem, portanto basta formatar como porcentagem e ajustar o alinhamento para centralizado.
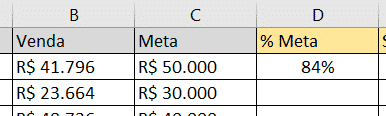
Desta forma temos a porcentagem da meta que foi atingida pelo primeiro vendedor. Agora basta copiar e colar, ou arrastar a fórmula para das demais células dessas colunas para que possamos obter as porcentagens de metas atingidas por cada um dos funcionários.
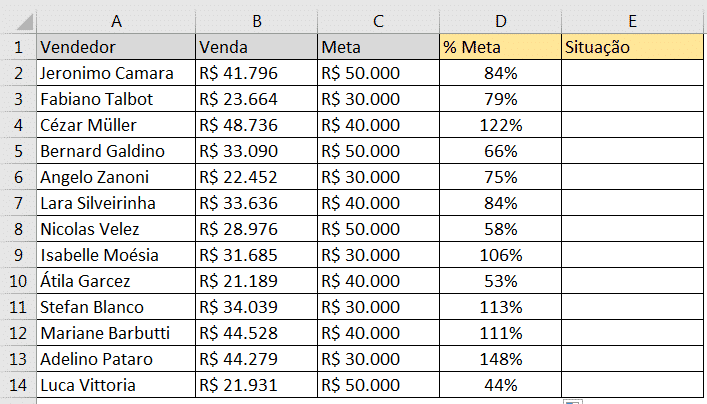
Agora temos toda a coluna D preenchida com as porcentagens atingidas por cada um dos vendedores de acordo com o valor de sua meta. Feito isso podemos partir para a próxima etapa que é a utilização da função SE para classificar cada vendedor baseado no valor da porcentagem.
Para utilizar essa função precisamos saber onde se encontram os dados que serão atribuídos para a classificação de cada vendedor. Esses dados se encontram na coluna J.

Para isso vamos utilizar a função SE que possui 3 argumentos: teste lógico, valor se verdadeiro e valor se falso.

Teste Lógico – Aqui é onde iremos colocar a nossa condição, então para o primeiro caso iríamos colocar D2<80%, ou seja, vamos verificar se a célula D2 é menor do que 80%.
Valor se verdadeiro – Este é o primeiro resultado, caso a condição seja verdadeira, isso quer dizer se a célula D2 for menor que 80% vamos querer colocar o resultado da célula J1, que é Demitido.
Valor se falso – Este é o segundo resultado, caso a condição seja falsa. Neste caso como temos mais de 2 resultados possíveis ao invés de colocarmos o resultado Redução Salarial por exemplo, vamos colocar outra fórmula SE, desta forma vamos ter mais 1 opção de resultado, totalizando 3 possíveis cenários. E vamos fazer isso mais uma vez para que possamos ter um total de 4 resultados, que atendem todas as opções disponíveis dentro da nossa tabela.
IMPORTANTE: Quando estamos trabalhando com porcentagem dentro do Excel você pode utilizar tanto o valor já com o percentual, tipo 80% ou 90% como foi utilizado no exemplo. Mas vale lembrar que porcentagem é um número divido por 100, então você poderia utilizar 0,8 ou 0,9 nesses casos que teria o mesmo resultado.

Portanto podemos inserir uma nova função SE no valor se falso para que possamos continuar a nossa expressão e englobar todos os resultados possíveis. Então vamos utilizar 3 funções SE para que tenhamos os 4 possíveis resultados que temos.

É importante ao utilizar essa fórmula fazer o trancamento das células da coluna J, pois são dados fixos, ou seja, não queremos que esses resultados mudem se mudarmos de célula . Para realizar o trancamento basta colocar o símbolo $ antes da letra e do número das células referentes a tabela de situação dos vendedores. (É possível efetuar esse trancamento utilizando a tecla F4 também).
Ao pressionar enter tendo colocado a fórmula na primeira célula teremos o seguinte resultado.
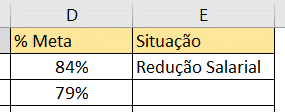
Esse é o resultado correto, pois a porcentagem deste vendedor está entre 80 e 90%. Agora basta estender ou copiar e colar a fórmula para as outras células e verificar o resultado de acordo com a tabela de situações. (O valor de venda da Mariane foi alterado para R$39.000 para que possamos verificar todas as opções da tabela e certificar de que a fórmula está funcionando normalmente).
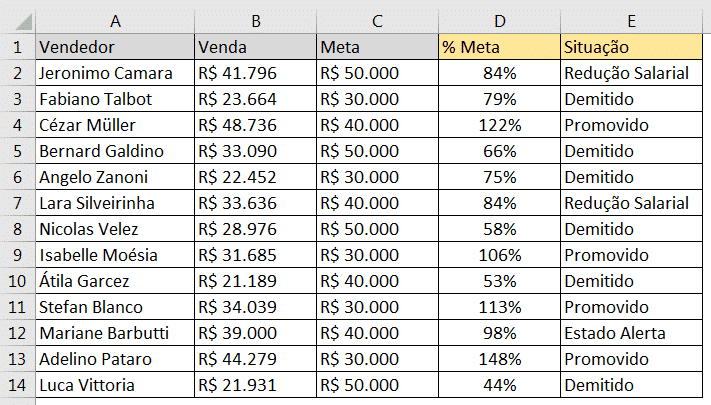
Para finalizar vamos fazer uma formatação condicional para que as situações de Promovido fiquem em destaque dentro da coluna E, para que facilite a visualização delas.
Caso você queira aprender um pouco mais sobre formatação condicional, acesse: https://www.hashtagtreinamentos.com/formatacao-condicional-excel/
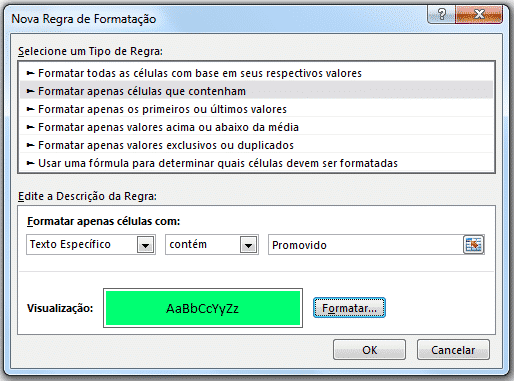
Feito isso teremos as situações de promovido em evidência para melhor visualização desses vendedores em questão.
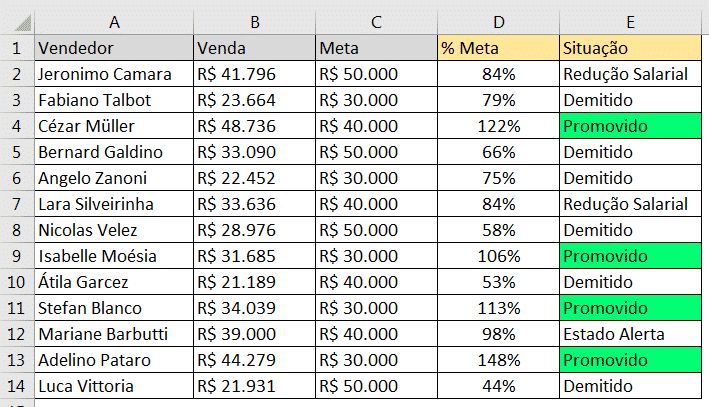
Portanto, aprendemos como utilizar a função SE e como colocar uma função SE dentro de outra para estender os resultados obtidos. Logo, a cada função SE que acrescentamos podemos obter mais 1 resultado, neste caso temos 4 resultados e, por isso, foram necessárias 3 funções SE.
Nosso curso de excel funciona para qualquer um, desde a pessoa que não sabe absolutamente nada de Excel até aquela pessoa que quer aquele algo a mais para impressionar!
Nessa aula eu te mostrei como você pode utilizar a função SE Excel com porcentagem. Você vai notar que não é diferente do que já está acostumado, só tem que lembrar de como precisa fazer essa comparação e se não for colocar o percentual dentro da fórmula pode colocar apenas o número dividido por 100.
A forma de trabalhar com percentual é a mesma forma que já fazemos com números, só que muitas pessoas acabam achando que é diferente ou até mais difícil e isso não é verdade.

Essa é uma apostila básica de Excel para que você saia do zero de forma 100% gratuita!
Para acessar outras publicações de Excel Intermediário, clique aqui!

Sócio fundador e especialista em Python da Hashtag Treinamentos. Criador do Método Impressionador para ensinar pessoas comuns a crescerem na carreira e se destacarem na empresa usando o Python.