Na publicação de hoje vamos aprender a relacionar tabelas no Power BI com a Função Related. Ela tem várias utilidades e hoje vamos ver uma das principais.
Caso prefira esse conteúdo no formato de vídeo-aula, assista ao vídeo abaixo!
Para baixar a planilha utilizada nesta publicação, clique aqui!
Essa fórmula é como se fosse um PROCV do Excel dentro do Power BI, ou seja, permite com que o usuário faça buscas de informações em outras tabelas de forma automática sem a necessidade de ter que trocar de tabelas para visualizar as informações desejadas.
Vamos utilizar essa fórmula quando quisermos fazer uma busca de uma determinada informação em outra tabela. Isso é utilizado para que o usuário consiga trazer uma informação para a tabela desejada através de uma fórmula.
Inicialmente vamos verificar os dados que temos dentro das nossas tabelas. Neste caso temos duas tabelas a primeira que é a BaseVendas, nos permite visualizar algumas informações da venda de determinado produto.
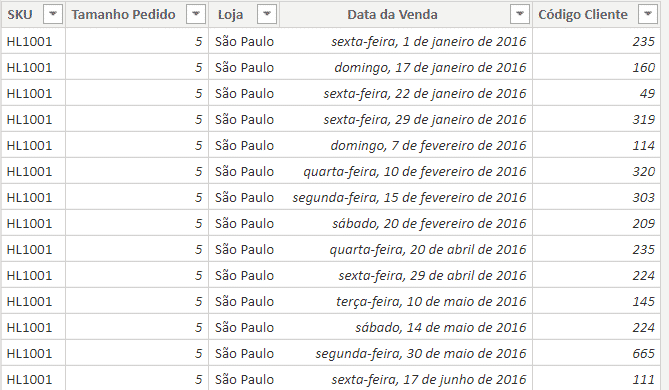
Dados da BaseVendas
Já na tabela Cadastro Produtos já temos informações referente as informações do produto.
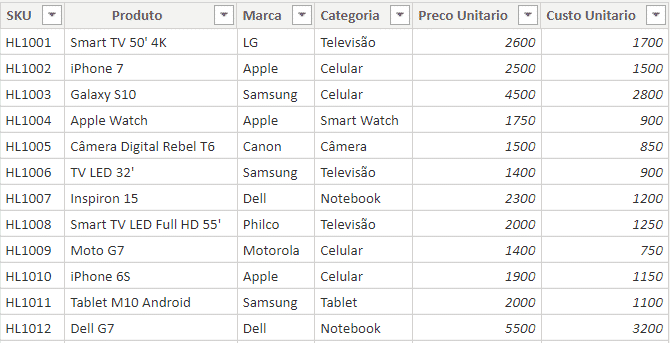
Dados de Castro Produtos
Tendo essas duas tabelas e tendo uma informação que relacione as duas, que é o caso do SKU teremos a possibilidade de relacionar essas informações para puxar de uma tabela para a outra.
Antes de iniciar com a fórmula RELATED será necessário criar uma relação entre essas duas tabelas para que possamos puxar as informações de uma para a outra. Lembrando que para criar essa relação as duas tabelas precisam de colunas que possuam a mesma informação, neste caso vamos utilizar a coluna de SKU.
Para fazer a relação entre duas tabelas é bem simples, primeiro basta ir até a guia Modelo.
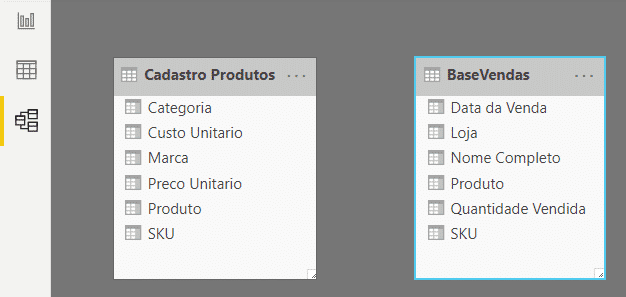
Guia modelo. Criação de uma relação
Em seguida para efetuar o relacionamento basta clicar na informação desejada de uma tabela e arrastar até a outra informação (que possua os mesmos dados) da outra tabela.
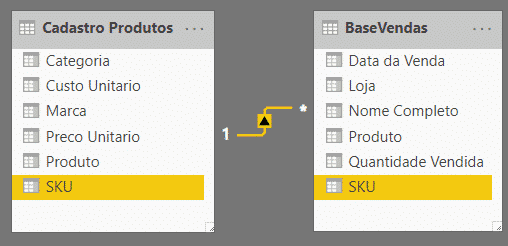
Relação entre informações em comum criada
Feito isso podemos colocar o mouse sobre a seta preta que foi criada para representar a relação e podemos ver que as duas informações de SKU estão realçadas. Isso indica que essas duas informações estão relacionadas entre si.
Na tabela BaseVendas vamos criar uma coluna com os preços de cada um dos produtos, para isso basta clicar com o botão direito em qualquer lugar da tabela de selecionar a opção Nova Coluna.
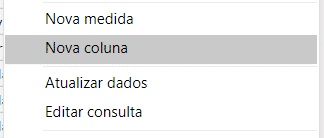
Criando uma nova coluna
Feito isso será criada uma coluna em branco e o usuário será direcionado para a barra de fórmulas para que possa escrever a fórmula da nova coluna. Lembrando que o que está escrito antes do símbolo de = é o nome da coluna e o que vem depois é a fórmula.
Fórmula para o preço unitário
Essa é a fórmula que vamos utilizar, ao escrever a fórmula o Power BI já vai sugerir as colunas disponíveis para que o usuário possa obter as informações. Neste caso como queremos o preço dos produtos vamos escolher a coluna de preço unitário.
Ao escrever a fórmula basta pressionar enter que a coluna será criada com os valores dos preços unitários de cada um dos produtos baseados no que temos na tabela de Cadastro Produtos.
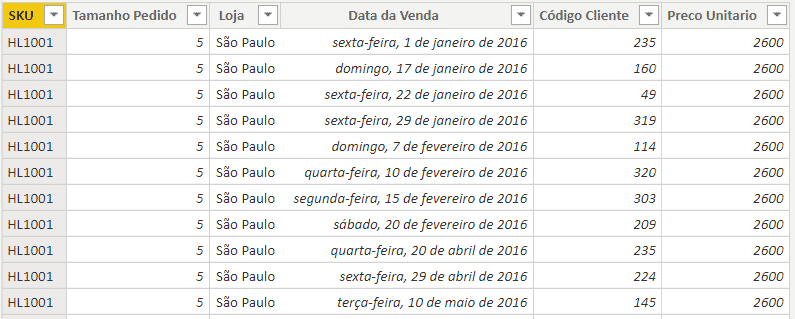
Coluna de preço unitário criada
Feito isso temos a colunas com os preços unitários que foram tirados da outra tabela e que estão relacionados pelo código do produto (SKU). Com essa informação de preço unitário mais a informação de quantidade vendida dentro dessa tabela já conseguimos calcular o faturamento total de cada uma das vendas.
Fórmula para o faturamento na venda
Feita a multiplicação desses dois valores já temos o faturamento de cada uma das vendas.
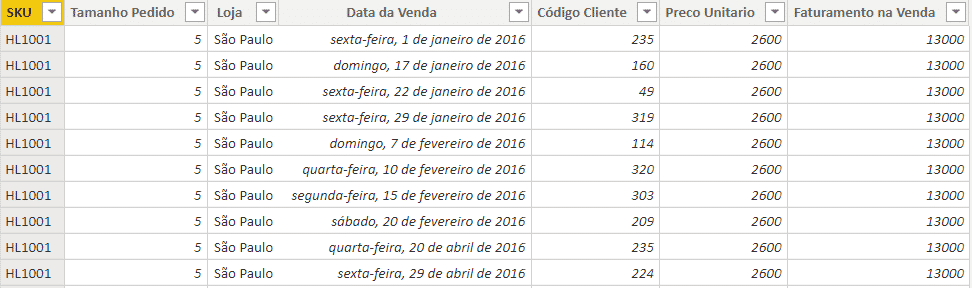
Coluna de faturamento na venda criada
Neste caso tivemos que criar uma coluna de preço unitário para criar a coluna de faturamento na venda, no entanto podemos fazer isso de uma forma mais inteligente sem a criação de colunas “extras” para isso.
Para fazer isso vamos primeiramente excluir essas duas colunas que acabamos de criar a e vamos criar apenas uma que contenha a multiplicação e a obtenção dos dados da outra tabela.
Fórmula do faturamento na venda sem a coluna auxiliar
Como podemos utilizar a fórmula RELATED para obter as informações da outra tabela, já podemos utilizá-la diretamente na multiplicação com a quantidade para obter o faturamento total da venda.
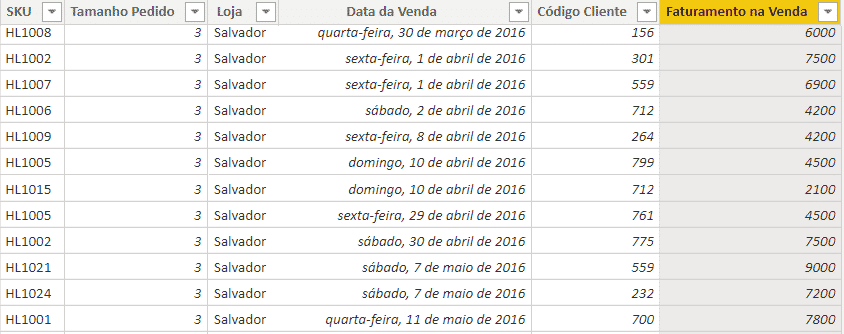
Coluna de faturamento na venda criada
Podemos agora inserir uma nova coluna para saber qual é o lucro em cada uma das vendas só com as informações que temos na outra tabela, sem a necessidade de colunas extras. Isso é possível porque já temos essas informações, basta utilizá-las para criar outra informação que é de lucro.
Fórmula para obter o lucro na venda
Desta forma podemos criar uma coluna com o lucro na venda apenas com as informações que já temos na tabela Cadastro Produtos.
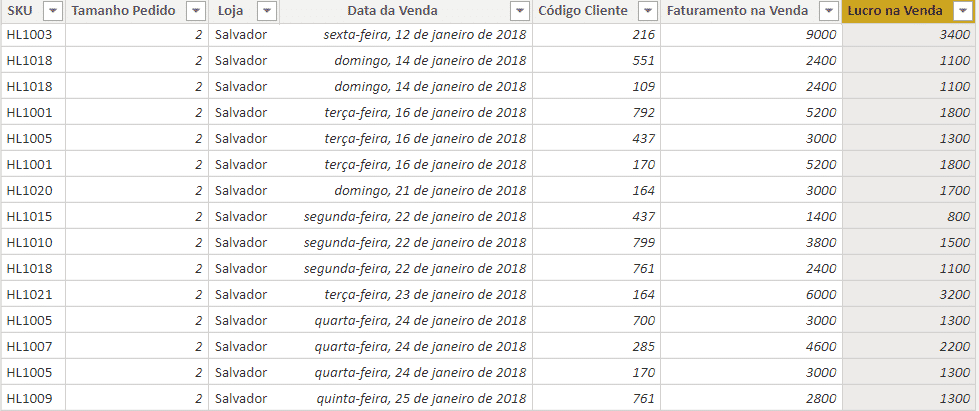
Coluna de lucro na venda criada
Nesta aula foi possível aprender sobre a função RELATED que permite o usuário utilizar informações de outra tabela para fazer cálculos. Desta maneira não é necessário criar colunas com esses dados e depois utilizá-los, se o usuário já tem essas informações pode simplesmente utilizar elas através dessa função.
Você sabia que aqui na Hashtag temos um dos mais bem avaliados cursos de excel do Brasil? Clique aqui para saber mais!
Quer aprender mais sobre Power BI com um minicurso gratuito?

Sócio fundador e especialista em Python da Hashtag Treinamentos. Criador do Método Impressionador para ensinar pessoas comuns a crescerem na carreira e se destacarem na empresa usando o Python.