Nessa publicação vou te mostrar quais são as fórmulas essenciais do Excel, como utilizar cada uma delas e também como aplicá-las!
Caso prefira esse conteúdo no formato de vídeo-aula, assista ao vídeo abaixo!
Para baixar a planilha utilizada nesta publicação, clique aqui!
Nesta aula vamos aprender quais são e como utilizar as 4 fórmulas essenciais do Excel. Essas fórmulas são muito utilizadas dentro do ambiente Excel, por isso é muito importante que o usuário conheça bem cada uma delas e suas funcionalidades.
Boa parte das automatizações feitas dentro do Excel provavelmente terão alguma dessas fórmulas, que são: SE, PROCV, CONT.SE e SOMASE.
Fórmula SE
A primeira fórmula que vamos estudar é a fórmula SE, apesar de ser uma fórmula relativamente simples é uma fórmula muito útil e é utilizada em diversas linguagens de programação. Para começar vamos analisar o seguinte exemplo.
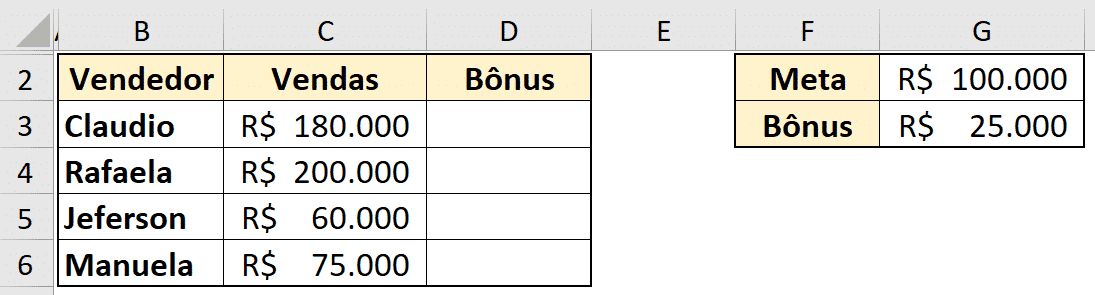
Tabela de vendas
Aqui temos uma lista com alguns vendedores o valor da venda de cada um deles e baseado nisso vamos ter que preencher qual o bônus de cada um desses vendedores de forma automática baseado na meta da empresa.
Então se determinado vendedor vender mais do que R$100.000 ele irá receber um bônus de R$25.000, caso contrário ele não recebe nada. Antes de iniciar a fórmula vamos aprender os argumentos utilizados nessa fórmula.
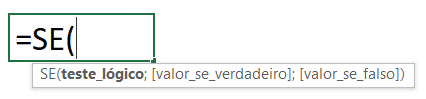
Fórmula SE
Essa fórmula possui 3 argumentos sendo somente o primeiro deles obrigatório. O primeiro argumento é o teste que será feito, ou seja, vamos precisar fazer um teste para poder obter um resultado, lembrando que o resultado só poderá ser verdadeiro ou falso.

Fórmula SE preenchida
Na célula D4 vamos utilizar a seguinte fórmula. O primeiro argumento é o nosso teste lógico, ou seja, estamos comparando a célula C3 que é o valor de venda do primeiro vendedor com o valor da meta. Neste caso estamos verificando se o valor da venda é maior ou igual ao valor da meta, em caso positivo (verdadeiro) vamos atribuir o valor do bônus que se encontra na célula G2. Em caso negativo (falso) vamos atribuir o valor 0.
Ao pressionar Enter a fórmula será criada e depois basta copiar e colar nas outras células ou arrastar a fórmula a partir do quadrado que se encontra no canto inferior direito da célula, ou até mesmo utilizar o clique duplo nesse quadrado. Feito isso a fórmula será aplicada a todas as outras células dessa coluna.
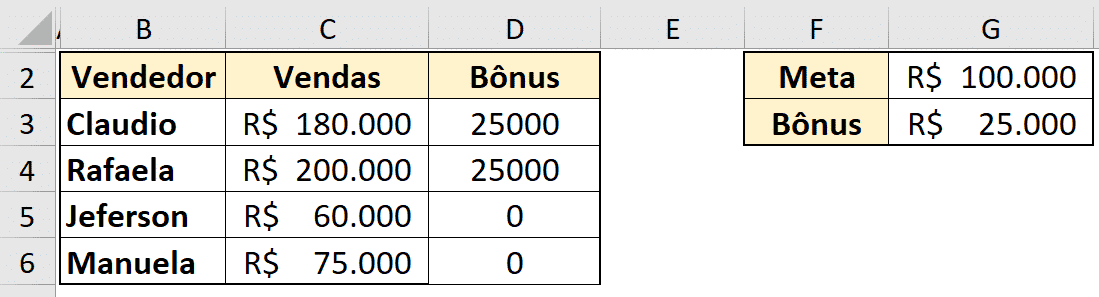
Resultado da fórmula SE
Neste caso já temos os resultados de forma automática, ou seja, basta escrevermos a fórmula uma única vez que o cálculo será feito para cada uma das células.
Lembrando que o usuário poderá colocar um texto no lugar do valor 0 também como “Não ganha bônus”. E o texto deve estar entre aspas duplas para que o Excel entenda que isso realmente se trata de um texto.
OBS: É importante trancar as células de meta e bônus utilizando o símbolo $ para evitar que essa referência se movimente ao mover a fórmula para as outras células. Caso o usuário não faça isso o Excel vai pegar uma referência diferente para cada uma das fórmulas e trará um resultado errado a partir da segunda célula.
Fórmula PROCV
A fórmula PROCV é outra fórmula muito utilizada para a criação de tabela e relatórios, pois é uma fórmula de Procura na Vertical (a maioria dos dados se encontra na vertical, por isso é mais utilizada do que o PROCH).
Essa fórmula serve para que o usuário consiga fazer uma procura em uma tabela para obter uma informação específica sobre aquele dado que está procurando.
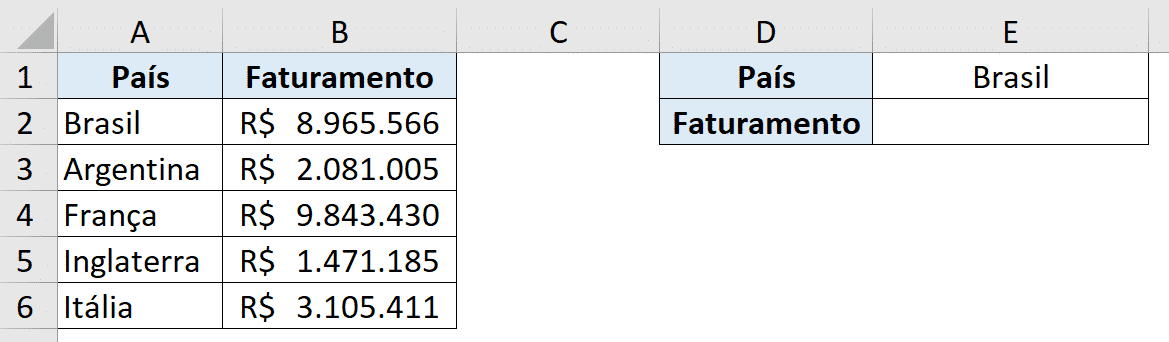
Tabela de faturamento
Neste caso temos uma lista de alguns países com seus respectivos faturamentos. Logo ao lado temos um “resumo”, ou seja, caso o usuário tenha uma lista muito grande ou não queira procurar país por país ele poderá obter a informação desejada de acordo com o país que colocar na célula E1.
Isso quer dizer que ao trocar o nome do país a célula E2 terá o valor atualizado automaticamente para o valor de faturamento daquele país em questão. É para isso que a fórmula PROCV funciona, para que possamos procurar informações dentro da tabela e retornar um dado relacionado a ela.
Neste caso vamos procurar o nome do país na tabela e vamos querer retornar o faturamento daquele país para uma análise mais rápida e eficiente.

Fórmula PROCV
Essa fórmula possui 4 argumentos sendo 3 deles obrigatórios. O primeiro é o valor que estamos procurando, que neste caso será a informação contida na célula E1. O segundo argumento é a matriz em que vamos procurar esse valor que vai da célula A1 até a célula B6. O terceiro argumento é o número da coluna que vamos obter essa informação.
Como estamos selecionando uma tabela que possui duas colunas a primeira coluna é a de países e a segunda será a de faturamento, ou seja, como queremos obter o faturamento desse país o nosso índice de coluna será 2, pois essa informação se encontra na segunda coluna.
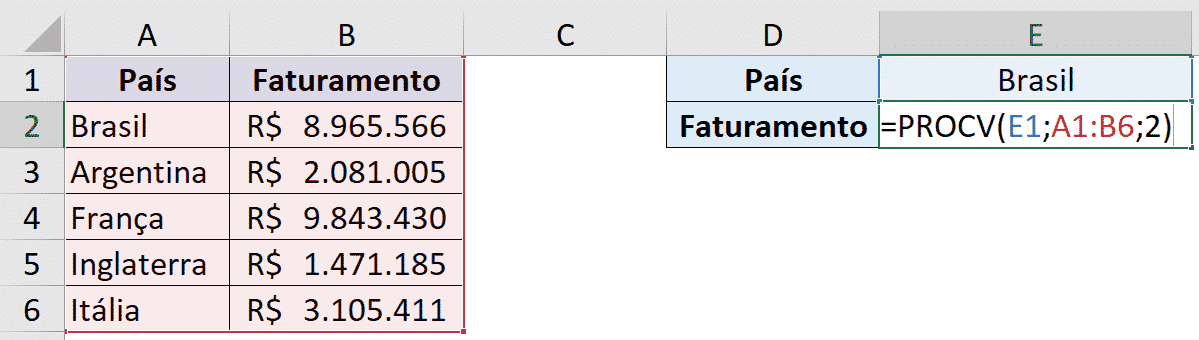
Fórmula PROCV preenchida
Essa seria a fórmula para buscar o faturamento do Brasil dentro da tabela selecionada.
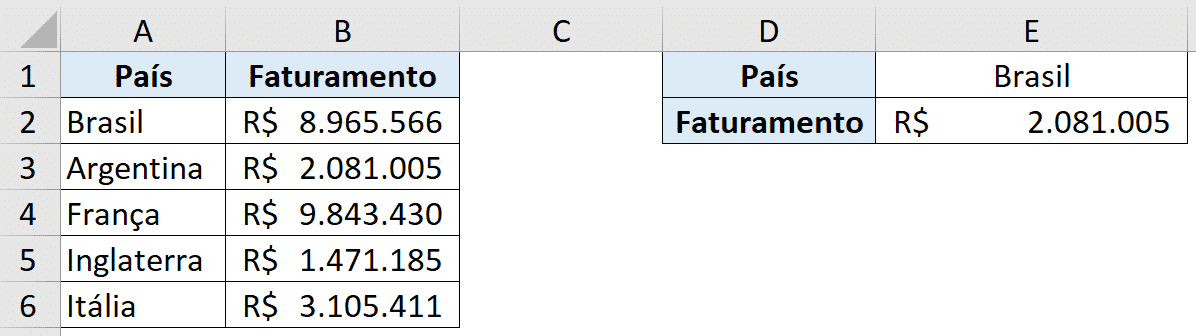
Resultado da fórmula PROCV
Veja que o valor base exatamente com o que temos na tabela. Para testar como essa fórmula atualiza automaticamente basta escrever o nome de outro país para verificar o valor sendo alterado.
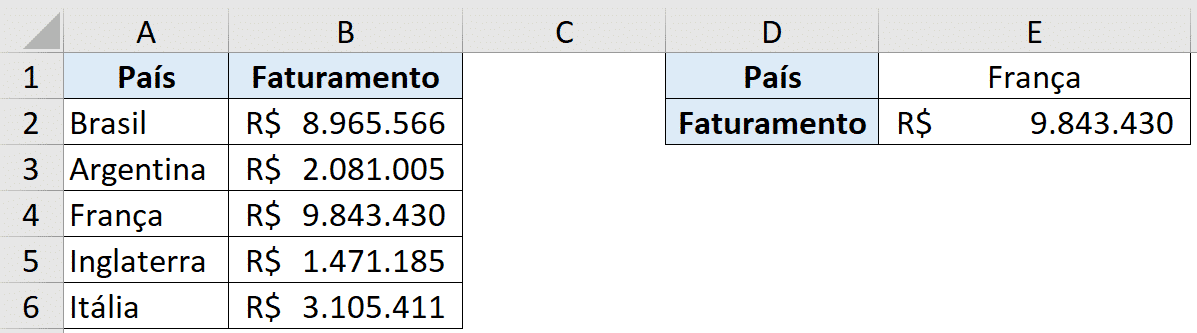
Alterando o páis para verificar a fórmula PROCV atualizar
Portanto essa fórmula é muito útil para fazer buscas rápidas sem que o usuário tenha que perder tempo indo até a tabela e procurar manualmente cada uma das informações desejadas.
Fórmula CONT.SE
Essa fórmula como o próprio nome já diz ela vai contar com uma condição, ou seja, é como se tivéssemos uma fórmula SE para efetuar uma conta.
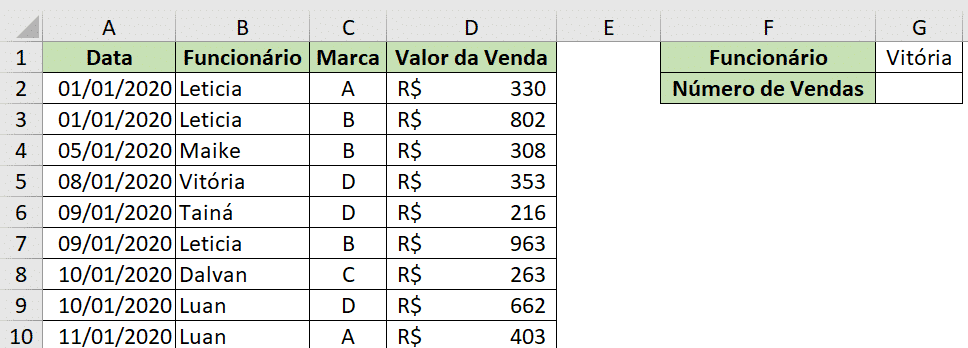
Tabela de vendas
Neste caso temos uma tabela com mais de 300 linhas, ou seja, já temos uma quantidade considerável de dados que não são viáveis para contar manualmente. Aqui vamos querer contabilizar o número de vendas que foram feitas por cada um dos funcionários.
Isso quer dizer que vamos contar quantas vezes o nome de cada funcionário aparece para saber quantas vendas ele realizou, visto que neste caso cada linha dentro da tabela representa uma venda.
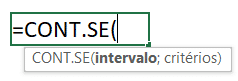
Fórmula CONT.SE
A fórmula CONT.SE possui apenas dois argumentos. O primeiro é o intervalo que vamos verificar, como neste caso queremos contar os nomes dos funcionários para saber quantas vendas cada um fez, nosso intervalo será a coluna B. O segundo argumento é o critério, ou seja, o que vamos contar dentro desse intervalo, como estamos querendo contar os nomes, o nosso critério é o nome que se encontra na célula G1.
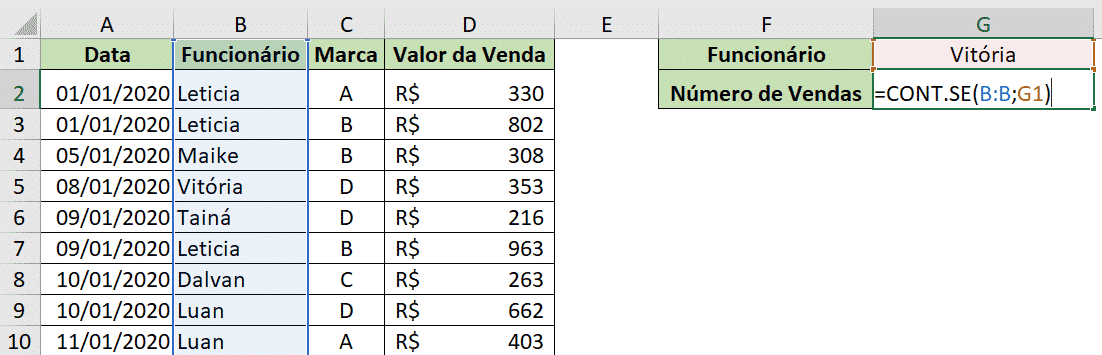
Fórmula CONT.SE preenchida
Feita a fórmula basta pressionar Enter para que possamos verificar o resultado dessa conta.
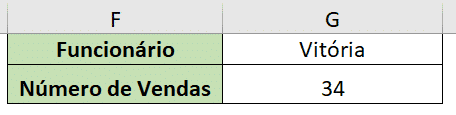
Resultado da fórmula CONT.SE
Isso quer dizer que a funcionária Vitória fez um total de 34 vendas. Para verificar outro funcionário basta escrever o nome na célula G1 (neste caso já temos uma lista pronta com os nomes nessa célula).
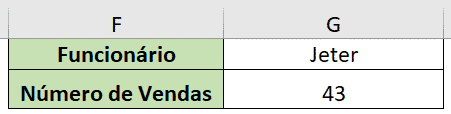
Alterando o funcionário para atualizar o resultado
Neste caso é possível observar que o Jeter fez um total de 43 vendas. Portanto essa fórmula evita com que o usuário tenha que fazer as contas de forma manual e perca muito tempo, pois como vimos neste caso temos mais de 300 linhas de informação. Sendo assim economizamos muito tempo e deixamos o cálculo automático.
Fórmula SOMASE
A próxima da lista de fórmulas essenciais do Excel é bem parecida com a anterior, no entanto ao invés de contar vamos somar valores de acordo com uma condição, ou seja, a fórmula é praticamente a mesma, mas neste caso vamos somar ao invés de contar.
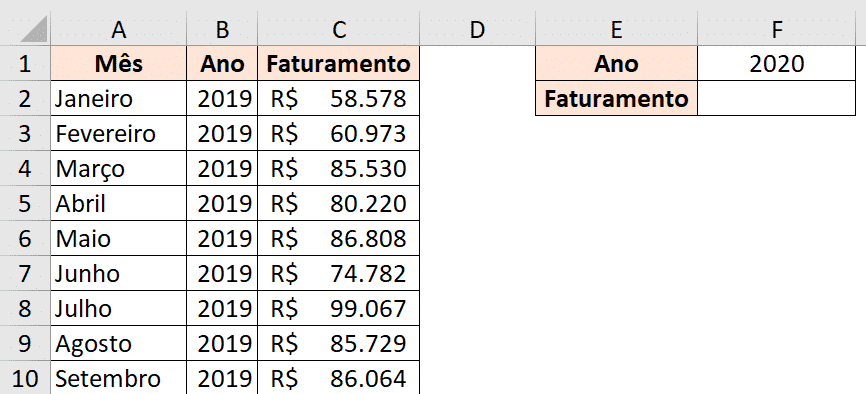
Tabela de faturamento
Neste exemplo temos uma tabela com os faturamentos de uma empresa nos anos de 2019, 2020 e 2021. Vamos querer saber qual foi o faturamento total de um desses anos, ou seja, vamos somar o faturamento de acordo com o ano escolhido na célula F1.
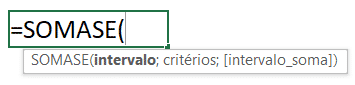
Fórmula SOMASE
Para essa fórmula temos um argumento a mais o que permite com que o usuário selecione um intervalo de critérios diferente do intervalo de soma nos casos em que precisar.
Para este caso vamos utilizar o intervalo sendo a coluna B de anos, o critério será o próprio ano procurado que está na célula F1 e o intervalo de soma será a coluna C, que é a coluna de faturamento.

Fórmula SOMASE preenchida
Neste caso temos os 3 argumentos preenchidos, caso o usuário tivesse como critério apenas um valor, poderia utilizar somente os 2 primeiros argumentos. Como por exemplo quero somar todos os faturamentos acima de R$70.000, então como o intervalo e o intervalo de soma são os mesmos não faz sentido utilizar eles duas vezes.
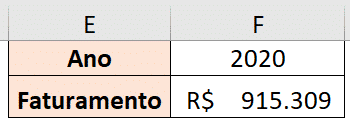
Resultado da fórmula SOMASE
Neste caso temos o resultado do faturamento do ano de 2020. Caso o usuário queira analisar o faturamento de outro ano basta alterar a célula F1 que o resultado será atualizado automaticamente.
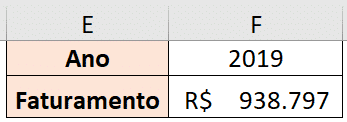
Alterando o ano para atualizar o resultado
É possível então alterar as análises de forma rápida mesmo tendo uma quantidade grande de informações dentro de uma tabela.
Nesta aula foi possível aprender rapidamente como utilizar as 4 fórmulas essenciais do Excel, que são fórmulas que sempre serão utilizadas dentro do programa para facilitar a análise e busca de resultados de forma fácil, rápida e eficiente.
Com isso o usuário economiza tempo e o principal, ele evita erros, pois as vezes esse processo feito manualmente quando temos muitos dados está sujeito a erros, portanto temos formas automáticas e eficientes de trazer esses resultados sempre corretos.
Você já viu o que os nossos alunos dizem sobre os nossos cursos de Excel, VBA e Power BI? Clique aqui para ir até lá!
Quer aprender tudo de Excel para se tornar o destaque de qualquer empresa?

Sócio fundador e especialista em Python da Hashtag Treinamentos. Criador do Método Impressionador para ensinar pessoas comuns a crescerem na carreira e se destacarem na empresa usando o Python.