Quer aprender como usar a formatação de células personalizadas no Excel para fazer algumas formatações diferenciadas e impressionar?
Com uma variedade de opções de formatação, é viável tratar casos complexos com códigos simples de entender e uma estrutura simples de assimilar.
Entenda melhor essa questão com este conteúdo. Falaremos sobre como funcionam os códigos e apresentaremos um tutorial prático para que você aprenda como fazer!
Lembrando que você pode acessar o nosso Canal do YouTube para mais conteúdo de Excel no formato de vídeo!
Formatar células no Excel lembra muito o uso do Regex na programação. É uma forma de codificar a apresentação da informação com códigos estruturados e com a lógica do próprio sistema.
Assim, é possível mostrar um dado de uma certa forma, optando por símbolos ou cores distintas. O programador pode optar por configurações já prontas em casos de formatos disponíveis ou por personalizar completamente a apresentação para sua finalidade.
O interessante a perceber é que há uma variedade de opções para formatação.
Nesse sentido, é importante falar dessas opções predefinidas. Veremos a seguir alguns formatos de número que já estão disponíveis e que ajudam bastante na hora de formatar células no Excel.
Uma das configurações comuns é o uso de símbolos específicos dentro da visualização (e não do código). Por exemplo: quando queremos que um parêntesis seja exibido, em vez de ser apenas uma forma de configurar algo nos bastidores.
Há uma recomendação que é sempre usar aspas para determinar símbolos que queremos na visualização. Um exemplo disso é quando precisamos que um cifrão seja mostrado.
Há símbolos que dispensam as aspas, mas, por uma questão de padronização e para facilitar a leitura, é fundamental adotá-las.
Outra configuração crucial é a definição de casas decimais. Nesse sentido, é possível limitar o número de casas para facilitar a visualização.
Ou seja, para definir questões como precisão e arredondar os números, o programador pode usar símbolos como “#”, “?” e outros.
Um exemplo disso? Vamos lá. O código “####.#” pode ser usado para mostrar uma sequência 3242,59 como 3242,6.
Outra definição importante da opção de formatar células no Excel é o uso de cores. No sistema, você dispõe de uma tabela com as cores e seus respectivos códigos; então, pode simplesmente inseri-las como desejar, com o termo “Cor”.
Também se destacam as alternativas especiais para moedas e notação científica.
Outro ponto que você precisa saber sobre as dicas para formatar células no Excel é que há diversos atalhos importantes.
Na configuração de data e hora, por exemplo, você só precisa usar os termos certos e já consegue uma formatação ideal.
Exemplo: para anos com apenas dois dígitos, é só digitar “aa” no código; para anos com quatro dígitos, deve-se inserir “aaaa”.
A mesma lógica funciona com os meses, só que com a diferença de que mais letras “m” geram uma visualização do nome do mês por extenso, em vez do número.
Desse modo, você pode permitir que o usuário digite um número e, mesmo assim, pode exibir o ano como uma string.
Esses atalhos facilitam em casos mais genéricos. Porém, há situações em que é necessário aplicar personalizações específicas de células. Então, você deve dominar a estrutura e saber como criar seus códigos.
A formatação personalizada é um tipo de formatação que não é padrão dentro do Excel, ou seja, que o programa não tem configurado inicialmente dentro dele, no entanto o usuário consegue criar suas próprias personalizações para facilitar a utilização do programa.
Essa formatação será utilizada sempre que as formatações padrões não forem suficientes para atender a necessidade do usuário como por exemplo a formatação de CPF no Excel.
Essa formatação não existe por padrão dentro do Excel, no entanto é possível fazer uma configuração para que o usuário consiga formatar um número para ficar com o padrão de CPF, o mesmo pode ser feito para telefone, entre outras possibilidades.
Vamos seguir na discussão sobre como formatar células no Excel. Nesta seção, falaremos sobre a estrutura dos formatos personalizados.
Para não se assustar ao olhar os códigos que já existem nas opções predefinidas, precisamos entender que eles seguem um padrão, uma estrutura lógica. Compreender essa ordem é essencial para saber como fazer suas próprias personalizações, e não apenas seguir os atalhos.
Primeiro, temos 4 seções. Cada seção ajuda a delimitar a configuração para um tipo de informação.
Na primeira seção, deveremos estabelecer o código para valores positivos. Depois, precisamos inserir um “;” demarcando o fim da primeira seção e o começo da próxima.
Na segunda seção, precisamos estipular a formatação dos valores negativos.
Na terceira seção, temos a configuração para os zeros. Por fim, na quarta seção, temos a configuração para textos.
Diante disso, podemos ser livres para fazer como queremos. Por exemplo, se eu quiser mostrar um texto quando o número é positivo em minha célula, é só escrever a mensagem na primeira seção do código e demarcar com “;”.
Esse texto deverá aparecer entre aspas, evidentemente.
Inicialmente vamos analisar algumas informações importantes que serão utilizadas ao longo das aulas que fazem referência a formatação personalizada, pois ela é composta de algumas partes e códigos, então é preciso entender um pouco deles antes de iniciar.
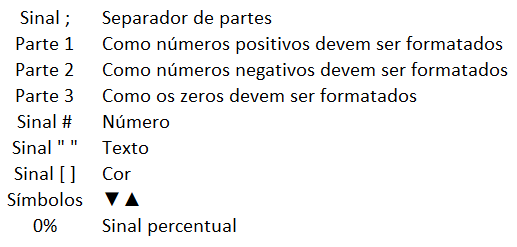
Essas são informações importantes que vamos precisar para os exemplos que teremos na aula, pois para a formatação personalizada temos que escrever como queremos essa formatação, portanto acaba sendo muito útil saber o que cada informação faz para facilitar na utilização.
IMPORTANTE: Lembrando que na parte de texto vamos utilizar aspas duplas, pois o Excel não aceita 2 aspas simples, isso gera muitos erros tanto na formatação como em fórmulas, por isso é necessário tomar esse cuidado.
Vamos agora pegar uma célula qualquer para iniciar com a formatação. Para abrir a caixa de formatação podemos clicar nas opções de formato e em seguida ir em Mais Formatos de Número ou então utilizar o atalho CTRL + 1 que é mais rápido.
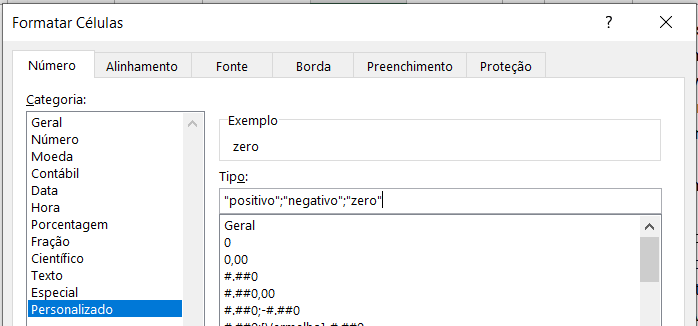
Dentro dessa janela vamos selecionar em categoria a opção Personalizado e em tipo vamos escrever as seguintes informações, já utilizando o que vimos anteriormente. Isso vai fazer com que ao escrevermos um número dentro da célula o Excel o mostre como um texto, positivo, negativo ou zero de acordo com o valor daquele número.
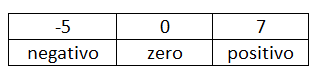
É possível observar que na linha de cima temos os valores normais sem formatação e na linha abaixo temos exatamente os mesmos valores, no entanto com a formatação personalizada e esse é o resultado.
IMPORTANTE: Ao fazer a formatação personalizada o Excel cria uma espécie de máscara para a visualização daquela informação, ou seja, isso quer dizer que o -5 por exemplo não é o texto “negativo” essa célula ainda continua com o valor -5, no entanto a visualização dela foi alterada. Então é importante se atentar de que a célula não assume o valor da formatação, apenas a visualização dela que passa a ser diferente.
Outra opção que pode ser feita é formatar e inserir esse número com o símbolo de # dentro de tipo na formatação.
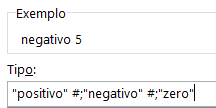
Vamos inserir o símbolo de # dentro de cada intervalo, no entanto foram das aspas, pois aqui não se trata de um texto e sim da representação de um número.

É possível observar que neste caso além de indicarmos se o valor informado é positivo, negativo ou zero estamos incluindo esse valor dentro da célula. Novamente, não estamos alterando o valor da célula agora para o texto com o número, estamos apenas alterando a formatação que fica visível ao usuário.
Então é possível além de indicar se aquele valor é positivo, negativo ou zero, também informar qual é esse valor.
OBS: O usuário poderá fazer alterações que desejar até mesmo para testar e verificar as diversas possibilidade que tem, removendo informações, acrescentando novas informações. Como é uma formatação personalizada não temos muita limitação, basta utilizar para atender a sua necessidade.
Para a próxima aplicação temos uma segunda aba contendo somente as cores e os códigos de cada uma delas para que possamos utilizar dentro da formatação personalizada.
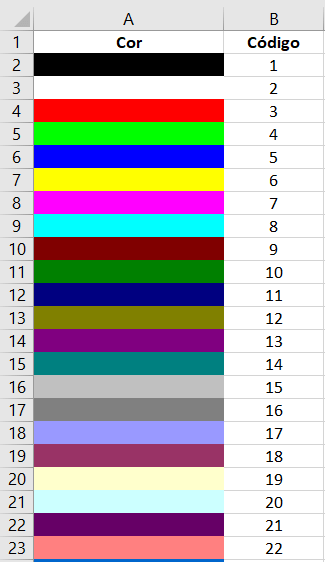
Então vamos voltar ao nosso exemplo para inserir algumas cores dentro da nossa formatação para verificar como isso fica aplicado.

As cores como foi informado anteriormente são inseridas entre [] com o nome COR + código da cor desejada.

Veja que agora além do texto com os valores e a informação do tipo daquele número temos uma formatação (que já seria uma formatação condicional) relacionada aos valores que temos na célula, então nesse caso já fica mais visual ainda a questão dos valores para identificar cada um deles.
Veja que é possível fazer algumas dessas formatações utilizando a própria formatação condicional, no entanto aqui o usuário tem maior liberdade para fazer da forma que desejar.
Para a próxima parte vamos verificar algumas opções de símbolos que podemos colocar como as setas que foram mostradas para informar se tivemos um aumento ou decaimento de certos valores, ou qualquer outro símbolo que possa vir a ser útil em uma determinada aplicação.
Para isso basta ir até a guia Inserir, em seguida em seguida em Símbolos e depois Símbolos novamente.
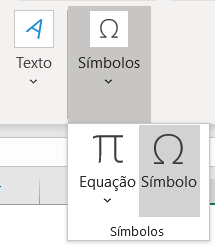
Ao selecionar essa opção será aberta uma nova janela para que o usuário possa escolher o que deseja.
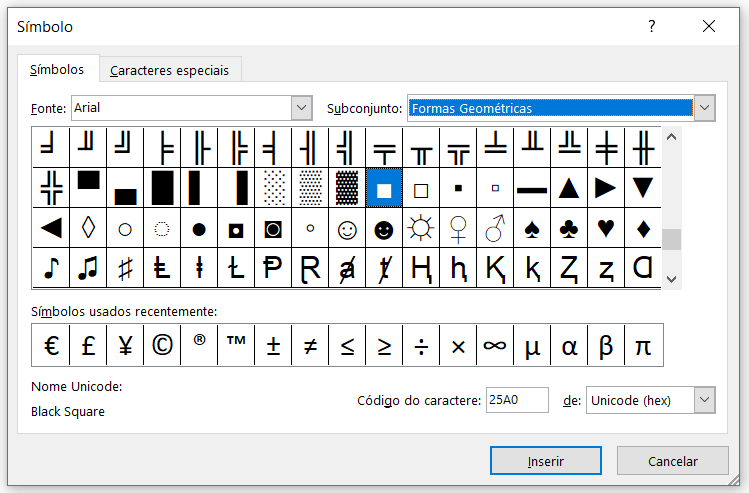
Lembrando que dentro dessa janela é possível alterar tanto a fonte quanto o subconjunto para analisar os diferentes símbolos que podem ser utilizados. Feito isso é possível copiar esse símbolo e colar dentro da formatação personalizada para acrescentá-lo a formatação.
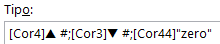
Feito isso temos outra forma de analisar certas informações indicando um crescimento ou decaimento através desses símbolos para facilitar a visualização.

Para finalizar podemos fazer isso em uma tabela um pouco mais completa contendo uma fórmula para calcular o quanto cada mês teve acima ou abaixo da meta desejada.
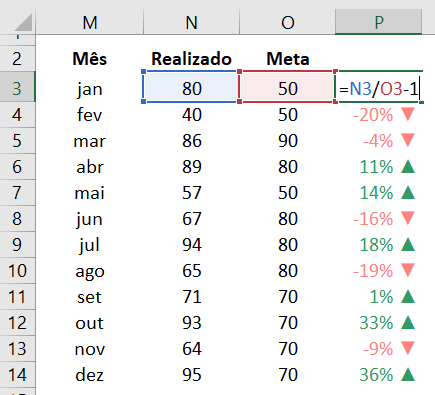
Neste caso temos a fórmula bem simples para o cálculo que é o realizado dividido pela meta, e desse resultado vamos subtrair 1 para obter somente o que está acima ou abaixo da meta desejada.
A formatação que vamos utilizar nesse caso é o que já vimos, no entanto vamos acrescentar a parte de percentual para que já fique com essa formatação sem que o usuário precise alterar cada célula.
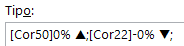
Então neste caso temos para o negativo a inserção do sinal de menos para indicar que é negativo além da cor, e para o zero deixamos sem informação. Isso quer dizer que se alguma informação for zero teremos uma célula vazia.
Além dessas formatações temos uma formatação que é muito utilizada no dia a dia, que é a formatação de data.
Nem sempre vamos querer a data só no formato numérico, então podemos fazer algumas formatações para modificar essa data para se adequar a nossa necessidade.

Neste caso colocamos dd/mm/aa que seria dia, mês e ano. Colocamos duas letras de cada então teremos 2 dígitos em cada uma como mostra o exemplo. Se diminuirmos uma no dia ou no mês, os dias ou os meses que começam com zero mostrarão apenas um dígito suprimindo o zero.

Para o ano não faz diferença de colocar 1 ou 2 letras e 3 ou 4 letras. Nas primeiras opções teremos sempre 2 números e nas últimas opções teremos os 4 números para que faça sentido. Já para os dias e meses a quantidade unitária faz diferença.

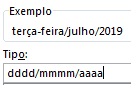
Desta forma podemos ter um maior detalhe em relação as datas podendo colocar o nome do mês abreviado ou completo e o mesmo acontece com o dia, podendo ser abreviado ou completo.
Assim que o usuário pressionar OK a formatação selecionada ficará na célula. Agora podemos modificar os formatos dos exemplos que temos abaixo.
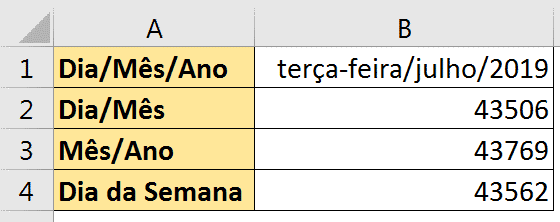
No primeiro exemplo fizemos o que estava na coluna A, colocamos o número (que também é uma data) no formato de dia, mês e ano. Para as seguintes datas vamos utilizar o mesmo conceito para completar com as informações pedidas na coluna A.
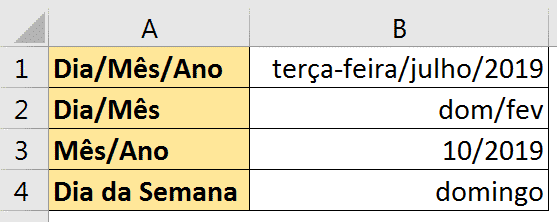
Essas são algumas possibilidades de personalizar as datas, tudo vai depender de como o usuário deseja essas datas, pode ser apenas com número, nome abreviado ou nome completo. É importante ressaltar que ao modificar a data de qualquer uma dessas células a formatação vai se manter, ou seja, o que foi definido como dia/mês, mês/ano e dia da semana vão ficar com a mesma formatação, o que vai mudar é apenas a data referente ao que foi colocado.
Para complementar essa aula vamos deixar 2 bônus de como efetuar a formatação de CPF e Telefone, pois são formatações que muitas pessoas acabam pedindo e tendo dificuldade de formatar informação por informação.
Com a formatação condicional não é necessário com que o usuário escreva pontos, traços, parênteses, entre outros símbolos manualmente, basta escrever tudo que a formatação personalizada vai fazer todo o trabalho de mascarar essa informação e mostrar ao usuário de forma mais amigável.
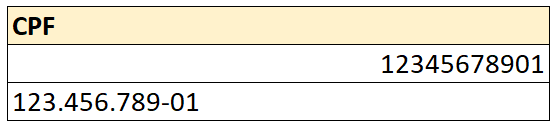
Para CPF veja que basta o usuário escrever todos os números sem espaçamento nem nada que a formatação personalizada já vai inserir os pontos e traços de forma a deixar o número com o formato de CPF.
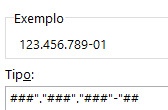
Essa é uma formatação bem simples, pois já aprendemos que # é utilizado para números e o restante dos símbolos estão sendo inseridos como texto, ou seja, basta inseri-los dentro de aspas duplas.
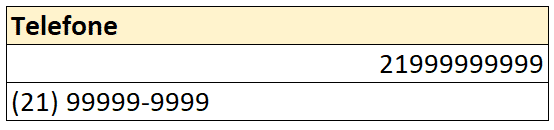
Para o telefone temos o mesmo procedimento de formatação com números e símbolos.
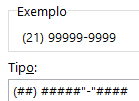
Neste caso que precisamos de parênteses eles não precisam ser colocados entre aspas duplas, o programa vai entender como devem ser inseridos.
Para acessar outras publicações de Excel Básico, clique aqui!

Sócio fundador e especialista em Python da Hashtag Treinamentos. Criador do Método Impressionador para ensinar pessoas comuns a crescerem na carreira e se destacarem na empresa usando o Python.