Você sabe como usar o Selenium no VBA para buscar informações da Web? Dessa forma não vai ter que usar o Internet Explorer!
Caso prefira esse conteúdo no formato de vídeo-aula, assista ao vídeo abaixo!
Para receber por e-mail o(s) arquivo(s) utilizados na aula, preencha:
A pedido de vocês hoje nós trouxemos uma aula diferente: webscraping no VBA com Selenium, para que você possa fazer uma automação web com VBA sem utilizar o Internet Explorer.
Como algumas pessoas não sabem o que é Webscraping vou explicar de forma breve, nada mais é do que uma busca de informações na web.
Se traduzir ao pé da letra, teríamos uma raspagem na internet, ou seja, vamos de fato buscar informações na internet. Você faz isso todos os dias, só que a ideia é automatizar esse processo para que você não precise ficar repetindo as mesmas tarefas.
Agora o que é o Selenium? Ele é uma ferramenta que vai permitir com que o seu computador acesse a internet e faça essa busca. Com ele você vai conseguir conectar o VBA com o seu navegador para fazer algumas buscas.
Irado não é mesmo?
Muitos de vocês falaram no vídeo de como buscar preços na web com VBA que gostariam de fazer uma busca com outros tipos de navegadores.
Por esse motivo vou te mostrar como buscar preços na web com Selenium, que nada mais é do que um framework para fazer automações web.
Dessa forma você vai poder utilizar um webdriver, que é um driver do seu navegador para fazer essas buscas.
Assim você vai poder escolher qual navegador deseja utilizar, basta baixar o webdriver correto para o seu navegador e utilizá-lo tranquilamente!
E aí, pronto para fazer sua automação web com Selenium?
Em um primeiro momento precisaremos baixar para o computador a biblioteca de comandos, objetos e métodos do Selenium.
Elas devem ser instaladas no seu computador com o instalador do programa, normalmente.
Esses serão usados e acessados para que o VBA faça essa integração com os outros navegadores que não sejam o Internet Explorer (integração nativa).
Logo após você terá, com o VBA aberto, que:
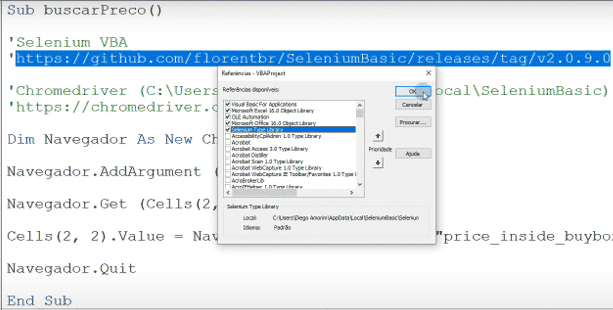
Pronto. A partir daqui sua biblioteca Selenium estará ativada para uso em seu VBA.
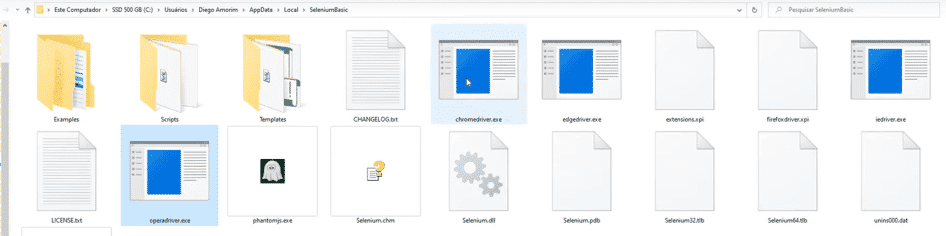
Além da biblioteca de comandos do Selenium, nós precisaremos fazer o download dos drivers dos navegadores extras (não nativos – Opera, Mozzilla, Google Chrome).
Esses drivers serão acessados e utilizados justamente pela biblioteca instalada o Selenium, para que o VBA possa fazer a comunicação/integração dos códigos e fazer ações nos navegadores.
Teremos que instalar esses drivers no local específico do computador onde estará instalado o Selenium. Abaixo mostramos um exemplo de onde ele pode/deve estar instalado:
OBS: cada computador tem um caminho específico, que não é exatamente igual ao mostrado acima.
A ideia aqui é te mostrar o código que nós vamos utilizar e fazer alguns comentários sobre o código para que você entenda como ele funciona e como estamos utilizando o selenium para fazer essa automação.
Lembre-se de que você vai poder modificar esse código depois para se ajustar as suas necessidades, então primeiro teste igual vamos mostrar, depois você vai adaptando para automatizar suas tarefas!
Código de aula e comentários
Sub buscarPreco()
'Selenium VBA
'https://github.com/florentbr/SeleniumBasic/releases/tag/v2.0.9.0
'Chromedriver (C:UsersDiego AmorimAppDataLocalSeleniumBasic)
'https://chromedriver.chromium.org/home
Dim Navegador As New ChromeDriver
Navegador.AddArgument ("--headless")
Navegador.Get (Cells(2, 3).Value)
Cells(2, 2).Value = Navegador.FindElementById("price_inside_buybox").Attribute("innerText")
Navegador.Quit
End SubComentários sobre a macro buscarPreco():
Ao final do código, teremos o preço pesquisado na célula B2 adquirido a partir da visita ao site que está contido na célula C2, como abaixo:

Nessa aula iradíssima no VBA você aprendeu como usar o Selenium no VBA para fazer Webscraping no VBA!
É uma forma de usar outros navegadores (além do Internet Explorer) para realizar ações através do VBA!
Com isso pudemos fazer uma pesquisa de preços utilizando o Google Chrome, por exemplo, na aula de hoje.
Nós utilizamos um código parecido com o que já vimos na aula de Automação Web e vamos acrescentar uma parte do código para buscar com Selenium VBA.
Fique ligado no nosso canal do Youtube para mais conteúdo de VBA toda semana! Valeu, até a próxima!
Para acessar outras publicações de VBA, clique aqui!

Expert em VBA e Power BI da Hashtag Treinamentos. Auxilia no suporte aos alunos da Hashtag Treinamentos e na criação de conteúdos para os que acompanham nossos canais.