Nessa aula vamos te mostrar o que fazer quando tem erro no Power BI ao editar arquivo em Excel para que possa corrigir os erros!
Caso prefira esse conteúdo no formato de vídeo-aula, assista ao vídeo abaixo ou acesse o nosso canal do YouTube!
Para receber a planilha que usamos na aula no seu e-mail, preencha:
Você com certeza já passou por essa situação no Power BI, certo?
Foi fazer uma modificação simples dentro do Excel e pronto! Deu erro no Power BI, o arquivo não carrega mais e você não tem ideia de como resolver!
Não se preocupe, pois nessa aula nós vamos te mostrar algumas causas e como corrigir esses problemas para que não tenha que refazer todo o seu trabalho!
Agora vamos ao próximo tópico que vamos te mostrar como resolver cada um desses problemas.
Vamos primeiramente importar os dados normalmente como fazemos dentro do Power BI e em seguida vamos dar início aos nossos erros!
O primeiro deles é quando você quer alterar o nome da coluna no Excel, ou seja, a coluna não estava com o nome adequado.
Geralmente esse tipo de alteração, nós recomendamos que seja todo feito dentro do Power Query justamente para evitar erros, então pode fazer todos os tratamentos de dados dentro do programa sem alterar sua base.
Caso não queira mesmo fazer a edição no Power Query, nós podemos ir até o arquivo em Excel e alterar o nome dessa coluna.
Nesse caso nós vamos entrar no arquivo em Excel e vamos mudar o nome da coluna Genero para Gênero para fazer a correção.
Agora basta salvar o arquivo em Excel e voltar ao ambiente para atualizar tabela no Power BI clicando na opção Atualizar.
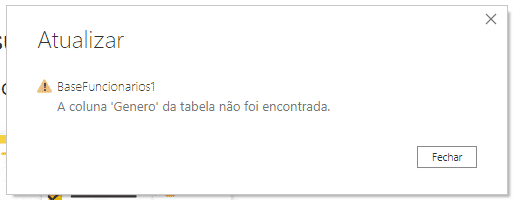
Veja que ao atualizar já temos um erro, informando que não encontrou a coluna Genero, que era da forma que estava escrito anteriormente.
Vamos fechar e vamos ao ambiente do Power Query (clicando em Transformar Dados).
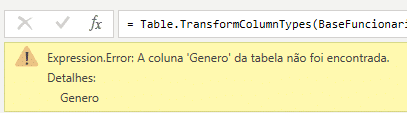
Dentro do Power Query já nos deparamos com esse erro aqui, onde o programa não encontrou a coluna.
O importante quando tem um erro, é verificar a parte de Etapas Aplicadas no Power Query, que é onde ficam as edições/etapas que foram feitas na planilha até o momento.
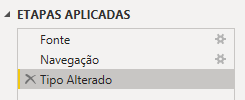
O que você vai fazer é clicar nessas etapas para verificar onde está o erro, que neste caso seria na etapa de Tipo Alterado, mas não é sempre nessa etapa, então é importante verificar onde o erro aconteceu.
Então é muito importante fazer essa análise de etapas no Power Query para identificar onde está o erro para que possamos corrigir sem ter que refazer todo o trabalho.
Você deve ter notado que logo acima do erro, nós temos uma barra de fórmulas (caso não esteja visualizando pode ir até a guia Exibição e ativá-la).
Essa barra contém um código em linguagem M para fazer o tratamento dessa tabela, no entanto, você não precisa saber essa linguagem para poder corrigir o erro.
= Table.TransformColumnTypes(BaseFuncionarios_Table,{{"ID RH", Int64.Type}, {"Nome Completo", type text}, {"Estado Civil", type text}, {"Genero", type text}, {"Data de Nascimento", type date}, {"Endereço", type text}, {"Data de Contratacao", type date}, {"Data de Demissao", type date}, {"Salario", Int64.Type}, {"Cargo", type text}, {"Área", type text}, {"Horas Extras", Int64.Type}, {"Avaliação do Funcionário", type number}})Veja que nessa parte do código temos a coluna Genero escrita de forma diferente do que alteramos, então basta alterar nesse código e por fim clicar no final da fórmula e pressionar enter!
Pronto! Agora sua tabela será mostrada normalmente e o erro foi corrigido! É um problema simples, mas muita das vezes os usuários acabam não sabendo como corrigir.
E isso os levam a ter que refazer todo o trabalho por não saber tratar esse problema.
O segundo erro que pode acontecer é quando o usuário vai Excluir Coluna no Excel. Neste caso vamos excluir a coluna de Gênero.
O procedimento é basicamente o mesmo, terá uma mensagem de erro, mas neste caso a barra de fórmulas ainda vai mostrar o código para inserir essa coluna dentro do Power Query.
= Table.TransformColumnTypes(BaseFuncionarios_Table,{{"ID RH", Int64.Type}, {"Nome Completo", type text}, {"Estado Civil", type text}, {"Genero", type text}, {"Data de Nascimento", type date}, {"Endereço", type text}, {"Data de Contratacao", type date}, {"Data de Demissao", type date}, {"Salario", Int64.Type}, {"Cargo", type text}, {"Área", type text}, {"Horas Extras", Int64.Type}, {"Avaliação do Funcionário", type number}})Agora já que não temos mais essa coluna, vamos selecionar essas informações que estariam importando a coluna e vamos excluir. Dessa forma já vamos corrigir o problema.
Para finalizar vamos te mostrar outro erro muito comum que é quando o usuário vai Alterar Nome da Aba no Excel. Neste caso vamos mudar o nome da aba de BaseFuncionarios para CadastroFuncionarios.
OBS: Se tiver apenas uma aba e tiver selecionado a tabela ao invés da aba não terá esse erro mesmo mudando o nome da aba!
Novamente vamos ter um erro no Power BI, no entanto essa mensagem já não é muito intuitiva.
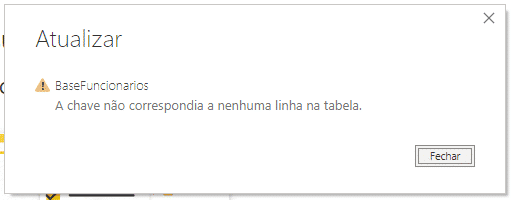
Mesmo não sabendo o que erro significa podemos seguir os mesmos passos para a verificação de erro no Power BI.
Ir até o editor de consultas e fazer a verificação nas etapas aplicadas para poder corrigir o erro.
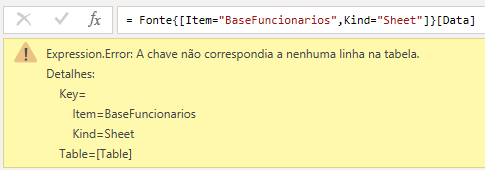
Neste caso o nosso erro se deu na etapa de Navegação. Aqui podemos verificar que o programa está procurando por BaseFuncionarios no tipo Sheet que é uma aba.
No entanto a nossa aba não tem mais esse nome, então podemos trocar o nome para CadastroFuncionario que já vamos corrigir o problema.
Nessa aula nós aprendemos 3 maneiras de corrigir os erros mais comuns no Power BI quando o usuário faz alguma alteração no arquivo em Excel.
O principal é saber o procedimento para encontrar o erro, depois basta verificar o que está em desacordo com o arquivo e corrigir essa parte.
Dessa forma o usuário não vai precisar refazer todo o seu trabalho, só precisa fazer alguns ajustes e tudo ficará pronto para usar novamente.
Para acessar outras publicações de Power BI, clique aqui!

Expert em conteúdos da Hashtag Treinamentos. Auxilia na criação de conteúdos de variados temas voltados para aqueles que acompanham nossos canais.