Nessa publicação vou te ensinar como enviar e-mail pelo Excel utilizando uma única fórmula muito simples, a função HIPERLINK.
Neste post temos duas aulas, e cada uma explica de uma forma como enviar e-mail pelo Excel!
Caso prefira esse conteúdo no formato de vídeo-aula, assista ao vídeo abaixo!
Para baixar a planilha utilizada nessa aula clique aqui!
É uma forma que temos de enviar e-mail para automatizar um processo utilizando o Excel, ou seja, não será necessário entrar no e-mail para ser possível enviar uma mensagem a alguém.
Quando enviar e-mail pelo Excel?
Esse recurso será utilizado sempre que o usuário precise enviar um e-mail de uma forma automática e mais dinâmica, ou seja, é possível automatizar um processo que seja feito com frequência utilizando esse recurso para diminuir o trabalho e ganhar tempo.
Como fazer isso com apenas uma fórmula?
Primeiramente vamos analisar os dados que temos na planilha inicial para que depois possamos utilizar eles para a criação do e-mail.
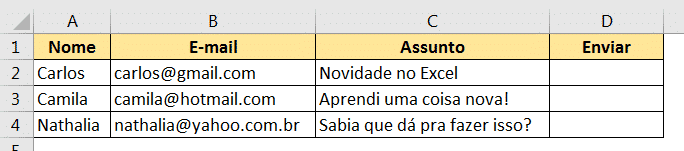
É possível observar que temos o nome da pessoa que irá receber o e-mail, o e-mail dessa pessoa e o assunto que será tratado. Na última coluna teremos um link/hiperlink para efetuar esse envio de forma automática utilizando os dados da tabela.
Para iniciar o procedimento de enviar e-mail pelo excel e entender como funciona a sintaxe da escrita vamos clicar com o botão direito na célula D2 e selecionar a opção link ou hiperlink.
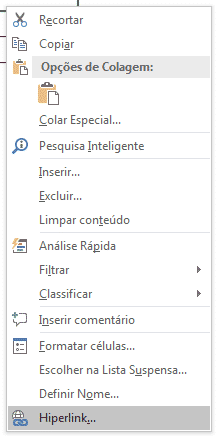
Feito isso será aberta uma janela de configuração do link/hiperlink. Nesta janela vamos selecionar a opção Endereço de e-mail.
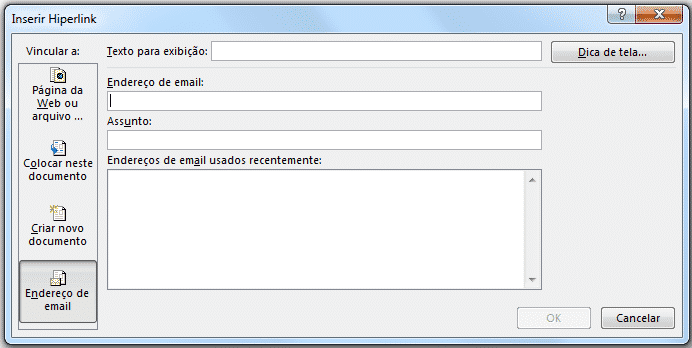
Aqui vamos escrever o e-mail para qual vamos enviar (e-mail fictício para fins de demonstração) e o assunto.
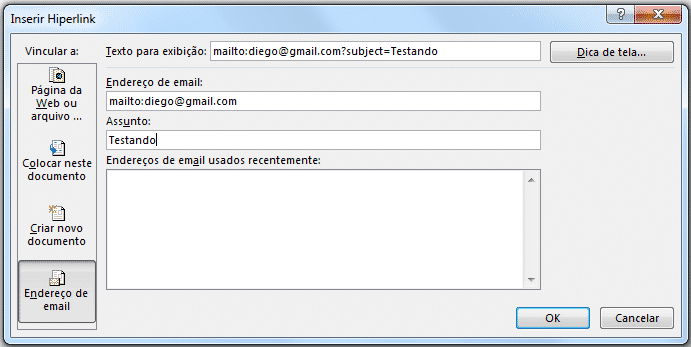
Ao preencher esses dois campos podemos ver que na parte de Texto para exibição o Excel já cria uma fórmula para o envio desse e-mail. Primeiramente temos o mailto: que significa enviar e-mail para e logo em seguida temos o ?subject= que se refere ao assunto do e-mail e também para separar esses dois dados.
Ao pressionar OK teremos o seguinte resultado.

Ao clicar no link/hiperlink o Excel irá abrir o programa relacionado a envio de e-mail (que deve estar vinculada a conta do usuário), irá colocar o e-mail do destinatário e o assunto.
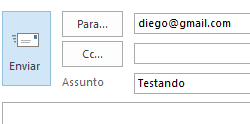
É possível alterar a exibição que o Excel dá para o link, basta clicar com o botão direito nele e selecionar a opção Editar link/hiperlink, feito isso basta alterar o texto que está no campo Texto para exibição. Desta forma o Excel não irá mostrar o “código” utilizado para aquele envio e sim o texto que o usuário inserir, lembrando que a execução não irá mudar.
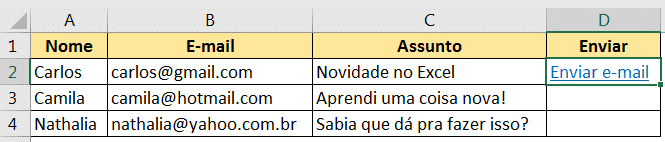
Continuaremos com o link/hiperlink, no entanto, com um nome mais intuitivo para o usuário.
Por mais que essa seja uma boa opção para enviar e-mail ela não é a melhor, pois não conseguimos automatizar para as outras células, ou seja, teríamos que fazer uma por uma. Isso porque essa opção não nos permite fazer a seleção de uma referência. Para resolver esse problema vamos utilizar a fórmula HIPERLINK.
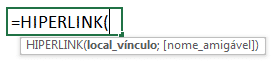
Essa fórmula possui apenas dois argumentos, o primeiro é para indicarmos onde está o vínculo que queremos “linkar” e o segundo é exatamente o que acabamos de fazer, que é mudar o nome que aparece para o usuário para que ele possa entender melhor do que se trata.
Para o primeiro argumento vamos inserir as informações que obtivemos anteriormente utilizando a opção de hiperlink do Excel, vamos utilizar exatamente aquele texto que começa com mailto: para podermos enviar o e-mail.
OBS: Para essa parte é importante lembrar que quando formos referenciar um texto em uma fórmula ele deve estar entre aspas duplas, ou seja, os nossos comandos estarão entre aspas duplas, pois são textos.
OBS2. Outro ponto é a utilização do & que servirá para concatenar as informações que temos. Como vimos anteriormente todos os comandos são escritos juntos, portanto é dessa forma que o Excel irá entender e por isso é que vamos juntar os textos e referência com o &.
=HIPERLINK(“mailto:”&B3&”?subject=”&C3&”&body=Oi, “&A3&”! %0A%0AAprendi a enviar e-mail pelo Excel, é muito maneiro!”;”Enviar e-mail”)
Esse é o texto que vamos utilizar dentro da fórmula de HIPERLINK, abaixo teremos um resumo do que cada um dos comandos faz dentro dessa fórmula.

OBS3. Lembrando que essas informações devem ser concatenadas utilizando o & para que o Excel entenda corretamente.
OBS4. Caso o usuário não queria referenciar nenhuma célula para inserir o corpo como o que foi feito no exemplo basta escrever o que deseja dentro das aspas de cada um dos comandos.
Ao escrever todo o código acima e clicar no link que foi criado teremos o seguinte resultado:
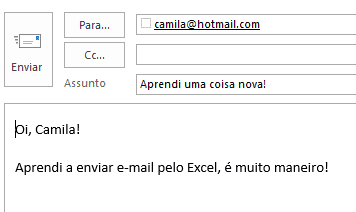
Desta forma temos o e-mail completamente preenchido com destinatário, assunto e corpo do e-mail. Então podemos automatizar um procedimento de envio de e-mail sem que seja necessário ficar escrevendo algumas informações.
Como é uma fórmula e temos algumas referências dentro dela, temos a possibilidade de copiar ou arrastar a fórmula para as outras células. Desta maneira é possível enviar o e-mail para as outras pessoas sem que haja necessidade de alterar manualmente o destinatário e o assunto do e-mail.
Lembrando que neste caso colocamos o corpo do e-mail dentro da fórmula, nada impede o usuário de criar mais uma coluna com o corpo do e-mail caso ele seja diferente para diferentes pessoas.
Nesta aula conseguimos aprender um método simples, fácil e automático para fazer envio de e-mails para diferentes pessoas tendo essas informações armazenadas em uma tabela.
Para acessar outras publicações da hashtag, acesse: https://www.hashtagtreinamentos.com/blog
Você já viu o que os nossos alunos dizem sobre os nossos cursos de Excel, VBA e Power BI? Clique aqui para ir até lá!
Caso prefira esse conteúdo no formato de vídeo-aula, assista ao vídeo abaixo ou acesse o nosso canal do YouTube!
Para receber por e-mail o(s) arquivo(s) que utilizamos na aula, preencha:
Nesta aula vamos aprender mais um modo de enviar e-mail personalizado pelo Excel, esse processo de envio de e-mail pelo Excel é feito a partir da função HIPERLINK, que é uma função já conhecida para colocar links dentro do Excel.
Nesta aula vamos tratar a base de dados antes de inserir os dados na função.
Vamos trabalhar com esta base de dados:
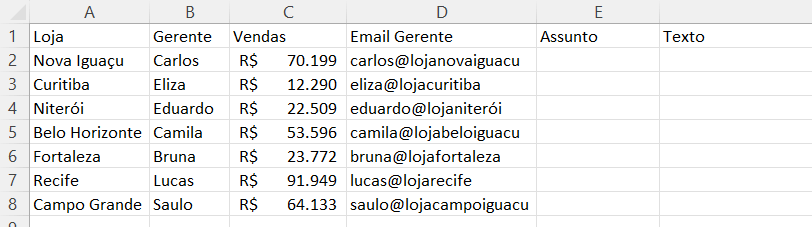
Assunto
Para começar vamos colocar o assunto do e-mail. Vamos definir que nesta loja existe a meta de vendas de 50 mil reais.
Então queremos que SE a meta for batida apareça no assunto do e-mail -> Meta batida! Se não bateu a meta -> Foi por pouco!!
Para isso vamos usar a função SE. Na coluna Assunto escreva:
=SE(C2>=50000;”Meta batida!”;”Foi por pouco!!”)
Feito isso arraste para as demais células.
Texto
Agora vamos escrever o texto que do corpo do e-mail usando a função SE novamente.
Vamos começar com a mensagem positiva para quem bateu a meta, note que quando abrirmos a função SE, precisamos fazer o teste lógico -> se o valor da meta que está na C2 for maior do que a meta, então vamos escrever Parabéns, em seguida estamos usando o & concatenar para juntar o parabéns com o nome do gerente que está na célula B2, novamente vamos concatenar para somar o nome ao restante da frase.
=SE(C2>=50000;”Parabéns, “&B2&”! Você bateu a meta esse mês!”
Agora o último argumento, vamos acrescentar o ponto e vírgula e escrever a frase para quem não bateu a meta:
=SE(C2>=50000;”Parabéns, “&B2&”! Você bateu a meta esse mês!”; “Foi por pouco! Só faltou “&50000-C2&” para bater a meta…”)
Observe que a segunda frase segue o mesmo padrão da anterior concatenando (&) a frase com o cálculo que está subtraindo da meta o que foi vendido, resultando no que faltou para a meta ser batida.
Agora arraste para baixo para que a frase fique personalizada para todas as linhas.
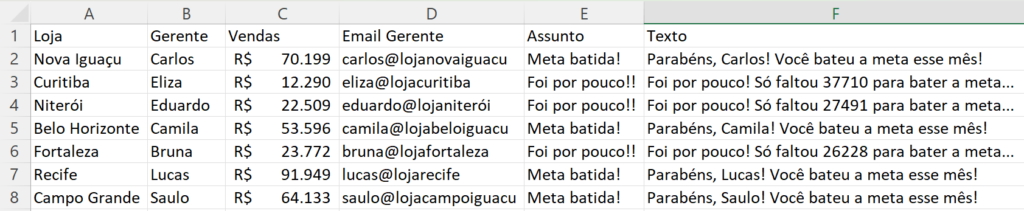
Feito isso fica mais fácil enviar o e-mail:
Hiperlink
A função Hiperlink que vai efetuar o envio do e-mail, mas para usar esta função temos que conhecer algumas palavras-chave essenciais usadas nos argumentos dessa função:
Mailto -> e-mail para? Quem vai receber o e-mail?
Subject -> Assunto do e-mail
Body -> Corpo do e-mail
CC -> Para colocar alguém em cópia
Função:
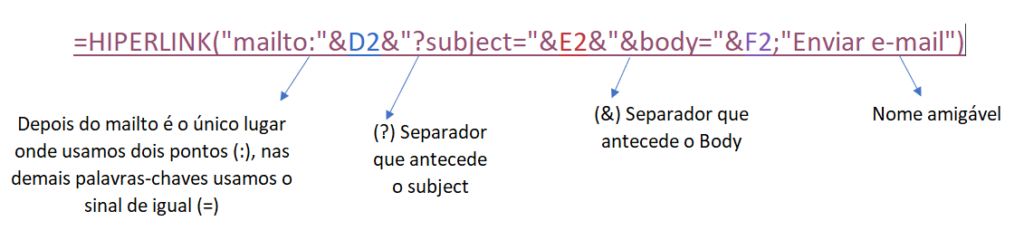
Após abrir a função vamos usar a palavra-chave reverente ao e-mail Mailto e em seguida concatenamos (&) a palavra-chave com a célula onde temos o e-mail -> D2.
Usamos a palavra-chave referente ao assunto do e-mail Subject e em seguida concatenamos a célula onde colocamos o assunto do e-mail na nossa tabela -> E2.
E por fim a palavra-chave que corresponde ao corpo do e-mail Body está concatenada a célula onde temos a mensagem do e-mail -> F2.
Existem ainda alguns separadores específicos que estão explicados na imagem acima.
Para que a função não fique aparecendo quando acabarmos, ainda temos a opção de colocar um ponto e vírgula no final e escolher um Nome amigável, assim colocamos algo como “Enviar e-mail”, esta é a frase que vai ficar aparecendo na nossa célula!
Feito isso podemos arrastar para as demais células e vamos ter o envio personalizado dos nossos e-mails pronto
Para acessar outras publicações de Excel Intermediário, clique aqui!

Sócio fundador e especialista em Python da Hashtag Treinamentos. Criador do Método Impressionador para ensinar pessoas comuns a crescerem na carreira e se destacarem na empresa usando o Python.