Nessa publicação vou te explicar tudo sobre a Curva ABC! Vamos ver o que é essa análise e quais são as vantagens em utilizá-la.
Caso prefira esse conteúdo no formato de vídeo-aula, assista ao vídeo abaixo!
Para baixar a planilha utilizada nessa aula clique aqui!
Esse é um método utilizado para empresas com o objetivo de encontrar os principais produtos da empresa, umas das formas de utilizar esse método é organizar uma tabela por faturamentos, ou seja, desta forma teremos os produtos que mais trazem receita para o negócio, desta forma o usuário poderá fazer análises para verificar como irá organizar seus produtos baseado nessa metodologia. Juntamente com esse método é possível criarmos o Gráfico ABC, que é a representação visual da tabela. Lembrando que vamos dividir esses itens em 3 classes: A, B e C.
O tipo de análise que vamos utilizar é onde a Classe A corresponde a 65% do faturamento, a Classe B corresponde a 25% do faturamento e a Classe C corresponde a 10% do faturamento. Lembrando que essa porcentagem será referente à % acumulada, então serão verificados os produtos que somam essa quantidade.
OBS: Não existe apenas essa análise com esses valores 65%, 25% e 10%, este é o método mais utilizado, temos também o 80/20 e é possível também criar o seu próprio método.
Esse método será utilizando quando quisermos fazer uma análise de produtos para verificar quais são os produtos que mais estão dando retorno, a análise é similar ao Gráfico de Pareto. Desta forma será possível verificar quais os produtos que a empresa poderá priorizar, pois trazem maior retorno, enquanto os outros produtos podem ficar em segundo nessa lista. Por esse motivo os produtos são classificados em 3 classes: A, B e C.
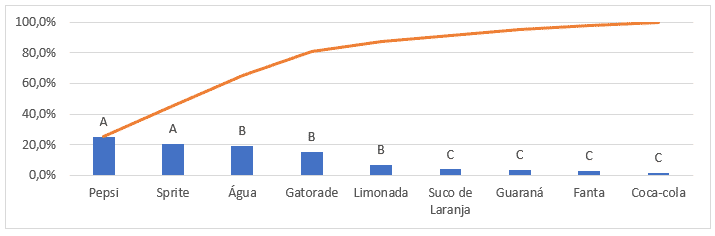
Esse é o gráfico final que teremos ao finalizar as análises. É possível observar que a linha laranja é a mesma que tínhamos no Gráfico de Pareto, que á a % acumulada dos valores, ou seja, os principais produtos sempre vão ter uma porcentagem maior no valor enquanto representam uma menor quantidade de produtos.
Para iniciar na utilização do Método ABC vamos ter que completar a tabela inicial que tem apenas alguns dados.
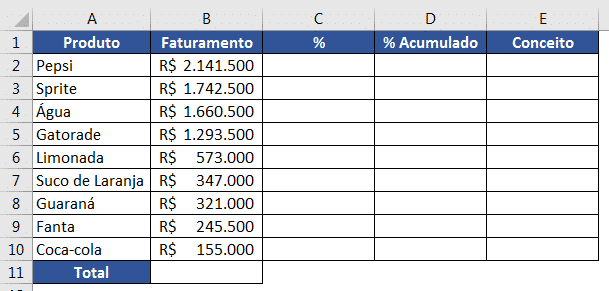
É possível observar que temos apenas a coluna de faturamento preenchida, então para iniciar vamos ter que começar colocando o valor total de todos esses faturamentos utilizando a fórmula SOMA. Outra forma de utilizar essa fórmula é utilizando o atalho ALT + =, desta forma o Excel pega todos os valores que estão acima da célula e faz a soma deles.
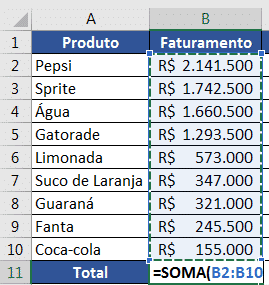
O próximo passo é preencher a coluna ao lado com os percentuais de cada faturamento em relação ao total, ou seja, vamos pegar o faturamento de cada produto e dividir pelo valor total para obter esse percentual.
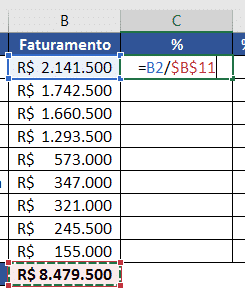
Em seguida basta copiar a fórmula para as outras células para ter a coluna completa com os percentuais de cada produto em relação ao total.
OBS: É importante que os dados da coluna de faturamento já estejam organizados em ordem decrescente para que a análise fique correta na hora de preencher a coluna de % acumulado.
Para a coluna de % acumulado será feita a soma do percentual de cada um dos produtos com o que tínhamos anteriormente, por isso o nome de acumulado, para sabermos qual a porcentagem desses produtos acumulado e para verificar o que o Método ABC propõe que é verificar que a menor quantidade de produto acaba por gerar um maior faturamento. Como para o primeiro produto não temos nada antes dele, vamos utilizar a sua própria porcentagem e nos restantes faremos a soma do atual com o anterior.
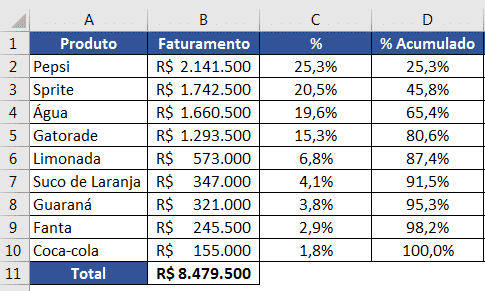
Neste caso é possível verificar a soma dos percentuais dos produtos o que mostra que os primeiros produtos já têm uma porcentagem bem relevante no faturamento total.
Para o próximo passo será feita a classificação desse % acumulado baseado nos critérios que foram estabelecidos inicialmente.
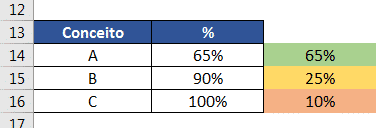
Então os produtos que tem sem % acumulado somado menor do que 65% serão classificados como A, os valores somados sendo menores que 90% serão classificados como B e os últimos serão classificados como C. Para fazer essa classificação será utilizada a fórmula SE e outra dentro dela para que seja possível compreender as 3 opções para este caso.
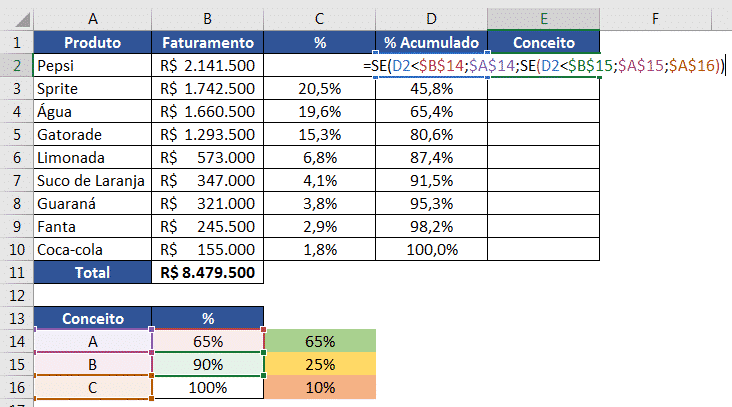
Feito isso é possível copiar a fórmula para as outras células e tornar esse processo de classificação automático, ou seja, se o usuário desejar alterar os percentuais dos conceitos as classificações na tabela serão atualizadas.
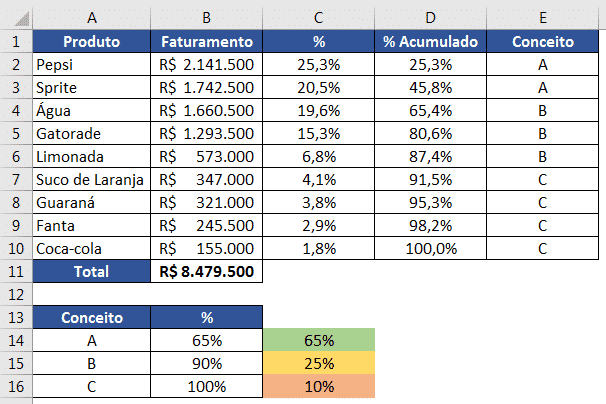
É possível observar que a classificação foi feita baseada na tabela auxiliar de conceitos, portanto a classificação está correta e se atualiza caso esse percentual mude. Nesta análise temos que os dois produtos com conceito A tem um maior impacto sobre o faturamento da empresa em relação aos outros, então de 9 produtos 2 representam quase 50% do faturamento total dessa empresa, portanto com essa análise é possível tomar algumas decisões.
Os produtos de conceito B, são produtos intermediários enquanto os produtos de conceito C que são produtos que não tem tanto impacto por diferentes fatores, a análise é justamente para verificar o que pode ser feito para melhorar o faturamento da empresa em relação a essa análise, podendo aumentar a quantidade de um produto, diminuir outro, mudar estratégias, entre outras alternativas que vão depender da análise e da empresa em questão.
Para finalizar a análise desses dados vamos inserir um gráfico, para isso basta selecionar os dados das colunas C e D, ir até a guia Inserir e escolher a opção de gráfico de barras.
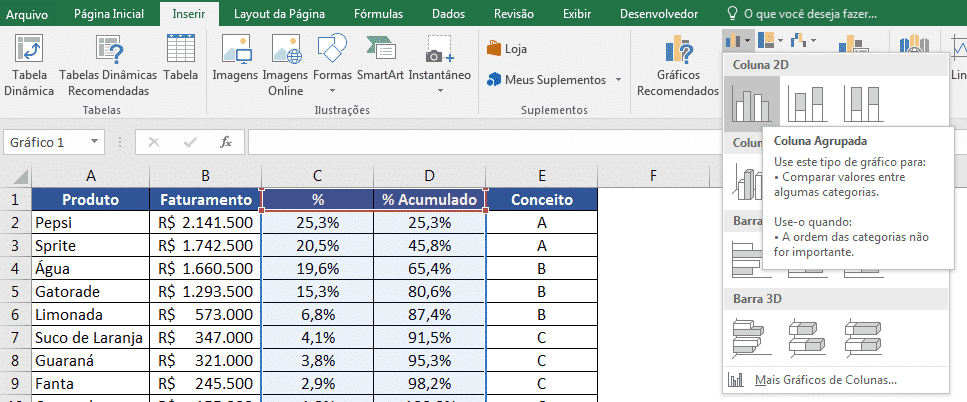
Feito isso será criado um gráfico com duas cores diferentes, uma para cada coluna, mas vamos resolver esse problema para ficar igual ao modelo que foi mostrado inicialmente.
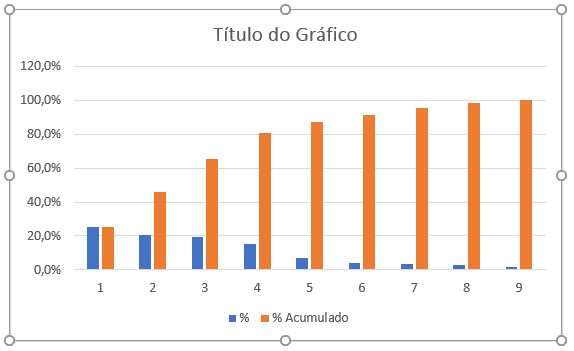
Caso você queira uma publicação que fale especificamente sobre gráficos, acesse: https://www.hashtagtreinamentos.com/graficos-no-excel/
Primeiramente vamos clicar com o botão direito em cima dos valores que vão de 0% até 120% e selecionar a opção Formatar Eixo, ao fazer isso será aberta uma janela no canto direito do Excel e vamos alterar o valor de máximo para 1 e as unidades em Principal vamos alterar para que fique com a variação de 20 em 20% nesse eixo.
Agora vamos clicar em uma das barras laranjadas, que representam o % acumulado, ir até a guia Inserir e selecionar a opção Gráfico de Linha.
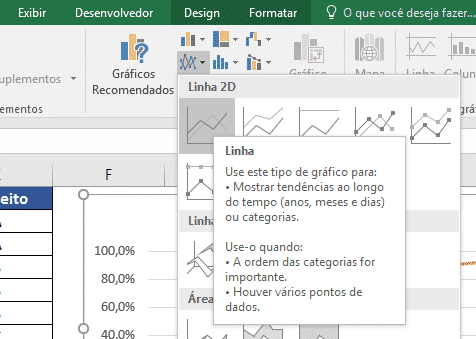
Feito isso teremos o gráfico com barras e linha. É possível também deletar algumas informações que não queremos como as linhas de grade e o título, para isso basta selecionar esses itens e pressionar a tecla delete.
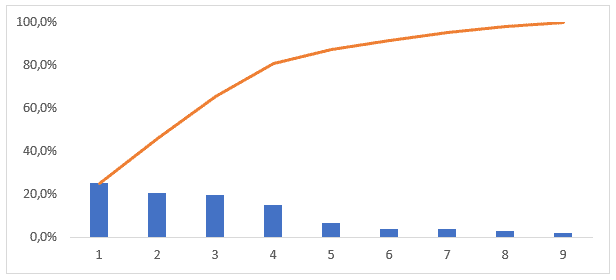
Agora para completar o gráfico é necessário identificar qual o conceito de cada uma das barras, para isso basta clicar em uma delas com o botão direito em alguma das barras, selecionar a opção Adicionar Rótulos de Dados e essa opção novamente.
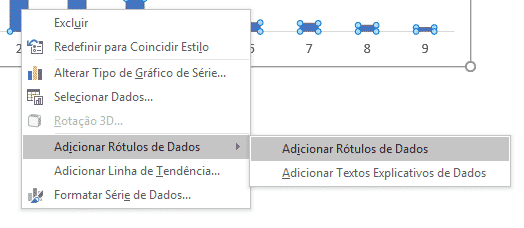
Feito isso teremos agora as porcentagens de cada uma das barras, no entanto não é exatamente isso que queremos. Nós queremos que apareçam os conceitos de cada um dos produtos. Para isso vamos clicar com o botão direito em algum dos rótulos e selecionar a opção Formatar Rótulos de Dados.
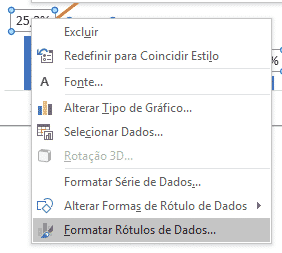
Feito isso teremos novamente uma janela sendo aberta ao lado direito do programa. Nesta parte vamos selecionar a opção Valor a Partir das Células e vamos selecionar as células que possuem o conceito dos produtos, que vai da célula E2 até E10.
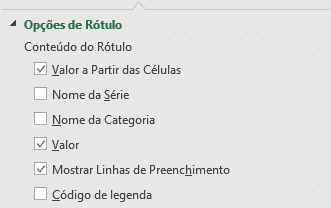
Feito isso teremos os conceitos de cada um dos produtos, no entanto teremos também o valor, então será necessário desmarcar a caixa de valor para ficarmos somente com o conceito.
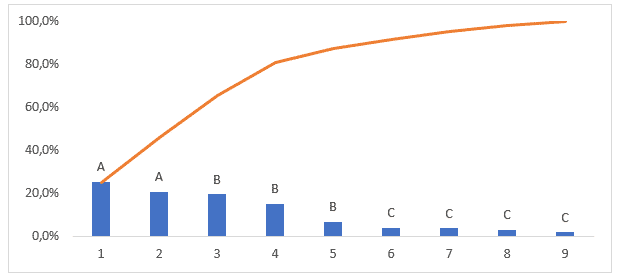
Agora para finalizar basta trocar os números do eixo horizontal pelo nome dos produtos que estão sendo analisados. Para isso basta clicar no gráfico com o botão direito e selecionar a opção Selecionar Dados.
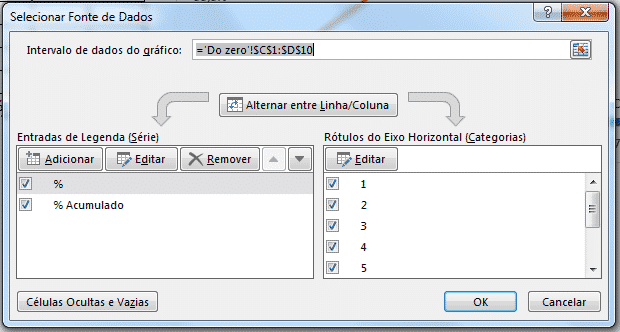
Feito isso será aberta uma nova janela para a seleção de dados, como já temos todos os dados vamos apenas utilizar a opção de Editar na parte de Rótulos do Eixo Horizontal e selecionar os nomes dos produtos que vão da célula A2 até A10.
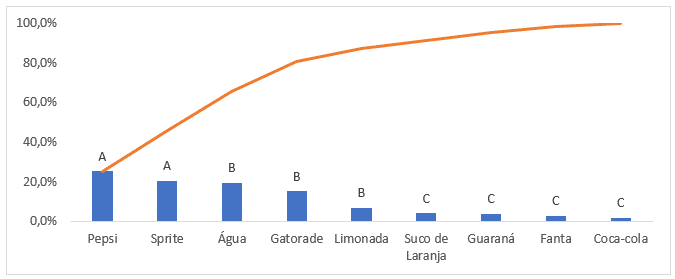
Agora temos juntamente com a tabela um Gráfico ABC para que o usuário possa efetuar suas análises e a partir delas tomar suas decisões.
Para acessar outras publicações de Excel Intermediário, clique aqui!

Sócio fundador e especialista em Python da Hashtag Treinamentos. Criador do Método Impressionador para ensinar pessoas comuns a crescerem na carreira e se destacarem na empresa usando o Python.