Nessa publicação vamos fazer basicamente um curso de excel! Isso mesmo, vamos te mostrar em alguns passos como você pode fazer a sua introdução ao Excel!
Caso prefira esse conteúdo no formato de vídeo-aula, assista ao vídeo abaixo!
Para baixar a planilha utilizada nesta publicação, clique aqui!
Esta é uma aula introdutória para as pessoas que tem o nível iniciante ou intermediário. Vamos cobrir alguns aspectos importantes do programa para que o aluno consiga saber o essencial do Excel nesse primeiro momento. Sabendo todo esse básico o aluno ficará mais familiarizado com fórmulas e ferramentas e desta forma poderá prosseguir com o aprendizado de forma mais fácil.
Vamos começar com uma planilha em branco para que o usuário possa ir se familiarizando com o ambiente e com as ferramentas que serão utilizadas.
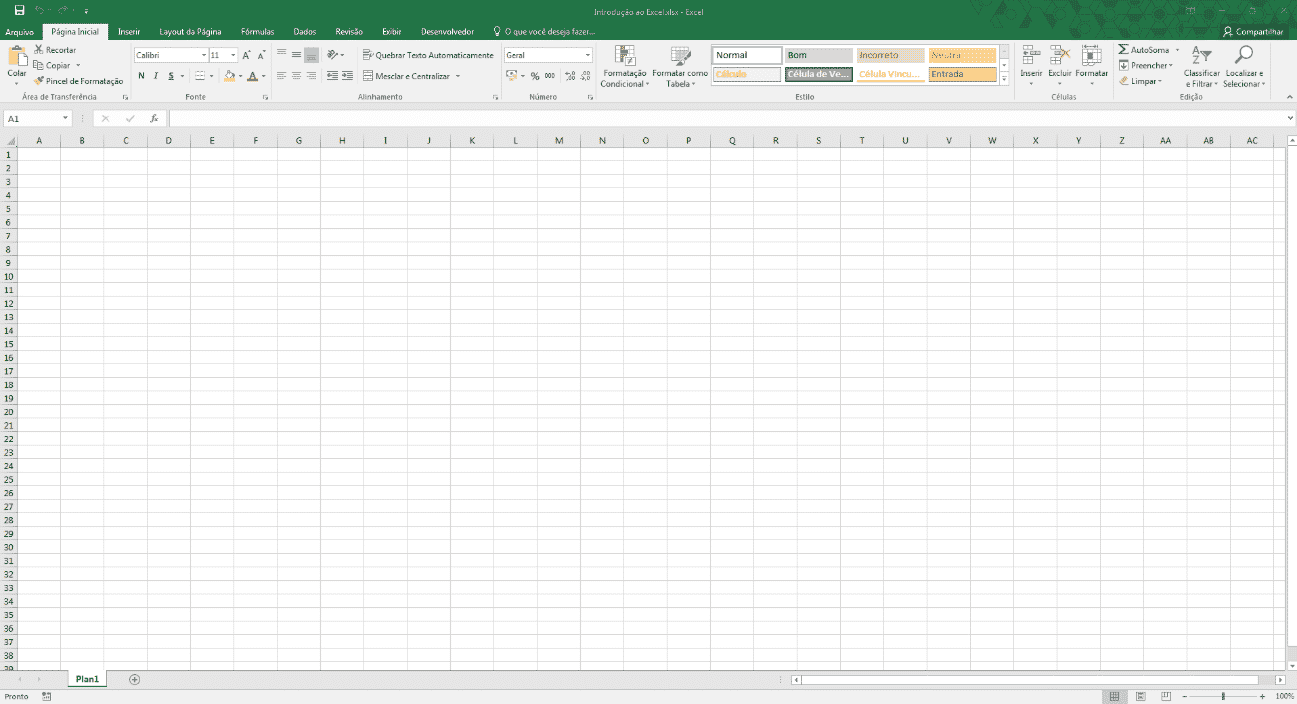
Este é o ambiente que temos assim que abrimos uma planilha em branco. Logo no canto inferior esquerdo é possível notar que temos uma aba já criada que vem com o nome de Plan1 ou Planilha1 caso o Excel esteja em português.
Abas do Excel – Como criar, excluir, ocultar e reexibir
Para alterar o nome da aba basta clicar com o botão direito do mouse e selecionar a opção Renomear ou dar um clique duplo no nome da aba.
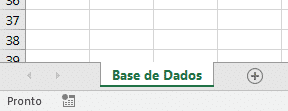
É possível também alterar a cor dessa aba, para isso basta clicar com o botão direito e ir até a opção Cor da Guia.
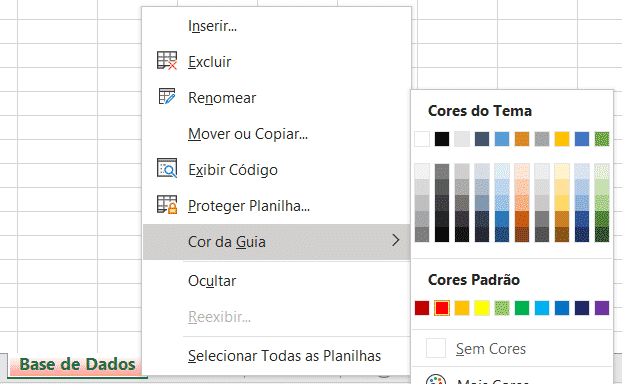
Em um primeiro momento é possível verificar que a aba não fica de fato com a cor, no entanto ao criar outras abas essa cor fica mais evidente. Para criar outras abas basta clicar no símbolo de + que elas serão criadas.

Veja que para excluir uma dessas abas basta clicar com o botão direito do mouse e selecionar a opção Excluir.
Outra opção interessante que é possível ver ainda neste menu é a opção de Ocultar. Essa opção serve para que o usuário possa ocultar/esconder uma aba caso não queira que ela seja vista nesta barra de abas. Vamos ocultar as abas Planilhas1 e Planilha2.
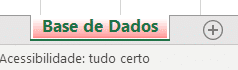
Feito isso é possível observar que é como se tivéssemos apenas uma única aba dentro da nossa planilha. Essa opção é interessante para ocultar dados de pessoas que não tem um conhecimento em Excel.
Caso queira reexibir essas abas ocultas basta clicar com o botão direito na aba que está visível e selecionar a opção Reexibir.
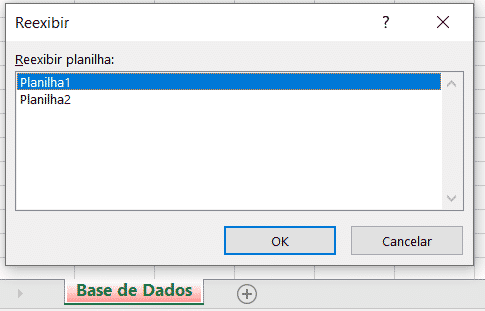
Ao selecionar essa opção teremos uma lista das abas que estão ocultas. Nesta lista o usuário poderá selecionar quais abas deseja reexibir, feito isso basta pressionar OK para que ela volte a ser exibida.
Linhas de Grade, Títulos e Barra de Fórmulas
Ao abrir o Excel é possível observar que temos as chamadas linhas de grade, que são as linhas que dividem as linhas e colunas dentro da planilha. Muitas das vezes é bom remover essas linhas para facilitar a visualização dos dados da planilha.
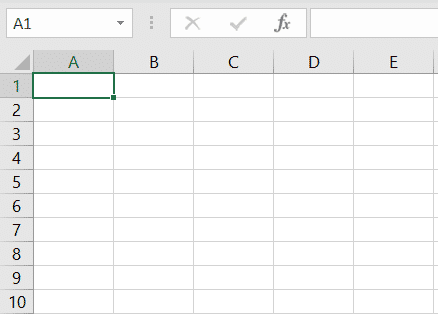
Para remover essas linhas, basta ir até a guia Exibir e desmarcar a caixa de Linhas de Grade.
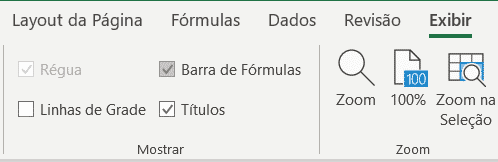
Feito isso as linhas de grade não serão mostradas, mas a divisão entre as células continuará sendo feita normalmente.
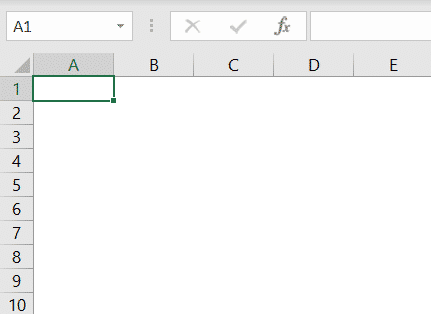
Essa ferramenta é útil para que o usuário fique com um ambiente mais limpo para mostrar e visualizar dados dentro da planilha. Portanto vamos utilizar essa opção sempre que formos utilizar a planilha para análise de dados.
Ainda dentro dessa guia é possível remover a visualização dos Títulos, que são as letras e os números que identificam cada célula, como por exemplo: A, B, C… e 1,2,3… Outra possibilidade é remover também a Barra de Fórmulas, que é onde temos o nome da célula e logo ao lado a barra de fórmulas propriamente dita na qual o usuário pode escrever dentro da célula por ela.
Por fim temos mais uma opção para deixar o Excel com menos cara de Excel para que o usuário possa fazer apresentações que impressionem.
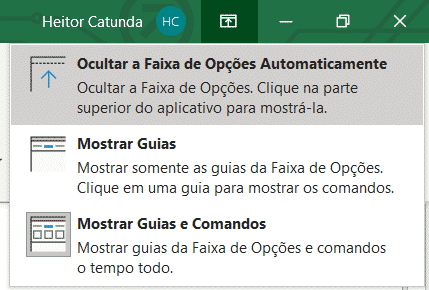
Essa opção oculta a faixa de opções, que é a parte onde temos as ferramentas dentro do Excel. Feito isso teremos um ambiente mais limpo para construir relatórios e gráficos de apresentação.
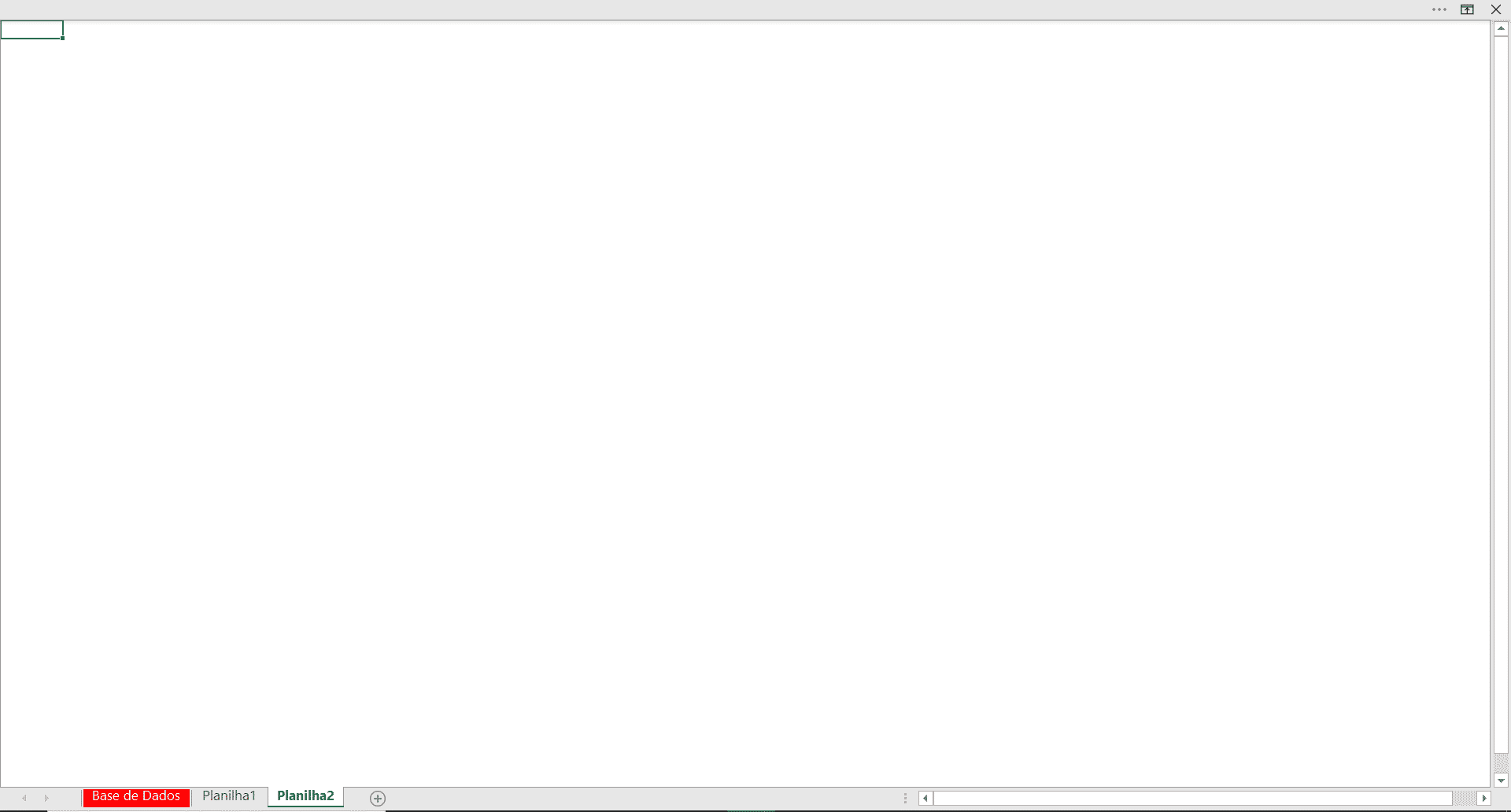
A última dica para transformar o Excel com cara de site e surpreender nas apresentações é clicar nos 3 pontos logo ao lado esquerdo da barra de rolagem horizontal e arrastar até o canto esquerdo. Desta forma essa barra de rolagem irá cobrir as abas e não irá mostrar que elas estão presentes nesse ambiente.
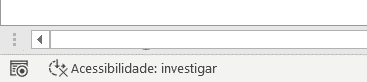
Guias e Ferramentas
O Excel é um programa muito intuitivo, então fica bem fácil encontrar ferramentas e verificar a descrição de cada uma delas.
Primeiramente é importante saber algumas nomenclaturas, como já vimos de aba e planilha (que é o ambiente que colocamos os dados). Temos também as células que é cada unidade dentro da planilha.
Outra nomenclatura que é muito utilizada são as chamadas guias, que nada mais são do que os menus das ferramentas, como Página Inicial, Inserir, Fórmulas entre outros. Essas guias ficam na parte superior do programa para que tenham um acesso rápido e fácil pelo usuário.

Outra informação importante é que quando o usuário não sabe muito bem como funciona uma ferramenta o Excel dá a ele uma breve descrição da ferramenta. Para isso basta colocar o mouse em cima da ferramenta desejada e esperar 2 segundos para que a descrição apareça.
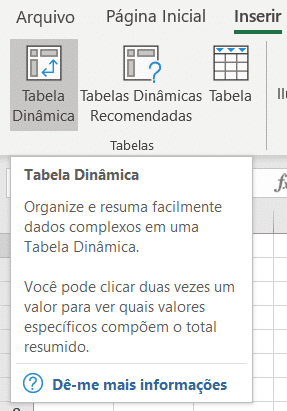
É possível observar uma breve descrição do que é uma Tabela Dinâmica. Caso o usuário ainda tenha dúvidas pode clicar na opção Dê-me mais informações que o Excel irá abrir uma janela de ajuda para auxiliar na criação de uma tabela dinâmica ou na utilização de qualquer ferramenta.
Com essa opção é possível ver passo a passo e até mesmo vídeos para ensinar a utilizar determinada ferramenta.
Planilha e Formatação
A planilha é onde de fato os dados são inseridos e onde utilizamos as ferramentas do Excel. Portanto vamos iniciar escrevendo algumas informações.
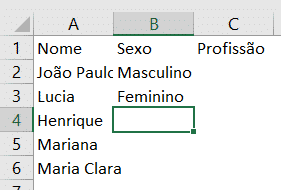
Para escrever basta clicar na célula e começar a escrever, quando terminar o usuário pode pressionar TAB para ser direcionado a célula da direita ou pressionar ENTER para ser direcionado a célula abaixo.
OBS: Caso a visualização esteja difícil por conta das letras que ficam pequenas o usuário poderá utilizar o zoom que fica no canto inferior direito da tela. Neste caso vamos colocar em 160%.

Voltando as informações que havíamos preenchido, paramos na parte de Sexo. Como é uma coluna onde vamos repetir algumas informações o Excel nos dá uma opção de selecionar o que já foi escrito acima daquela célula para que possamos selecionar sem a necessidade de escrever manualmente esses dados.
Para isso basta pressionar o atalho ATLT + SETA PARA BAIXO que o Excel irá abrir uma lista com as opções que já foram escritas acima daquela célula selecionada. Desta forma o usuário poderá selecionar o que deseja e pressionar ENTER, então não terá que digitar diversas vezes as mesmas informações.
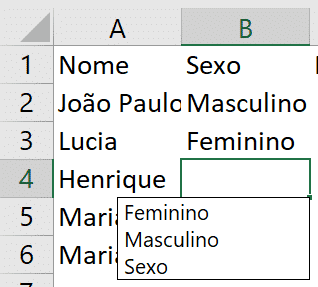
Essa é uma maneira mais fácil de preencher as células com informações que já foram utilizadas sem que seja necessário escrevê-las.
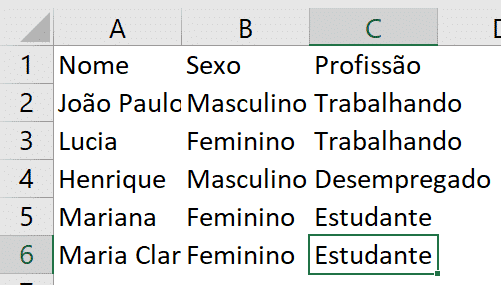
Veja que desta forma é possível utilizar menos o mouse e mais o teclado para efetuar ações simples, que, no entanto, vão fazer com que o usuário ganhe tempo, pois ao utilizar atalhos ele acaba fazendo certas tarefas de forma mais rápida.
Dentro da planilha escrevemos algumas informações que estão ultrapassando os limites das células e prejudicando a visualização dessas informações. Para que possamos ajustar isso vamos selecionar as colunas que possuem dados.
Essa seleção será feita a partir das letras, ou seja, vamos clicar na letra A da coluna e arrastar até a coluna C.
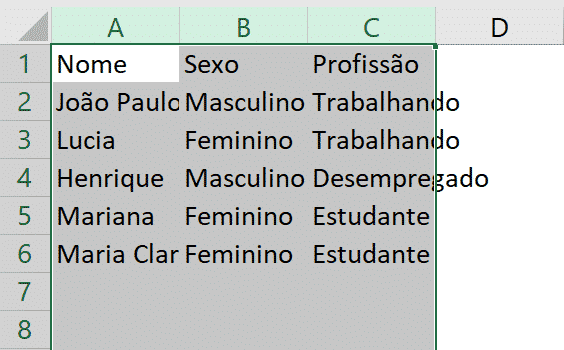
Feito isso todas as células dessas 3 colunas estarão selecionadas. Agora para ajustar basta colocar o mouse entre a divisão de qualquer uma das colunas que foram selecionadas, como por exemplo na divisão entre A e B. Ao fazer isso a seta ficará de uma forma diferente, desta forma o usuário poderá dar um duplo clique com o mouse que as colunas serão auto ajustadas para o tamanho da maior informação contida em cada uma das colunas.
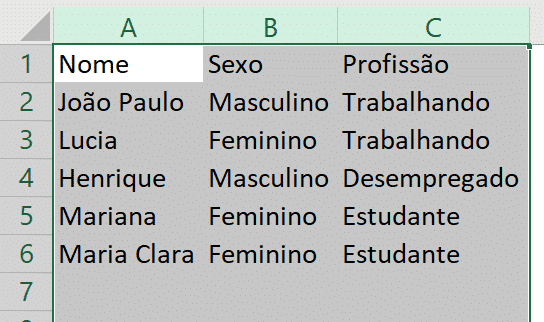
Veja que agora todas as informações estão dentro de cada coluna corretamente, sem cortes, ou sem “invadir” outras células.
Caso o usuário não queira ficar sempre ajustando as células com o auto ajuste, basta selecionar as colunas e ao invés de dar um duplo clique na divisão, basta clicar e arrastar em uma das divisões para que fiquem em um tamanho adequado e evite a utilização do auto ajuste com frequência.
A próxima ferramenta muito útil é a de Formatar como Tabela, mas para utilizá-la é necessário selecionar todos os dados que temos. Temos uma forma muito rápida e eficiente de selecionar todos os dados sem a utilização do mouse (que quando tiver uma grande quantidade de dados pode se tornar um processo lento).
Para fazer essa seleção de forma rápida vamos primeiramente selecionar com o mouse uma das células que contém as informações. Em seguida basta utilizar o atalho CTRL + SHIFT + BARRA DE ESPAÇO.
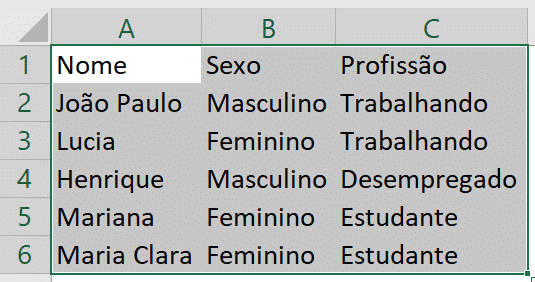
Feita essa seleção podemos ir até a guia Página Inicial e selecionar a opção Formatar como Tabela.
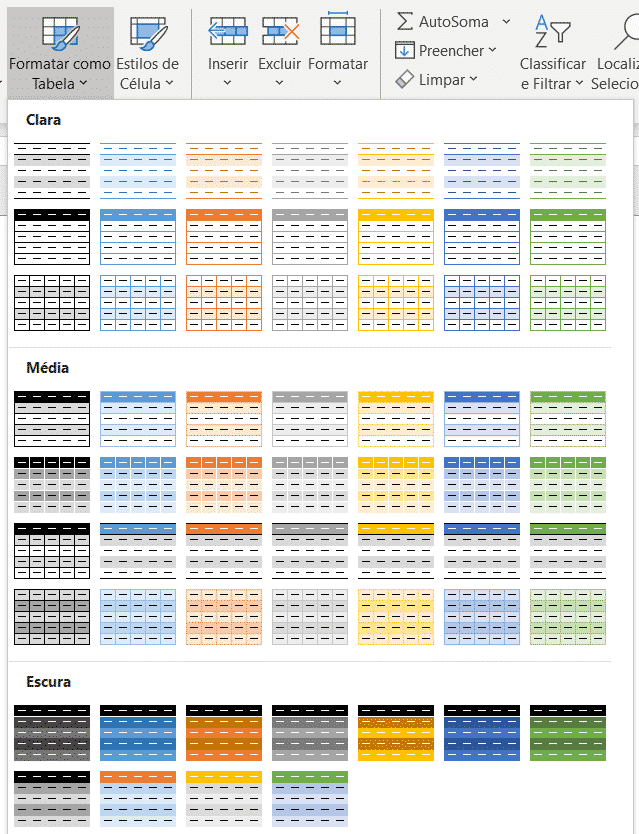
Aqui temos diversas opções já prontas para formatar os dados que temos como uma tabela. Basta escolher a que mais agrada e selecionar.

Ao selecionar a tabela desejada o Excel irá mostrar uma janela informando as células em que estão os dados (que já selecionamos) e pergunta se a tabela que estamos formatando possui cabeçalhos, ou seja, se essa tabela possui a descrição de cada uma das colunas.
Como colocamos anteriormente a descrição de cada uma das colunas (que seriam títulos) para facilitar a visualização dos nossos dados vamos marcar a caixa Minha tabela tem cabeçalhos.
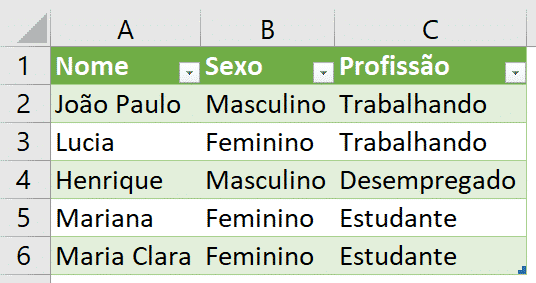
Veja que temos pontos importantes dentro dessa tabela, uma delas são os filtros, que são essas setas ao lado de cada cabeçalho. Outro ponto importante é que ao inserir uma nova informação logo abaixo da última célula preenchida o Excel irá puxar a formatação da tabela automaticamente.
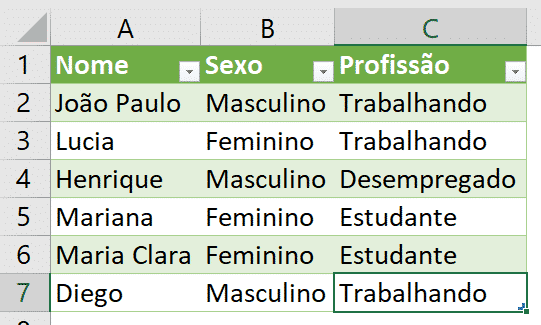
É possível verificar que ao utilizar o atalho ALT + SETA PARA BAIXO o Excel não mostra mais as opções dos cabeçalhos, mas somente os dados que estão dentro da tabela.
Vamos partir agora para o filtro. O usuário poderá acessar o filtro tanto utilizando o mouse, quanto utilizando o teclado. Pelo teclado vamos utilizar o mesmo atalho para verificar o que já tínhamos escrito em uma tabela e utilizar as setas para navegar dentro do filtro.
Para marcar ou desmarcar alguma opção basta utilizar a BARRA DE ESPAÇO. Neste caso vamos filtrar apenas as pessoas do sexo feminino, portanto vamos desmarcar a opção masculino.
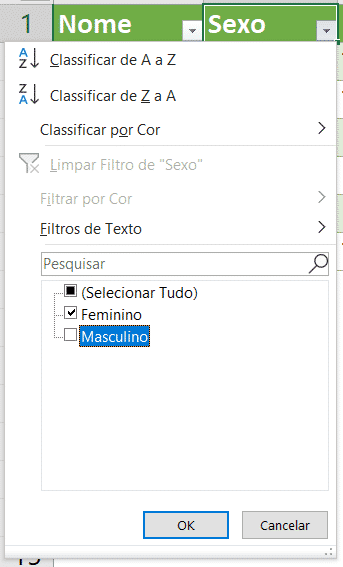
Por fim basta pressionar ENTER para que os dados sejam filtrados.
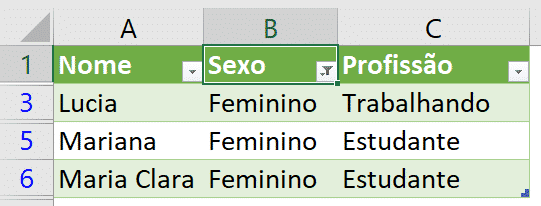
Temos então somente a visualização das pessoas do sexo feminino. Caso o usuário queira desfazer o filtro basta repetir o mesmo procedimento e selecionar tudo que foi desmarcado, pode selecionar a opção Limpar filtro ou pode ir até a guia Dados e selecionar a opção Limpar.
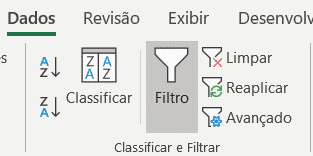
Existe uma forma de chegar até essa última opção de Limpar através da guia Dados apenas utilizando o teclado, ou seja, sem auxílio nenhum do mouse. Para isso o primeiro passo é pressionar a tecla ALT.

Ao pressionar ALT é possível verificar que todas as ferramentas e guias possuem uma letra ou número, portanto é possível acessar qualquer guia e ferramenta somente seguindo a sequência que está sendo mostrada. Como queremos ir até a guia dados, neste caso vamos pressionar a tecla S.

Ao pressionar S o Excel nos leva para a guia dados e nos dá mais combinações para que possamos chegar em qualquer uma das ferramentas. Neste caso o atalho para limpar é RC.
Portanto se o usuário utilizar a combinação ALT > S > RC ele conseguirá utilizar a opção de Limpar de forma fácil e rápida sem a utilização do mouse.
OBS: Esses atalhos podem mudar dependendo da versão que o usuário esteja utilizando, no entanto, esses atalhos serão fixos para a versão que estiver utilizando. Isso quer dizer que eles não irão mudar caso o usuário abra outro arquivo ou algo similar.
Nesta aula foi possível ver algumas ferramentas e informações básicas e fundamentais para mostrar que o Excel não é um bicho de 7 cabeças e sim um programa muito amigável, útil e com uma diversidade incrível de ferramentas que podem ser utilizadas em diversas situações.
São dois links onde falamos mais sobre Excel e como você pode dar seus primeiros passos!
É claro que se você quiser um Curso de Excel Completo com Certificado, você vai querer ver o Excel Impressionador.
Esse é o nosso curso completo de Excel onde você vai aprender do básico até o nível impressionador, ou seja, vai aprender além do avançado para poder impressionar no trabalho, ser reconhecido e até conseguir promoções e vagas de emprego!
Essa foi uma aula introdutória de Excel para que você consiga dar seus primeiros passos nessa ferramenta incrível que é o Excel sem achar que é um bicho de 7 cabeças.
É bem mais tranquilo do que você pensa e assim que começar a usar você não vai mais querer parar. Vai começar a fazer tudo dentro do Excel e vai ficar muito fácil, pois quanto mais praticar mais natural as coisas vão ficar!

Essa é uma apostila básica de Excel para que você saia do zero de forma 100% gratuita!
Para acessar outras publicações de Excel Básico, clique aqui!

Sócio fundador e especialista em Python da Hashtag Treinamentos. Criador do Método Impressionador para ensinar pessoas comuns a crescerem na carreira e se destacarem na empresa usando o Python.