Nessa publicação vamos falar sobre tudo que você veria em qualquer Curso de Excel Básico! Tudo isso em uma só publicação!
Caso prefira esse conteúdo no formato de vídeo-aula, assista ao vídeo abaixo!
Para baixar a planilha utilizada nessa aula clique aqui!
É um curso básico de Excel de uma forma resumida e direta com tudo que precisa saber da parte básica, ou seja, serão aplicados os conhecimentos básicos em algumas situações para que seja possível entender cada assunto e se inserir no ambiente Excel.
Esse curso tem como objetivo ensinar de forma mais rápida as principais ferramentas básicas do programa para que o usuário possa começar a fazer tarefas dentro do ambiente Excel. Portanto já vai estar familiarizado com o programa e poderá utilizar ferramentas para executar diversos trabalhos.
Curso Básico
Esse curso será dividido em algumas partes para facilitar o aprendizado:
Atalhos
Os atalhos do teclado são formas de agilizar certas atividades dentro de um programa com o intuito de ganhar tempo, ou seja, a medida em que o usuário começa a utilizar esses atalhos ele começa a deixar o seu trabalho mais rápido, desta forma acaba gastando menos tempo do que outras pessoas utilizando métodos mais básicos que muitas vezes envolvem o uso do mouse.
Abaixo temos alguns atalhos bem importantes que serão utilizados diversas vezes dentro do Excel para facilitar certas atividades, todos eles serão comentados após a imagem.
OBS: É importante lembrar que para quem usa notebook alguns dos atalhos podem ter que ser utilizados com a tecla Fn se não funcionarem como está descrito abaixo.
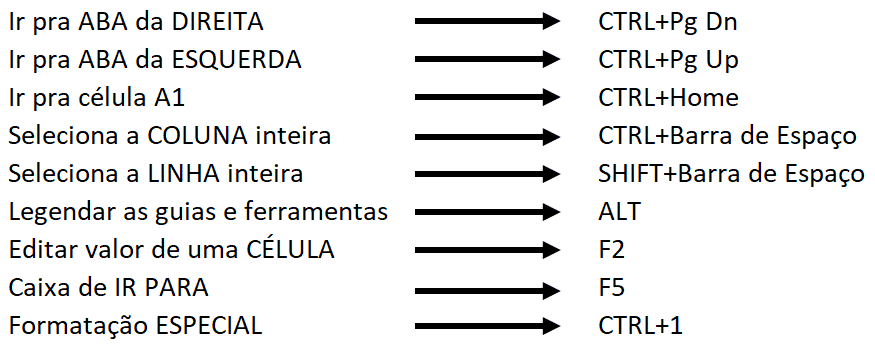
Ir para ABA da DIREITA e Ir para ABA da ESQUERDA – Como o Excel possui mais de uma aba é possível com que o usuário navegue entre elas apenas com o auxílio das teclas, ou seja, não é necessário utilizar o mouse para que o usuário vá até a parte de abas e selecione a que deseja, pode simplesmente utilizar um dos dois atalhos para navegar entre as abas existentes.
Ir para célula A1 – Como a célula A1 é a primeira célula do Excel é normal com que os usuários precisem ir até o início da tabela. Caso a tabela seja muito grande e o usuário esteja longe do início é possível utilizar este atalho para que consiga chegar ao início de forma rápida, sem a necessidade de utilizar o mouse para movimentar a barra de rolagem do Excel.
Seleciona a COLUNA inteira – Esse é um atalho muito importante principalmente quando vamos utilizar algumas fórmulas. Então quando temos que selecionar toda a coluna para colocar dentro de uma fórmula por exemplo, se essa coluna for muito grande é possível que o usuário perca bastante tempo tendo que clicar e arrastar até a última célula da coluna especialmente quando temos muitos dados. No exemplo abaixo (aba Congelar Painéis) temos uma tabela que vai até a linha 300, então é recomendado que se utilize esse tipo de atalho para esse tipo de seleção.
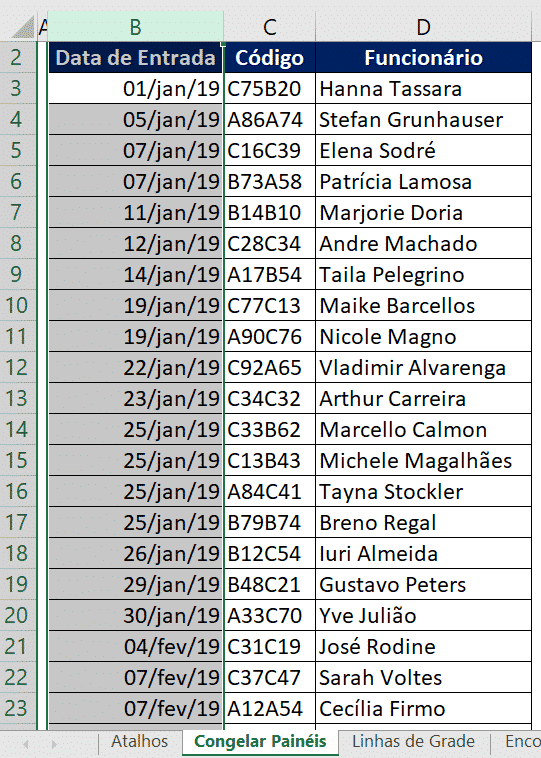
Desta forma foi possível selecionar todos os dados da coluna B com apenas duas teclas, isso toma menos do que um segundo. Para certas fórmulas é útil selecionar toda a coluna para que ela seja aplicada em todos os dados. Lembrando que esse atalho seleciona toda a coluna, ou seja, da primeira célula até a última célula disponível.
Selecionar LINHA inteira – Esse atalho é semelhante ao anterior, mas ao invés de selecionar toda uma coluna é possível selecionar uma linha inteira. Assim como no exemplo anterior que selecionada toda uma coluna, esse atalho será responsável por selecionar toda uma linha.
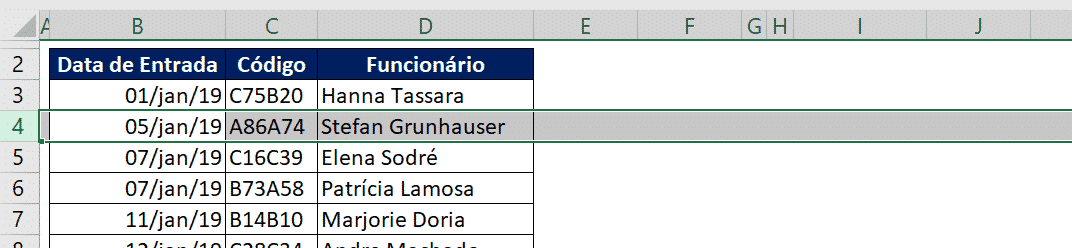
Legendar as Guias e Ferramentas – Esse é um atalho muito útil, pois ele dá acesso a praticamente todas as ferramentas do Excel, ou seja, é um dos atalhos que pode ser utilizado para as diversas ferramentas do Excel, e permite com que o usuário acesse essas ferramentas apenas com o teclado sem a necessidade de utilizar o mouse.
Ao pressionar ALT uma única vez o usuário vai verificar que aparece uma série de letras no menu superior do Excel.
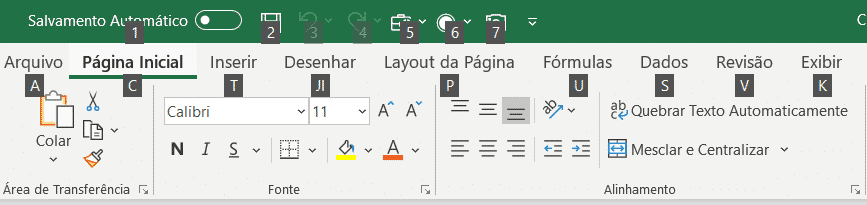
Nesse primeiro momento temos algumas letras e número para selecionarmos as abas ou ferramentas. Ao pressionar a letra C o Excel irá entrar dentro da guia Página Inicial e irá nos mostrar novas letras para as opções dentro dessa guia.
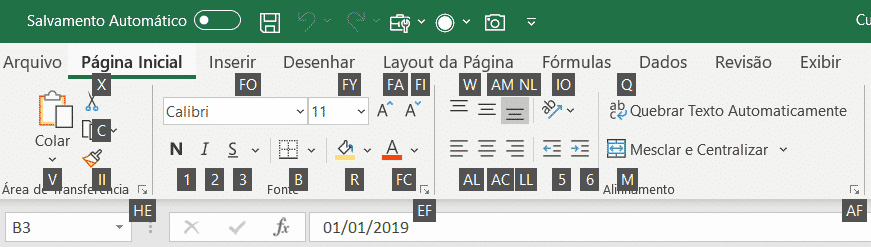
Ao pressionar as outras letras seremos capazes de utilizar qualquer uma das ferramentas, por exemplo se pressionarmos agora o número 1, podemos deixar o conteúdo da célula em negrito.
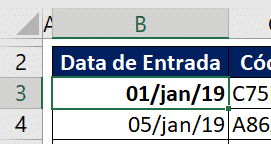
Então a célula selecionada fica formatada com negrito. Portanto a utilização desse atalho na verdade da ao usuário uma grande liberdade para utilizar diversos atalhos secundários para escolher a ferramenta desejada.
Editar valor de uma célula – Esse atalho é muito utilizado, pois permite ao usuário utilizar o teclado ao invés do mouse para dar um clique duplo na célula para poder editar seu conteúdo, portanto é possível editar o conteúdo da célula apenas utiliza a tecla F2, desta forma o usuário pode fazer sua edição sem nem encostar no mouse, e ao terminar pode pressionar enter que sua alteração ficará na célula normalmente.
Caixa de IR PARA – Esse atalho é útil quando o usuário precisa ir a uma célula específica sem que precise ficar caçando a célula ou ficar movimentando a barra de rolagem do Excel até encontra a célula desejada.
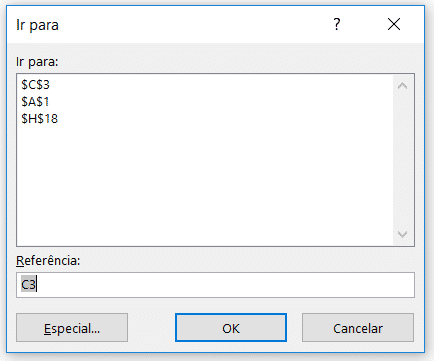
É possível verificar que além de poder escolher a célula, as últimas células escolhidas ficam no histórico da busca. Isso facilita caso o usuário tenha que voltar até aquela célula mais de uma vez.
Formatação ESPECIAL – Esse atalho abre o menu de formatação especial para as células selecionadas, ou seja, além das formatações padrões do Excel temos uma grande variedade de formatações que podem ser utilizadas dentro de uma célula, e esse atalho nos permite ir diretamente a este menu sem que seja necessário o uso do mouse.
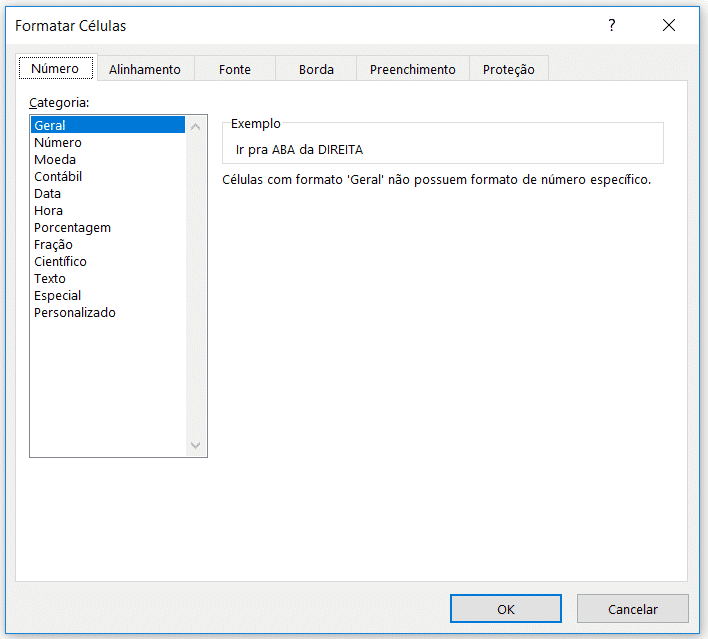
É possível observar que a formatação não é apenas para o tipo do conteúdo, mas para alinhamento, fonte, borda e preenchimento.
Esses foram os atalhos básicos mais utilizados dentro do Excel, com eles já é possível acelerar diversas atividades sem utilizar o mouse e o melhor de tudo, esses atalhos diminuem o tempo de diversas atividades dentro do Excel.
Congelar Painéis
Essa ferramenta do Excel é útil quando temos uma tabela muito grande e ao descer ao rolar para o lado acabamos esquecendo o que significa cada coluna ou linha da tabela. Para isso é possível congelar esses “painéis”, para que ao mover a barra de rolagem eles fiquem fixos e o usuário continue vendo. Para acessar essa opção devemos ir até a guia Exibir.
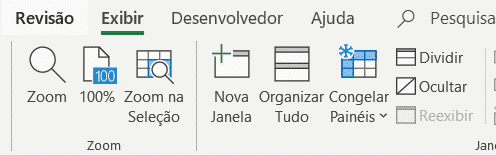
Existem três opções de congelamento: Congelar Painéis, Congelar Linha Superior e Congelar Primeira Coluna. A mais utilizada é a primeira opção porque permite ao usuário escolher o que será congelado, enquanto as outras duas só congelam a primeira linha ou coluna.

Vamos utilizar a primeira opção na aba Congelar Painéis, para isso vamos selecionar a linha B3, pois o congelamento ocorre da seleção acima e a esquerda da célula selecionada, ou seja, neste caso vamos estar congelando a coluna A e também os cabeçalhos da tabela.
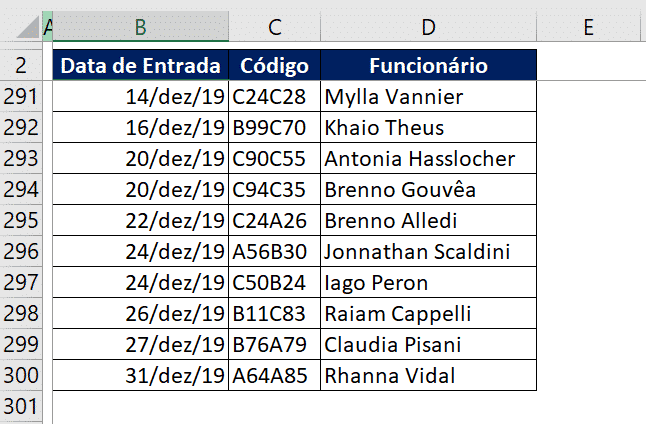
É possível observar que ao utilizar essa opção o Excel colona uma linha para indicar que houve um congelamento naquela parte. Outro ponto é que ao descer na tabela temos o nosso cabeçalho fixo enquanto as células logo abaixo descem normalmente, dessa forma é possível com que o usuário não se perca nas colunas, pois tem sempre o cabeçalho indicando o que significa cada uma das colunas.
Linhas de Grade
Nesta parte temos algumas opções para deixar o Excel com uma “cara” mais apresentável, principalmente se o usuário deseja mostrar resultados e não quer um ambiente muito poluído, então é possível remover alguns itens que deixam o programa mais agradável.
Teremos 3 opções para deixar o Excel mais agradável: Linhas de grade, Títulos e Barra de Fórmulas.
Para habilitar ou desabilitar qualquer uma dessas opções basta ir até a guia Exibir dentro do Excel.
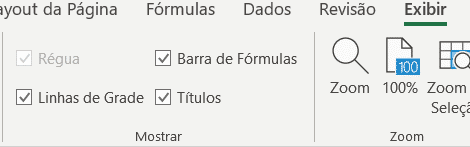
A barra de fórmulas é outro local onde podemos modificar o conteúdo da célula, fica logo acima da indicação das colunas.

As linhas de grade são as linhas que o Excel mostra para dividir todas as células do programa, e isso acaba poluindo um pouco a visualização caso não esteja utilizando muito da área da planilha.
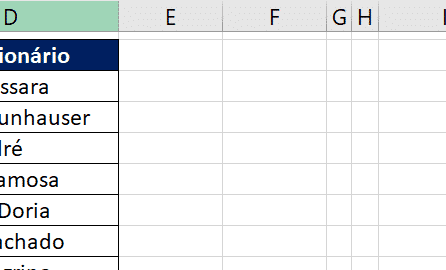
Por fim temos os títulos que são as referências de linhas e colunas, ou seja, o que indica as linhas e colunas: A, B, C… e 1, 2, 3… que ficam a esquerda e acima da planilha.

Ao desmarcar todas as opções teremos o seguinte resultado.
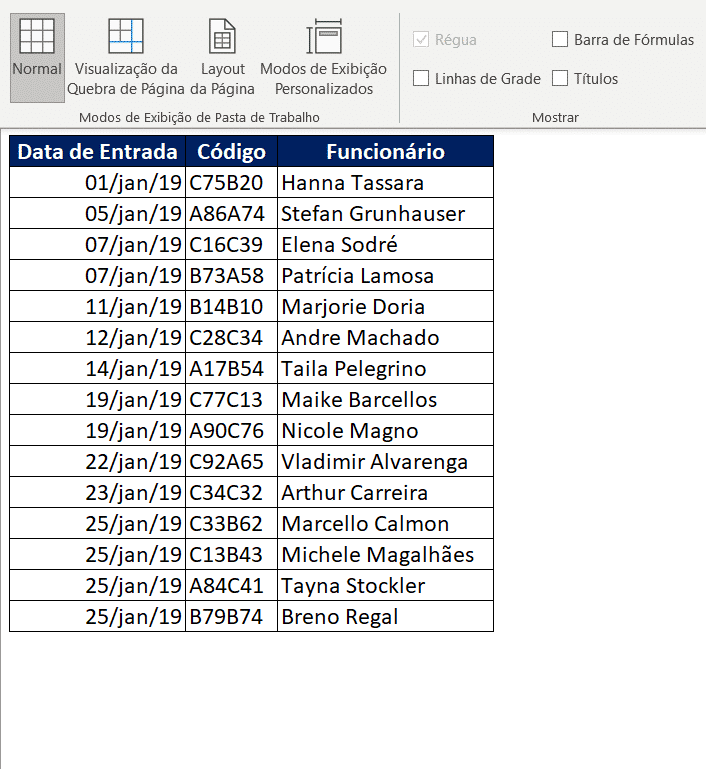
Desta forma o ambiente fica menos poluído e mais agradável para quem está vendo o resultado que foi gerado pelo usuário.
Encontrar uma célula
Nesta parte vamos ver como é possível ir até uma célula desejada, sem que seja necessário ficar movendo de célula por célula. Já vimos um atalho para encontrar essa célula, mas também podemos utilizar uma caixa que fica logo ao lado da barra de fórmulas.
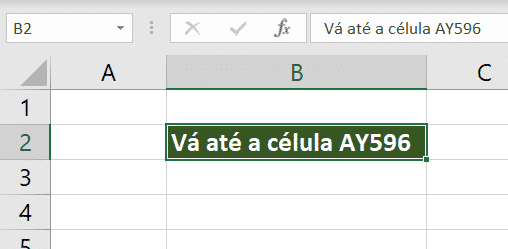
É possível observar que temos escrito nessa caixa B2, isso significa que a célula selecionada é a B2, então se quisermos ir até a célula AY596 como mostra o exemplo, basta modificar onde está escrito B2 para a célula desejada e pressionar enter.
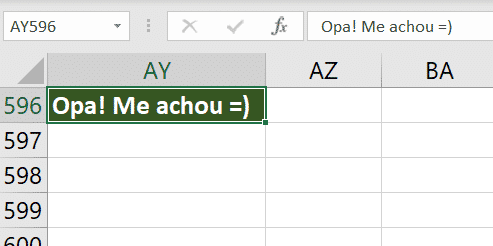
Desta forma o Excel nos leva diretamente a célula desejada.
Linhas e Colunas
Já vimos dois atalhos para selecionar linha ou coluna, mas podemos complementar essa seleção para inserir uma nova linha ou coluna com mais um atalho. Então vamos selecionar uma linha e com o atalho CTRL mais + (CTRL mais a tecla +) ou dependendo do teclado pode ser utilizado CTRL + SHIFT + = (pois para acessar o + na tecla de igual é necessário pressionar SHIFT).
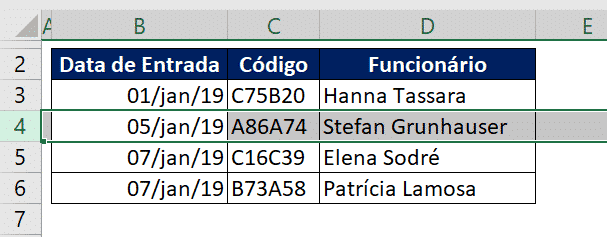
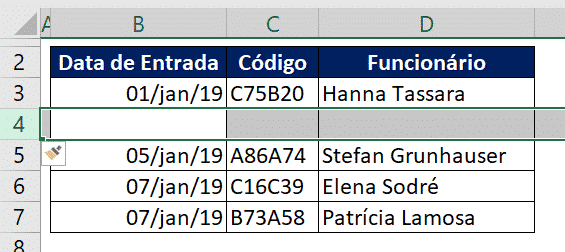
É possível observa que ao criar uma linha o Excel cria essa linha logo acima da linha selecionada.
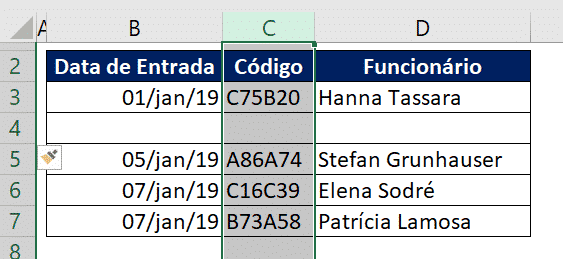
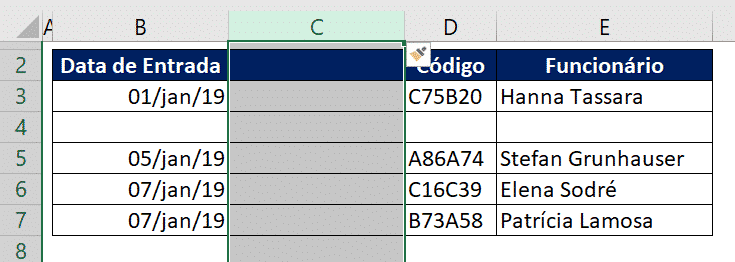
Para a coluna o Excel cria a nova logo a esquerda da coluna selecionada. Assim como foi possível criar uma coluna e linha é possível também excluir a coluna e linha utilizando o atalho CTRL + – (CTRL mais a tecla -), desta forma podemos selecionar toda a linha ou coluna que desejamos excluir e pressionar este atalho.
Ordem Alfabética e Cronológica
No Excel é importante as vezes organizar as tabelas de forma crescente/decrescente ou em ordem alfabética para que facilite ao usuário encontrar certos dados, desta forma temos uma ferramenta que possibilita fazer essa organização.
O primeiro passo é selecionar toda a tabela, para isso vamos selecionar a primeira célula da tabela, que neste caso é a B2. Em seguida vamos utilizar mais um atalho que é CTRL + SHIFT + BARRA DE ESPAÇO, desta forma teremos a seleção de toda a tabela em segundos.
Feito isso é necessário ir até a guia Página Inicial e selecionar a opção de Classificação Personalizada dentro da opção Classificar e Filtrar.
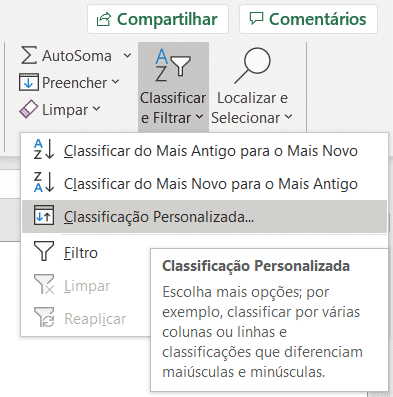
Ao selecionar essa opção será aberta uma nova janela onde poderá ser feita a classificação dos dados selecionados.
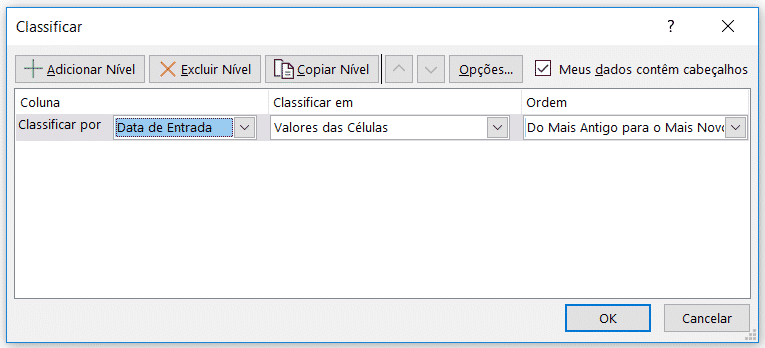
Nesta parte básica o mais utilizado será a primeira e a última opção onde o primeiro é qual a coluna que será feita a classificação e terceira opção é como que esses dados serão organizados. Para exemplificar será selecionada a coluna de Funcionários e a ordem de A a Z, ou seja, ordem alfabética comum.
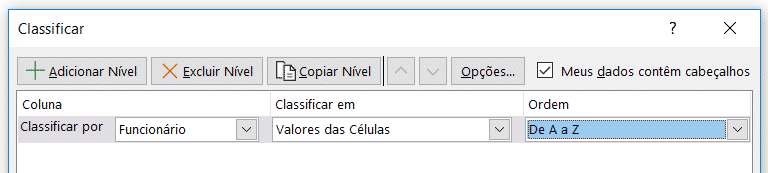
Ao pressionar OK todos os dados serão classificados como foi solicitado.
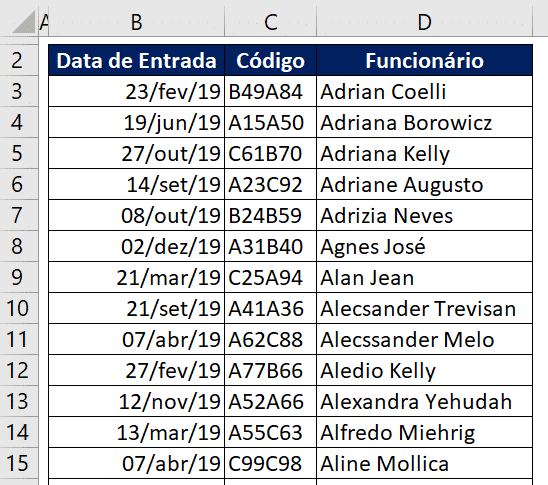
O usuário também poderá colocar a data em ordem caso queira, do mais atual ao mais antigo ou do mais antigo ao mais atual, tudo vai depender de como deseja analisar esses dados. É importante observar se a caixa de Meus dados contém cabeçalho está marcada para que o Excel reconheça quais os dados que serão classificados.
Fórmulas Básicas
O Excel é bastante conhecido por ser um programa em que é possível utilizar diversas fórmulas para fazer cálculos e até facilitar eles, portanto nesta parte serão mostradas as fórmulas básicas do Excel que serão bastante utilizadas.
Para isso o primeiro passo é reexibir uma aba que está oculta, ou seja, temos a possibilidade de ocultar abas dentro do Excel. Neste caso vamos colocar ela visível novamente para que possamos prosseguir com a aula de fórmulas.
Para isso é necessário clicar em cima de qualquer aba com o botão direito do mouse e selecionar a opção reexibir.
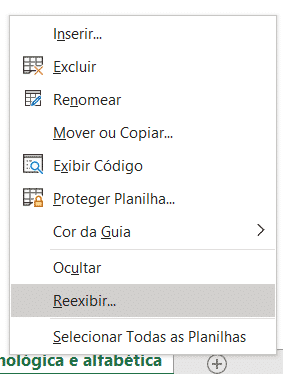
Feito isso será aberta uma janela com todas as abas ocultas que deseja reexibir.
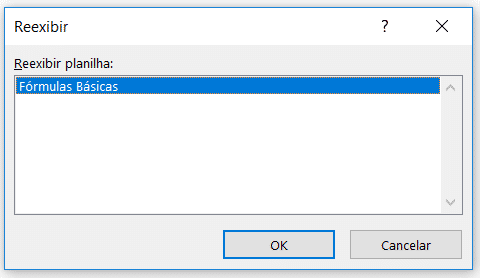
Basta selecionar a desejada e pressionar OK.
Nesta aba temos as fórmulas básicas do Excel.
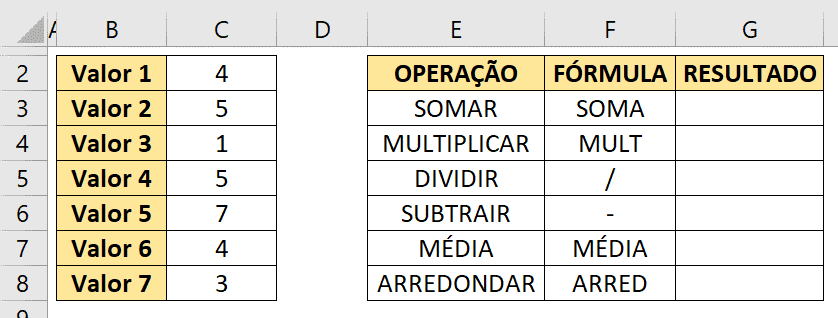
Para as fórmulas SOMA, MULT (ou PROD dependendo da versão), MÉDIA e ARRED temos um material um pouco mais detalhado no link abaixo:
https://www.hashtagtreinamentos.com/funcoes-basicas-para-iniciantes
Para facilitar serão colocados os resultados das fórmulas na coluna G e a forma que essas fórmulas são escritas na coluna logo ao lado. É importante ressaltar que o Excel não possui fórmulas de divisão e subtração, pois não são operações que fazemos com uma quantidade grande de itens. Geralmente utilizamos as outras fórmulas com uma quantidade maior de itens, por isso eles possuem uma fórmula.
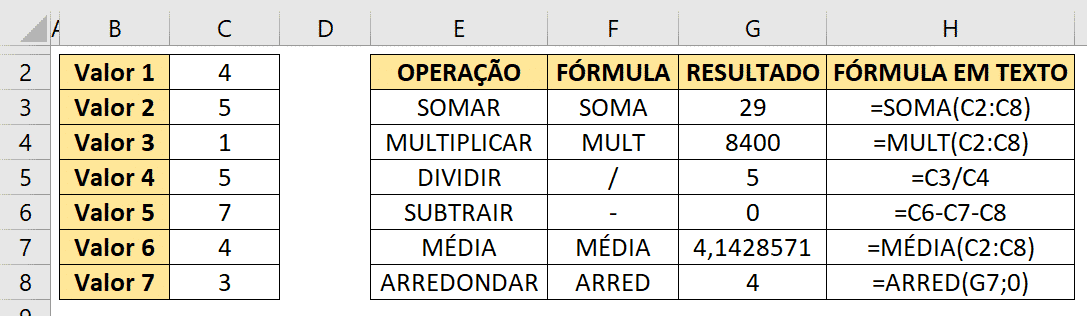
Essas são as maneiras de escrever essas fórmulas, a maioria delas permite ao usuário selecionar mais de uma célula, ou seja, é possível selecionar um conjunto de célula como na soma. Está sendo selecionado da célula C2 até a célula C8, portanto será feita a soma de todo esse intervalo.
SOMA – Tem como objetivo somar todos os valores em um intervalo selecionado pelo usuário. Pode ser utilizado o símbolo de + para somar assim como na subtração.,
MULT (ou PROD) – Tem como objetivo multiplicar todos os valores em um intervalo selecionado pelo usuário. Pode ser utilizado o símbolo de * para multiplicar assim como na divisão.
DIVIDIR – Utiliza-se o sinal de /, pois não existe uma função no Excel para a divisão.
SUBTRAIR – Utiliza-se o sinal de –, pois não existe uma função no Excel para subtração.
MÉDIA – Tem como objetivo retornar o valor da média de todos os valores selecionados, ou seja, será feita uma soma de todos esses valores e será dividido pela quantidade de valores que foram utilizados. No exemplo foi feita a soma de todos os valores e divido por 7, pois foram somados 7 valores.
ARRED – Tem como objetivo arredondar um número indicando quantas casas decimais deseja. Neste caso essa fórmula possui 2 argumentos, o primeiro é o número desejado para arredondar, que está na célula logo acima, e o outro argumento é com quantas casas terá o novo número, neste caso 0, ou seja, será apenas o número sem as partes decimais. Lembrando que os argumentos de uma fórmula são sempre separados por ponto e vírgula.
Com essa aula foi possível aprender o básico de Excel para que o usuário consiga fazer diversas ações dentro do programa sem muito esforço, claro que existem muito mais conteúdo a ser aprendido, no entanto esse conhecimento já deixa o usuário familiarizado com o ambiente Excel assim como o permite fazer diversas ações, principalmente com atalhos que é algo que nem todos conhecem dentro do Excel.
Está precisando de um curso de Excel, VBA ou Power BI no Rio de Janeiro ou em Niterói? Clique aqui para saber mais!

Essa é uma apostila básica de Excel para que você saia do zero de forma 100% gratuita!
Para acessar outras publicações de Excel Básico, clique aqui!

Sócio fundador e especialista em Python da Hashtag Treinamentos. Criador do Método Impressionador para ensinar pessoas comuns a crescerem na carreira e se destacarem na empresa usando o Python.