Nessa publicação vou te mostrar como criar conta Power BI para que você possa publicar relatórios online e compartilhar com as pessoas do seu trabalho!
Caso prefira esse conteúdo no formato de vídeo-aula, assista ao vídeo abaixo!
Para baixar a planilha utilizada nesta publicação, clique aqui!
Nesta aula vamos aprender como criar uma conta gratuita no Power BI para que possamos publicar os relatórios produzidos na internet.
Para começar a criação da conta vamos seguir os passos do link abaixo:
Esse site já possui algumas informações que pode ajudar o aluno em caso de dúvidas, no entanto vamos partir para o link que está no passo 1.

Passo a passo para criar conta Power BI
Ao abrir o link seremos direcionados a outra página já para efetuarmos esse cadastro.
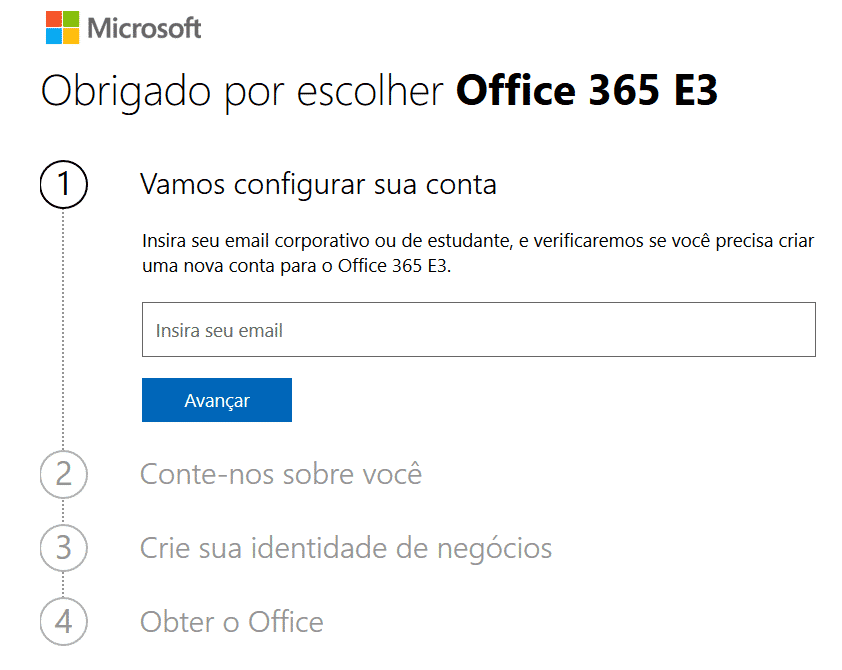
Passo 1 para a criação da conta gratuita
Os passos para essa criação são bem intuitivos, portanto, são fáceis de fazer. O primeiro passo é inserir um e-mail. Após inserir o e-mail seremos direcionados ao passo 2. Lembrando que esse e-mail inserido neste campo será o pessoal.
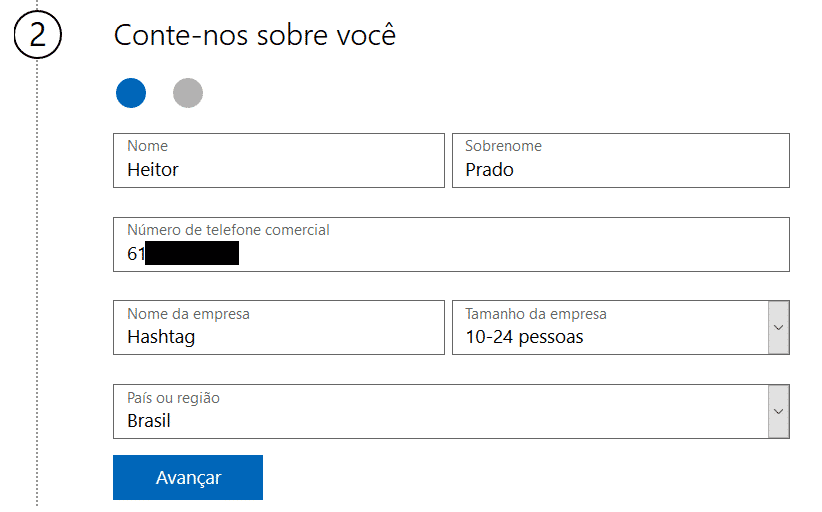
Passo 2 para criar conta Power BI
Neste segundo passo é necessário que o usuário preencha as informações, principalmente com o número de telefone correto, pois esse número será utilizado para receber o código de verificação da conta.
As informações de Nome da empresa e Tamanho da empresa o usuário poderá colocar da forma que desejar.
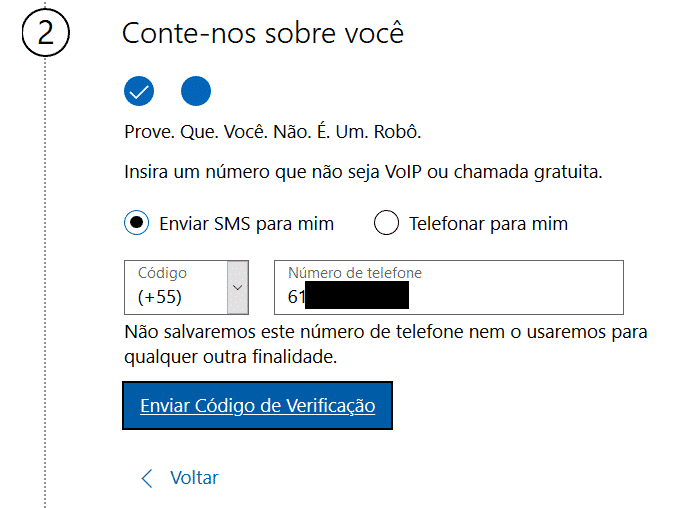
Confirmando o telefone para receber o código de verificação
Ainda no passo 2 o usuário poderá escolher duas formas de receber o código de verificação. Em alguns casos por conta das operadoras pode ser que o usuário não consiga receber o SMS, neste caso tem a opção de marcar Telefonar para mim.
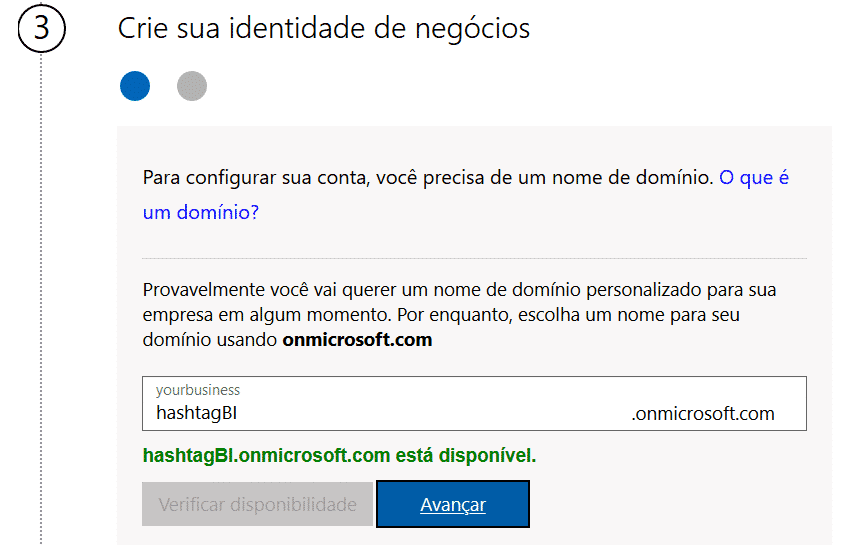
Passo 3 para a criação da conta gratuita
No passo 3 o usuário irá colocar um “servidor” do e-mail para que possa cadastrar a conta. Aqui poderá escolher um nome qualquer também para esse cadastro.
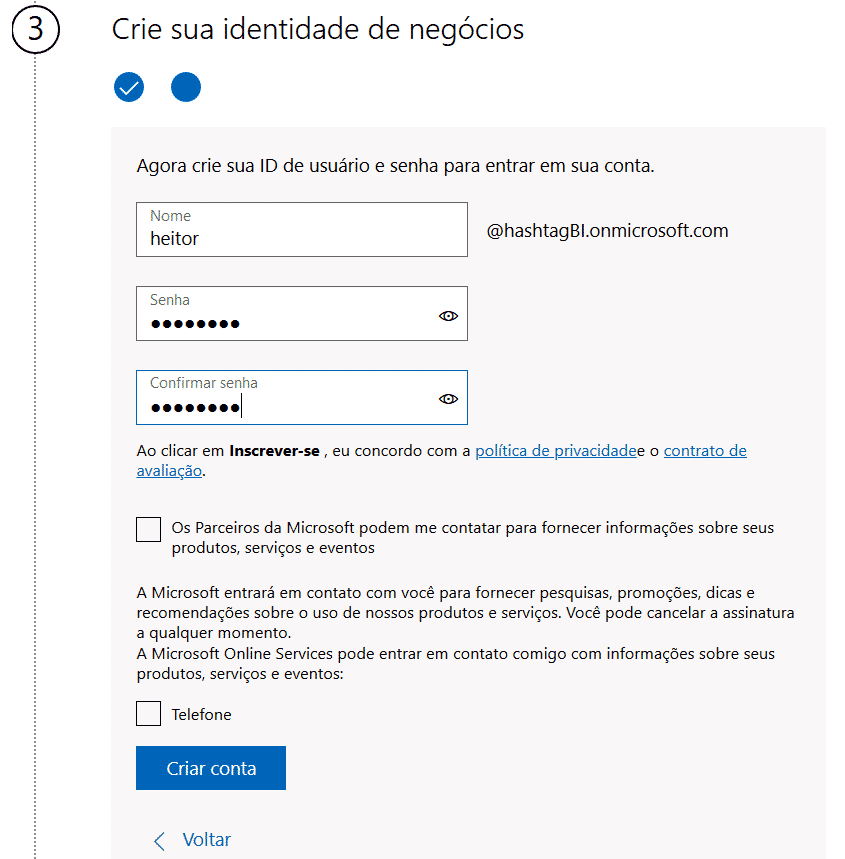
Criando um ID e senha para a nova conta
Ainda dentro do passo 3 vamos inserir uma ID para o usuário que irá utilizar a conta (repare que já temos o servido que criamos após o @). Em seguida basta inserir uma senha de acordo com o que é solicitado.
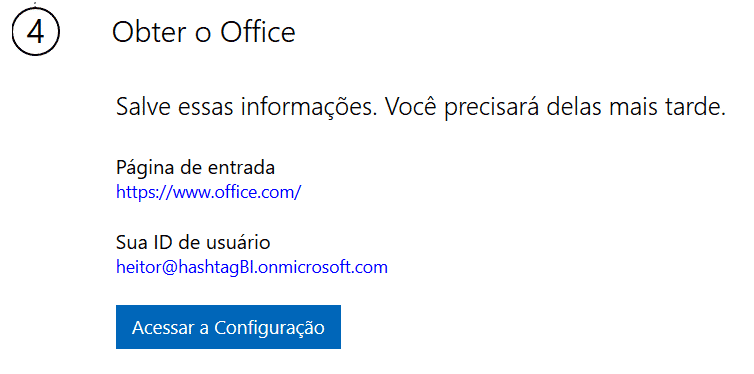
Verificando as informações para salvá-las
Para finalizar será mostrado no passo 4 o e-mail que foi cadastrado com o nome do servido escolhido. É importante que o usuário salve esse e-mail e senha, pois é com ele que irá fazer o login do Power BI. Em seguida basta selecionar a opção Acessar a Configuração.
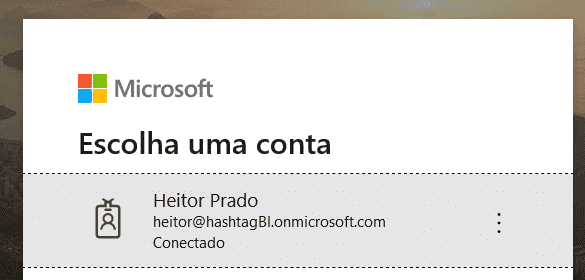
Acessando a conta que foi criada
Ao selecionar essa opção o usuário terá que escolher a conta que acabou de criar e efetuar o login nela.
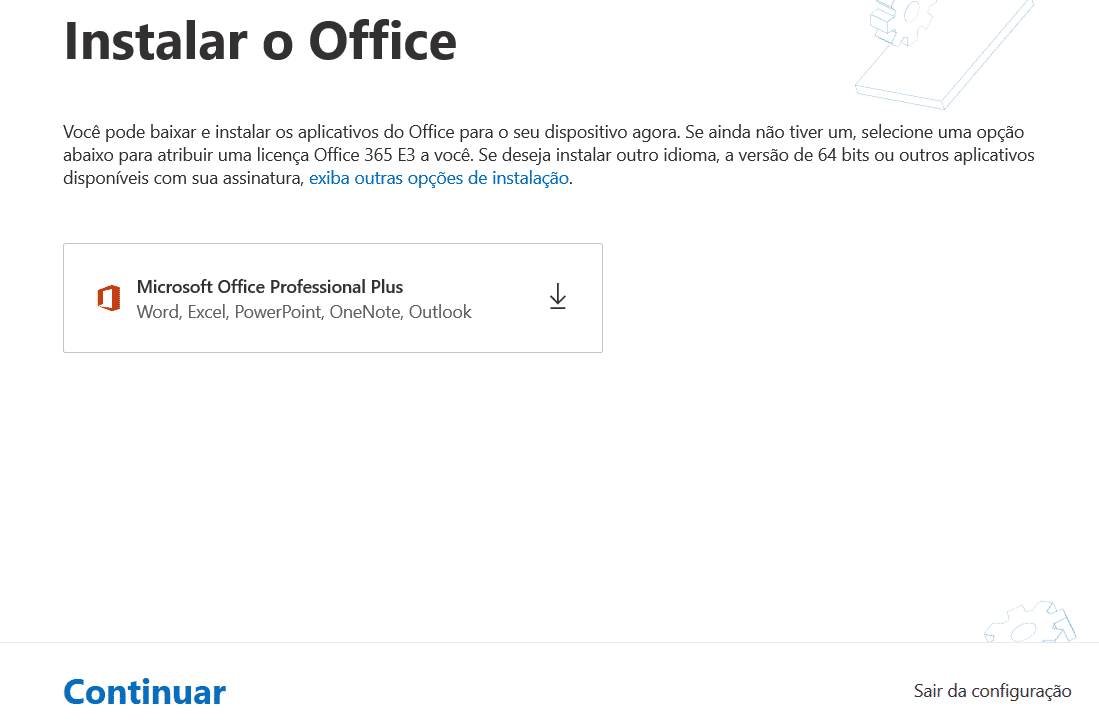
Página para instalação do Office
Seremos direcionados a essa página. Como não vamos instalar nada no momento basta clicar em Continuar.
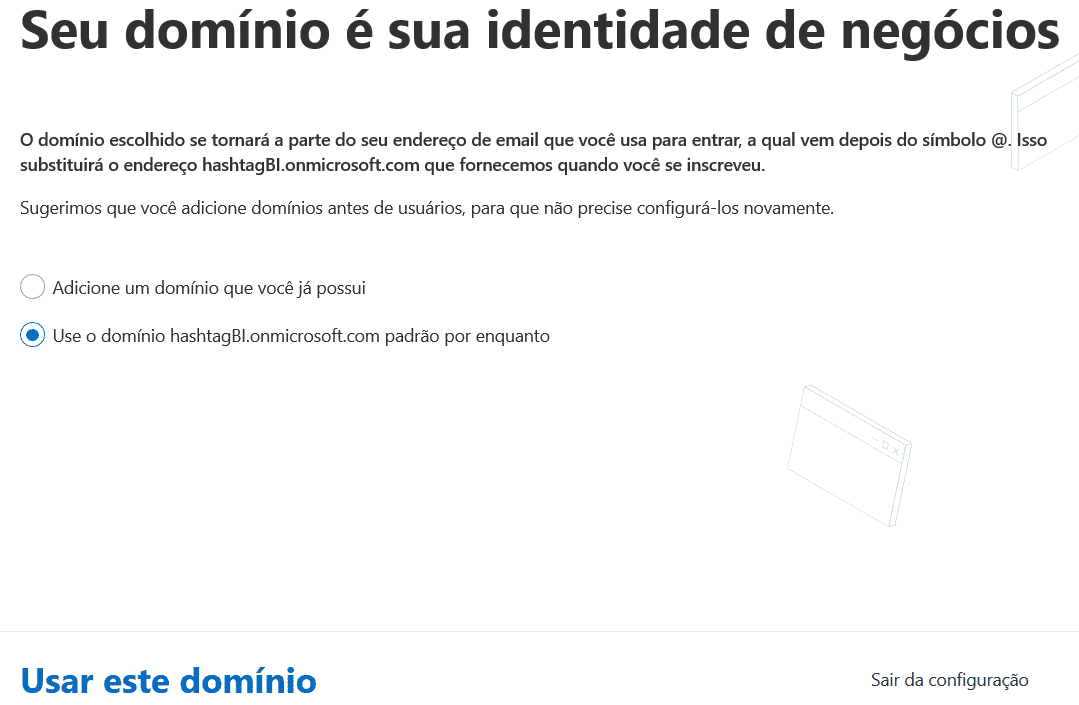
Selecionando o domínio que foi criado
Nesta outra página vamos marcar a segunda opção que é para selecionar o domínio que acabamos de criar e então clicar em Usar este domínio.
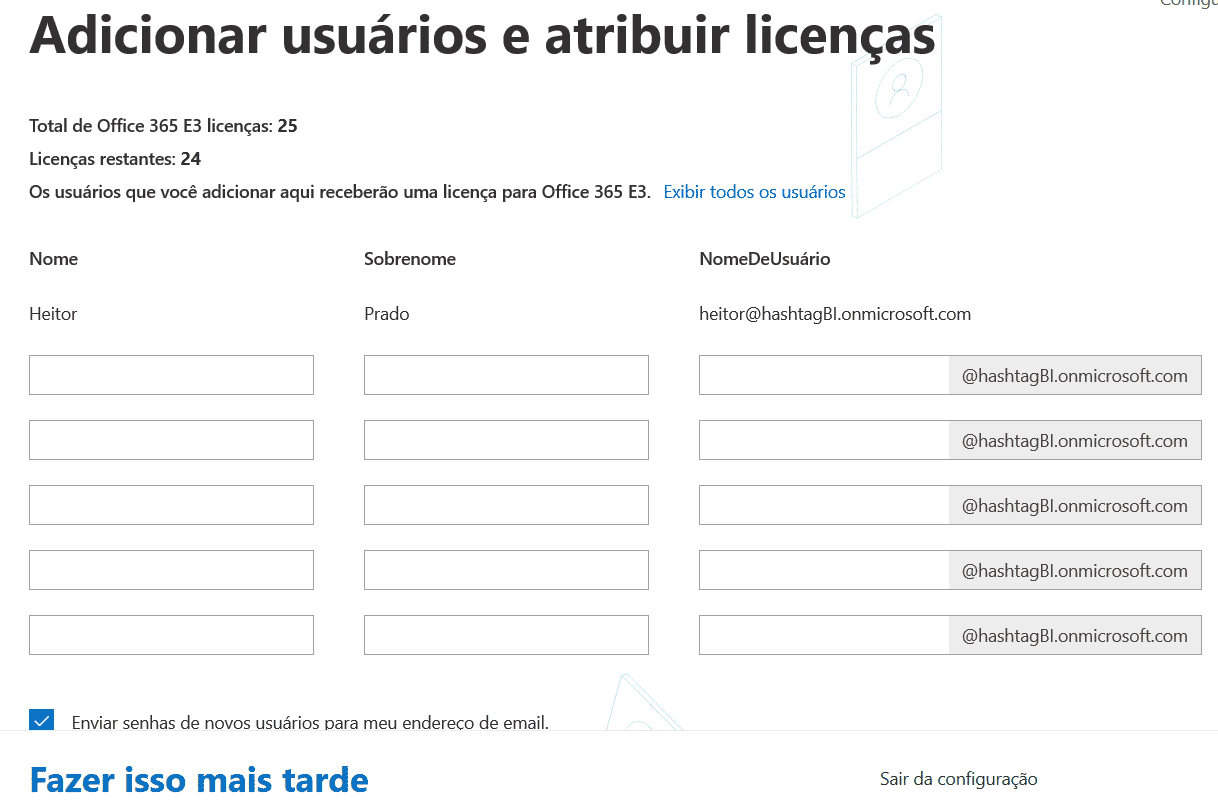
Página para adicionar novos usuários
Essa parte permite ao usuário cadastrar outros usuários, como não vamos fazer isso no momento basta clicar em Fazer isso mais tarde.
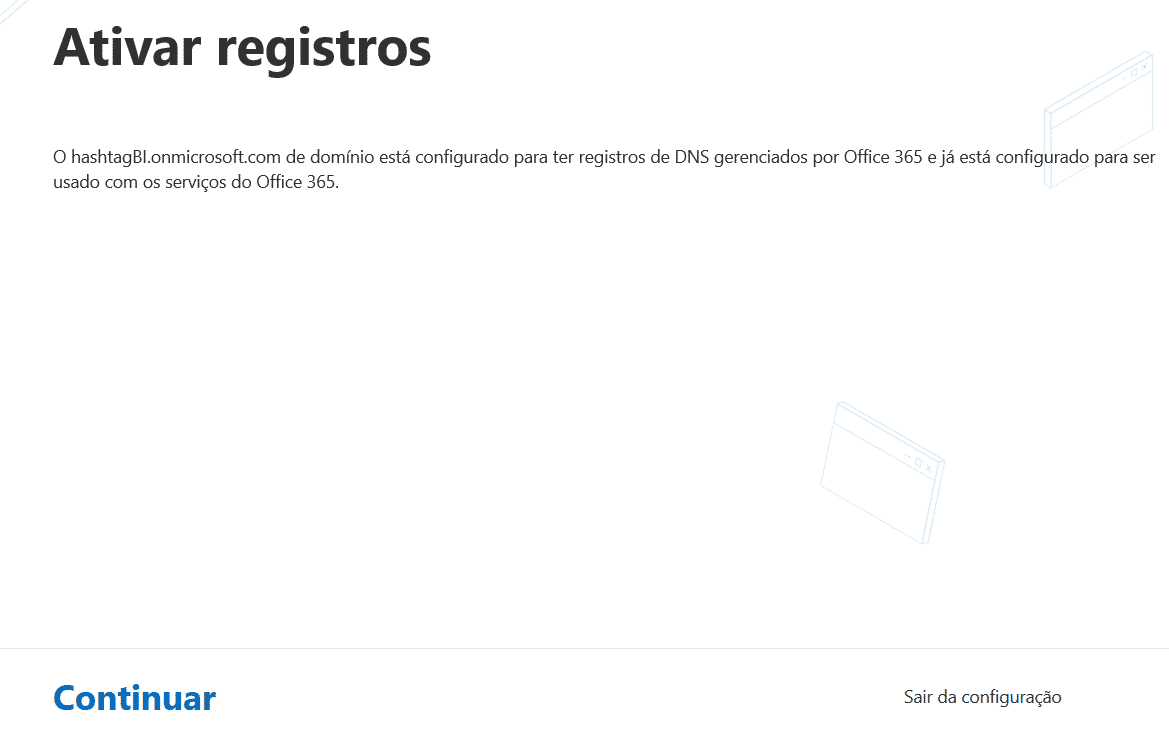
Página para ativação de registro
Nesta página só precisamos clicar em Continuar.
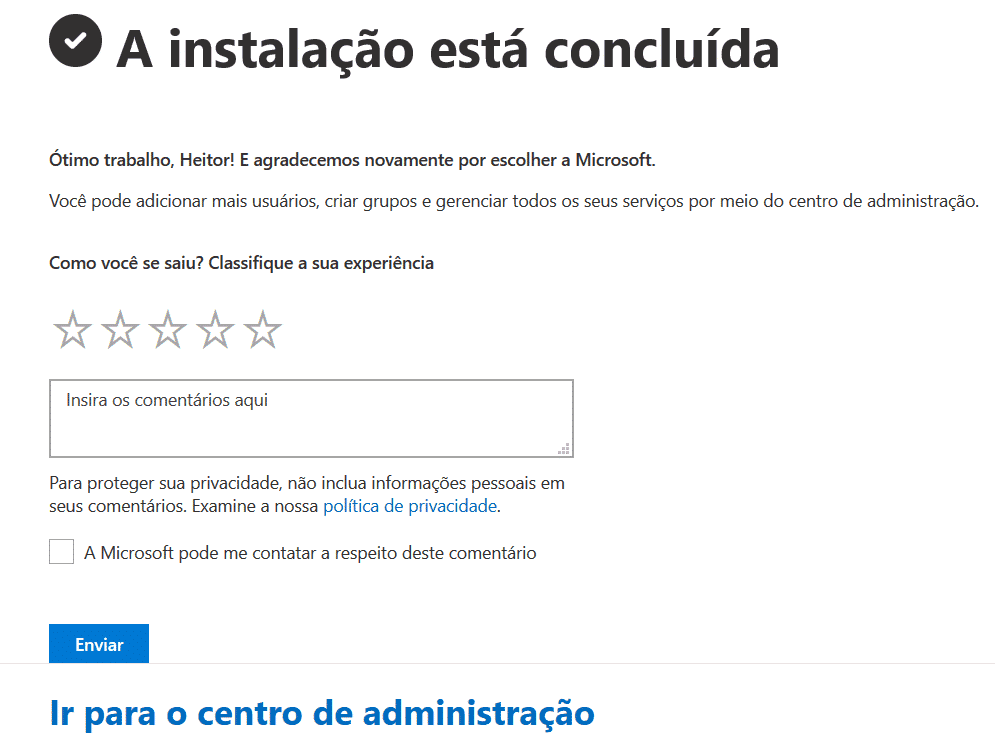
Fim da criação da conta gratuita
Feito isso nossa conta está criada. O próximo passo é acessar o site do Power BI online.
https://powerbi.microsoft.com/pt-br/landing/signin/
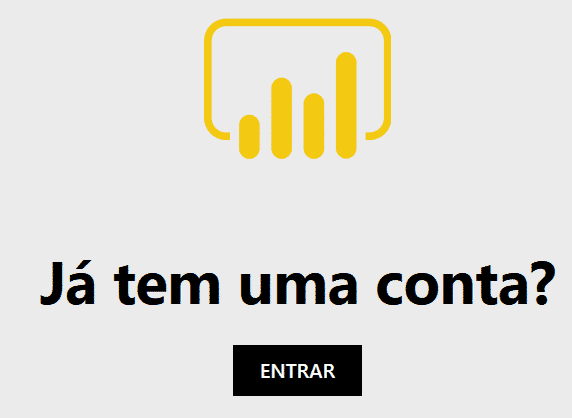
Página para entrar com a conta do Power BI
Como já temos uma conta basta clicar em Entrar para efetuar o login. Na próxima tela basta selecionar a opção Iniciar.
Em seguida teremos uma janela novamente para que o usuário envie convites para outras pessoas, neste caso vamos selecionar a opção Ignorar.
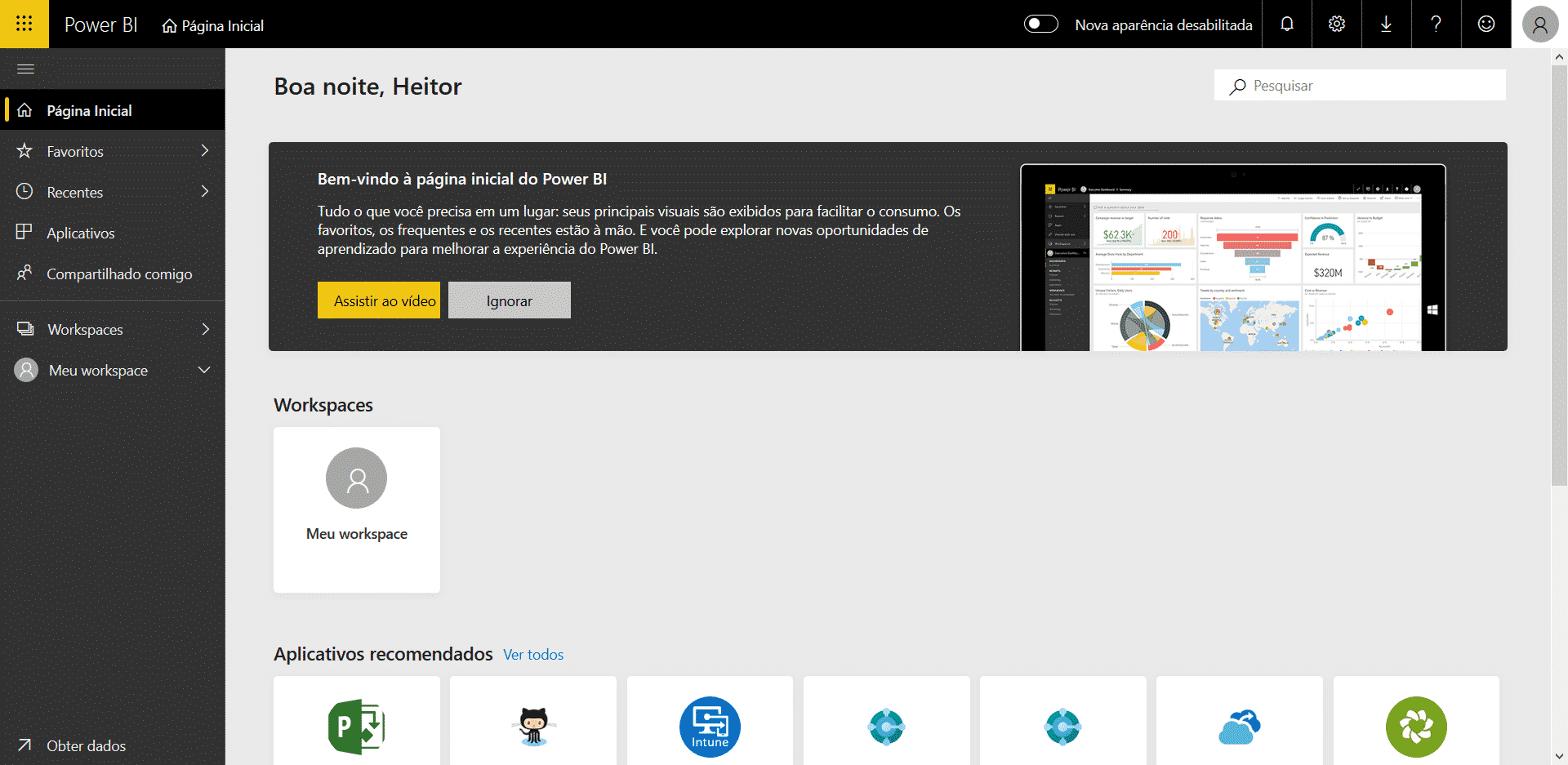
Ambiente Power BI Online
Feito isso teremos acesso ao Power BI Online. Para que possamos publicar um relatório do Power BI será necessário abrir o programa ou o arquivo desejado e fazer o login dessa nova conta dentro do programa.
Para isso basta clicar na opção Entrar no canto superior direito do programa.
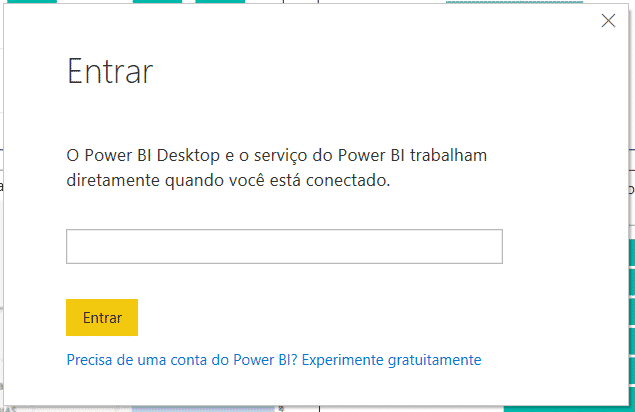
Opção para acessar a conta dentro do programa Power BI
Após logar é possível observar que o nome do usuário ficará no canto superior direito do programa. Em seguida basta clicar na opção Publicar.
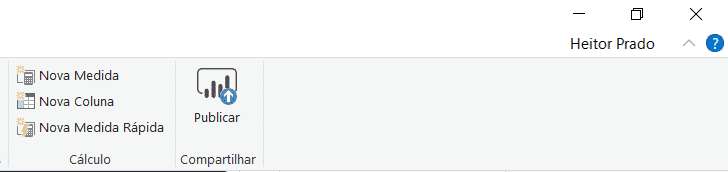
Opção para publicar o relatório na web
Por fim basta escolher o local onde será feita a publicação, que neste caso Meu workspace.
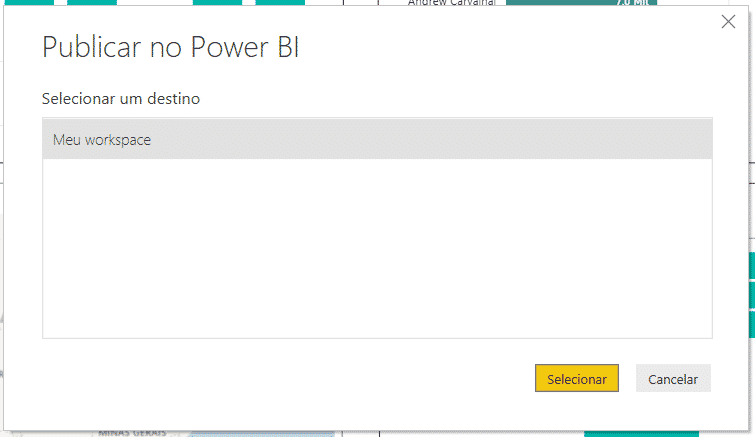
Selecionando o local da publicação
Para verificar o relatório criado vamos voltar ao Power BI Online e atualizar a página. Feito isso podemos ir até a opção Meu workspace e em seguida em Relatórios.
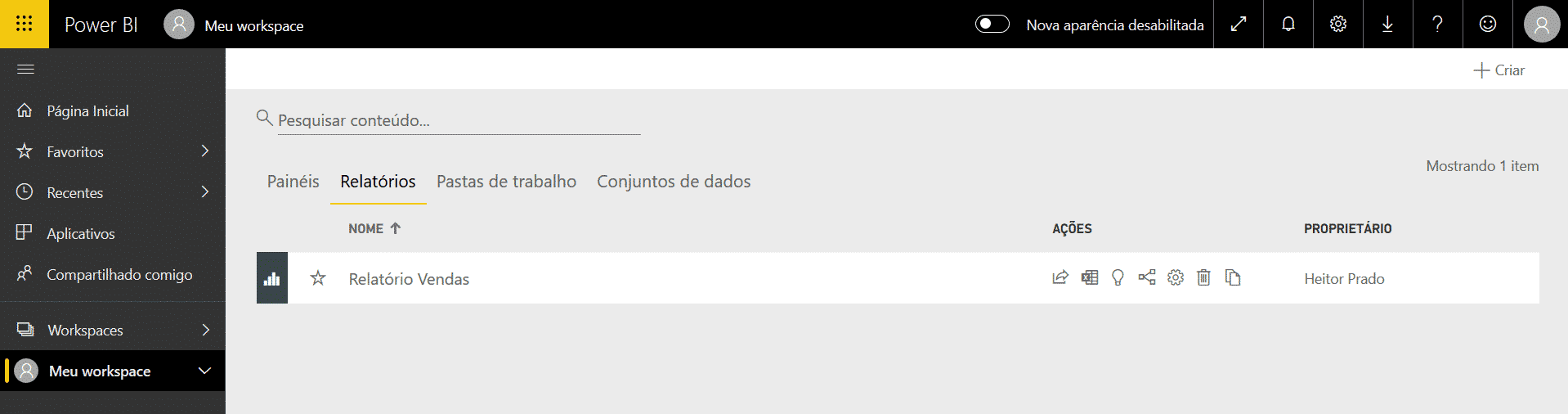
Acessando o Worskpace no ambiente Online
Ao selecionar o relatório criado ele será aberto dentro desse ambiente online, no entanto nem todas as pessoas poderão ter acesso a esse relatório. Para isso teremos que fazer algumas configurações. Basta clicar na opção Arquivo e em seguida em Publicar na Web.
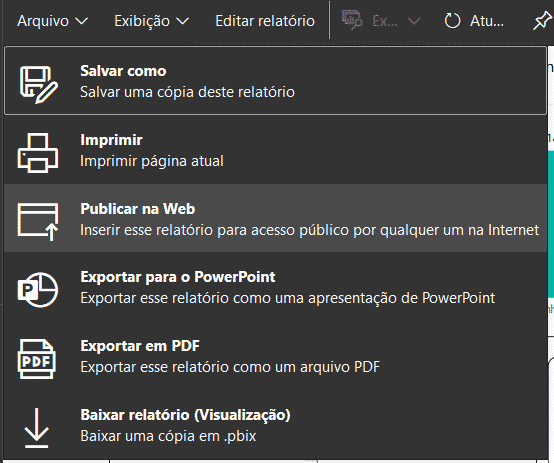
Opção para publicar na web
Ao selecionar essa opção teremos uma mensagem de “erro” por conta de uma atualização do Power BI.
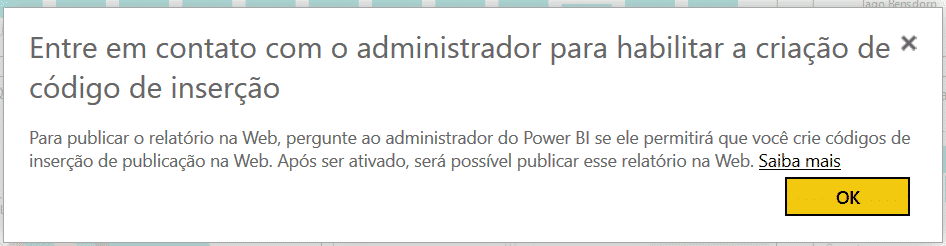
Erro de publicação por conta da atualização do Power BI
Como nós somos o administrador da conta que acabamos de criar vamos poder habilitar essa criação. Para isso vamos clicar na engrenagem (Configurações) em seguida em Portal de administração.
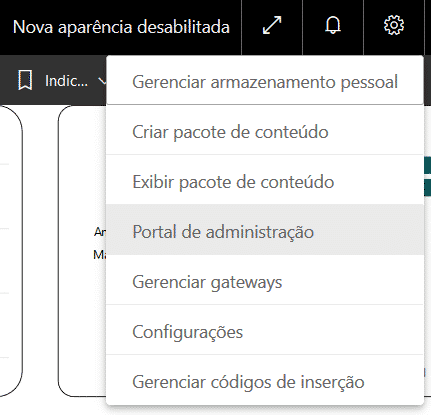
Acessando as configuração para habilitar a publicação
Feito isso teremos uma nova janela, dentro dela vamos até a opção Configurações de locatário. Vamos descer a barra de rolagem até encontrar a opção Publicar na Web, basta clicar nela e por fim marcar a opção Permitir códigos novos e existentes.
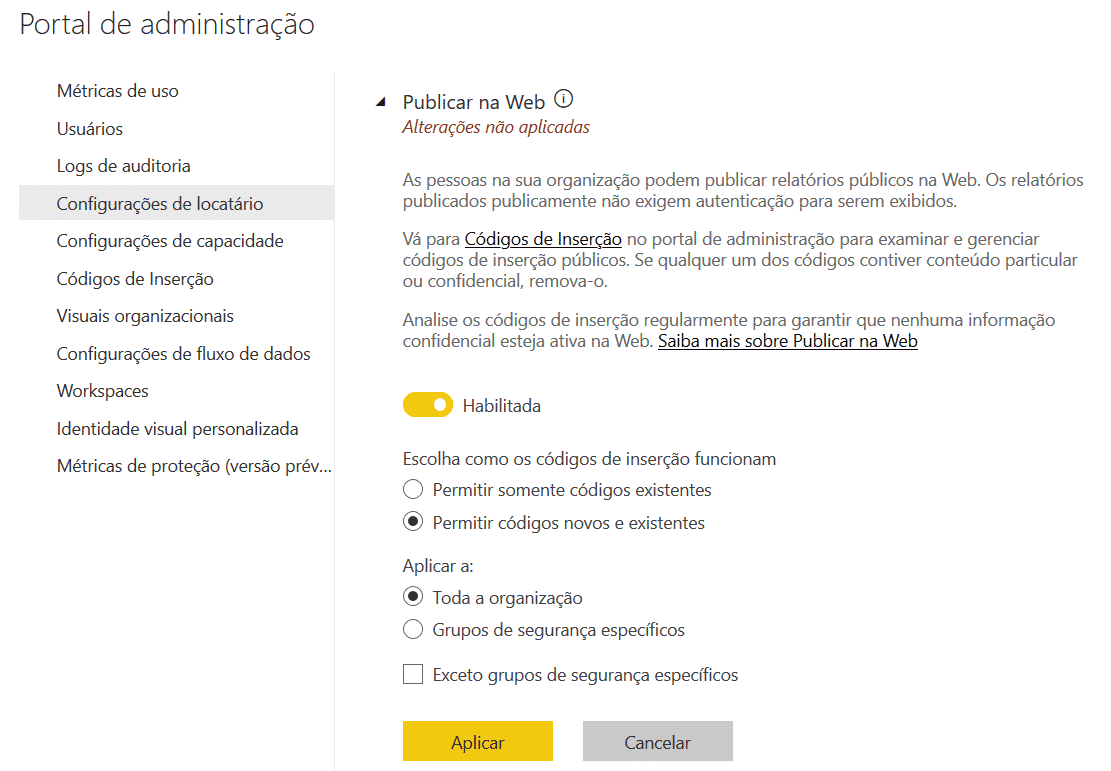
Permitindo códigos novos e existentes dentro do Power BI Online
Feito isso será possível voltar ao relatório e selecionar a opção para publicá-lo na web.
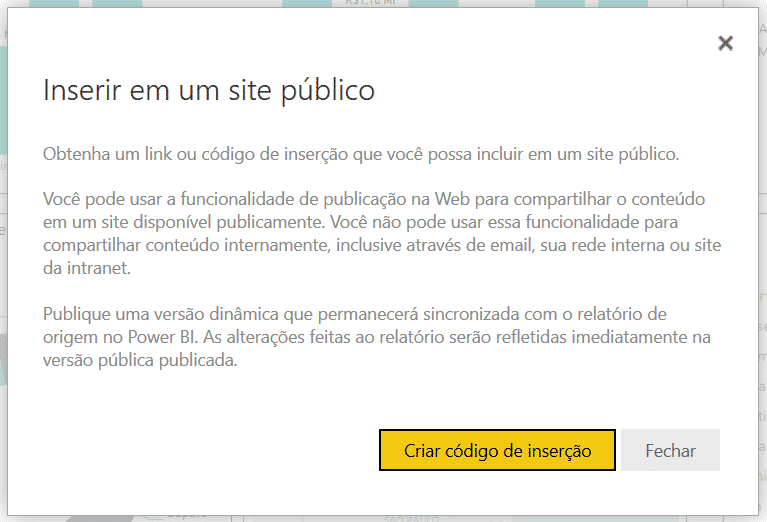
Aba par a criação do código de publicação
Vamos clicar na opção Criar código de inserção e em seguida em Publicar.
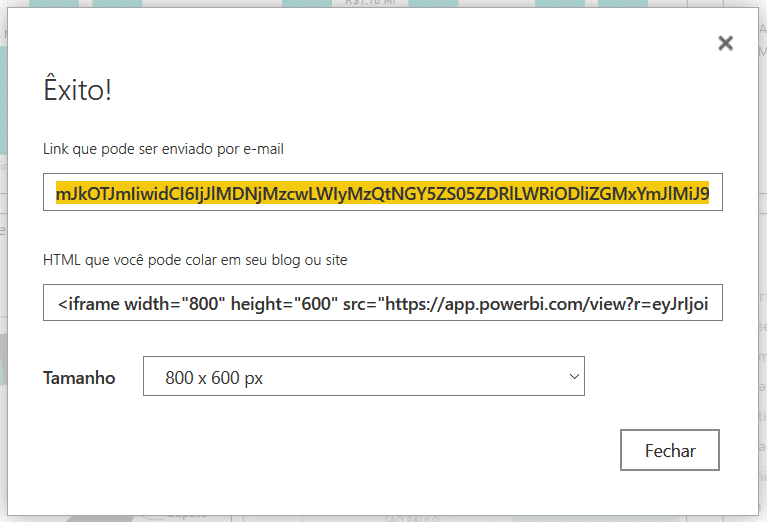
Obtenção do link para a publicação do relatório
Feito isso será aberta uma janela já com o link desse relatório que acabamos de publicar. Desta forma o usuário poderá compartilhar esse link com as pessoas da empresa ou chefe para que possa visualizar esse relatório.
Para visualizar basta copiar o link e colar em uma nova aba de seu navegador.
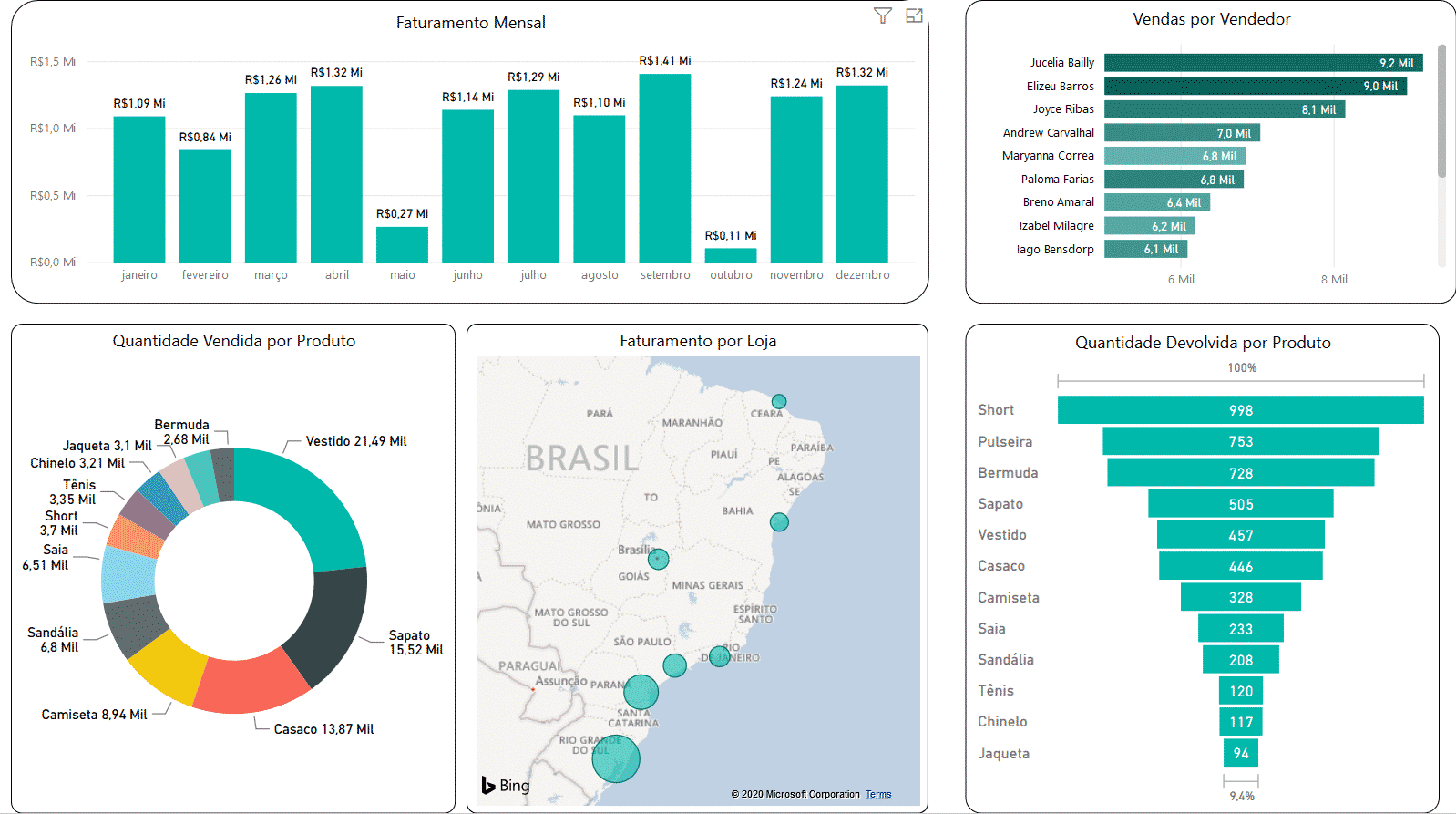
Relatório publicada na web com todas as funcionalidades – Criar conta Power BI
É possível observar que o relatório abre exatamente ao que tínhamos no programa, e a melhor parte é que não temos somente uma imagem. O relatório e 100% funcional, ou seja, o usuário poderá interagir com o relatório para fazer as análises desejadas.
Nessa aula foi possível aprender a como criar uma conta para utilizar o Power BI Online e com isso fazer publicações de relatórios diretamente na web, sem que haja necessidade de enviar arquivos para outras pessoas. Assim é possível evitar problemas com download, com tamanhos de arquivo entre outros. Basta enviar o link que o relatório poderá ser acessado.
Você já viu o que os nossos alunos dizem sobre os nossos cursos de Excel, VBA e Power BI? Clique aqui para ir até lá!
Quer aprender mais sobre Power BI com um minicurso gratuito?

Sócio fundador e especialista em Python da Hashtag Treinamentos. Criador do Método Impressionador para ensinar pessoas comuns a crescerem na carreira e se destacarem na empresa usando o Python.