Nessa publicação vou te mostrar como utilizar a fórmula CORRESPX no Excel! A nova fórmula que veio junto com a PROCX para mudar o Excel!
Caso prefira esse conteúdo no formato de vídeo-aula, assista ao vídeo abaixo ou acesse o Nosso Canal do YouTube para mais vídeos.
Para baixar a planilha utilizada nessa aula clique aqui!
Essa é uma derivação da fórmula CORRESP que tem por objetivo retornar a posição de um valor procurado em uma determinada matriz. A fórmula CORRESPX vai fazer exatamente isso, mas com algumas funcionalidades a mais, da mesma forma que vimos na aula de PROCX.
A fórmula CORRESP é utilizada para encontrarmos a posição de um determinado valor que estamos procurando, mas pode ser utilizada com outras fórmulas para complementar caso necessário. Neste caso vamos ver alguns exemplos da utilização e também a utilização do novo recurso que são os modos de pesquisa dentro da fórmula.
Inicialmente temos a planilha Produtos e vamos utilizar a fórmula CORRESPX no Excel para obter a posição do produto dentro da nossa lista.
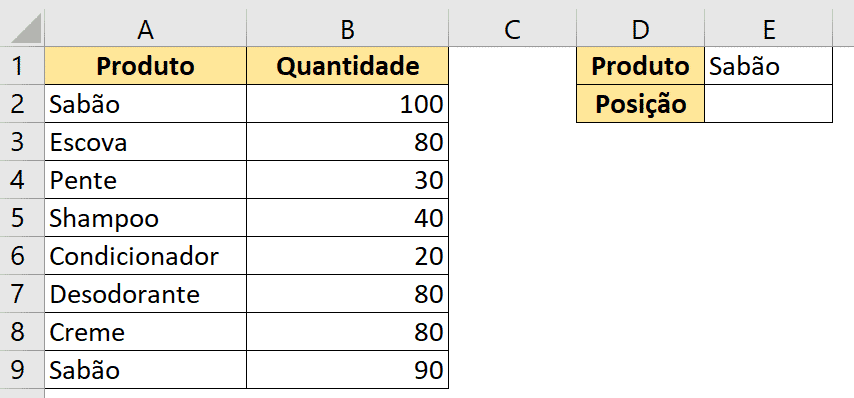
Na célula E2 é que vamos utilizar a fórmula para encontrar a posição do produto que está na célula E1.
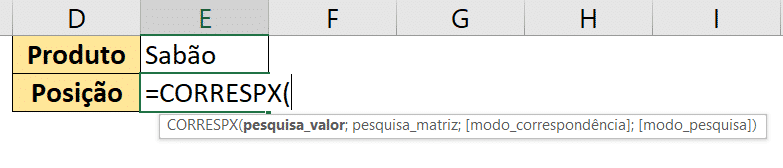
É possível observar que essa fórmula possui 4 argumentos, 1 a mais do que o CORRESP comum.
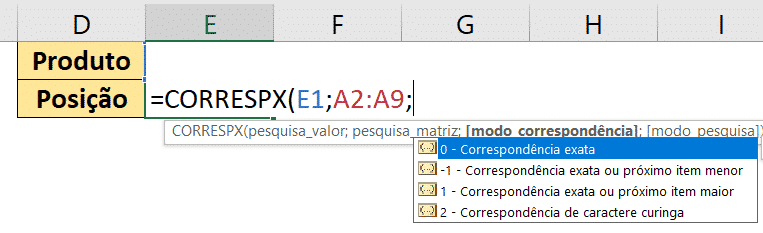
Aqui temos os modos de correspondência e os números de cada um deles. Os textos são autoexplicativos (a opção curinga veremos mais adiante). Como estamos procurando por um texto vamos querer que o Excel encontre exatamente o que está escrito na célula E1. O padrão do Excel para essa função é a correspondência exata.
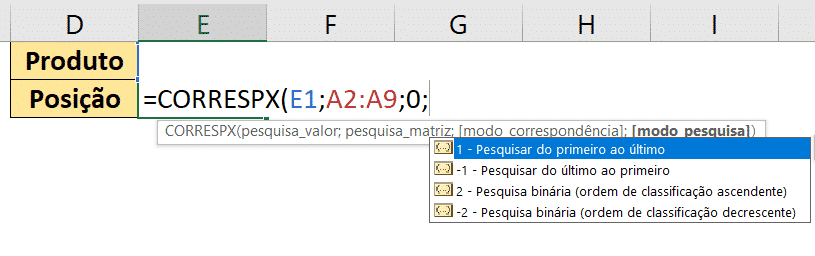
Aqui temos dois modos o primeiro que é o padrão do Excel que procura do primeiro ao último e a pesquisa inversa que procura do último ao primeiro. Vamos utilizar o exemplo com as duas formas para que possam ver a diferença de resultados com o produto Sabão.
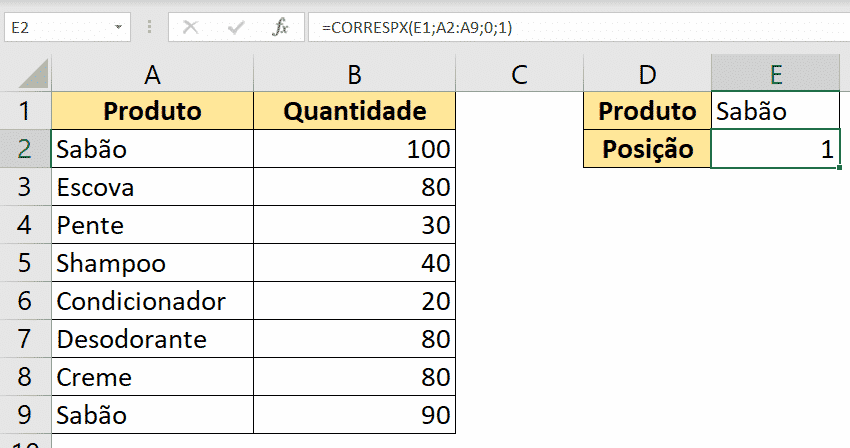
Aqui estamos utilizando a primeira opção que é a padrão de buscar do Excel, indo do primeiro produto ao último, como já temos o produto logo na primeira posição o Excel retorna o valor 1.
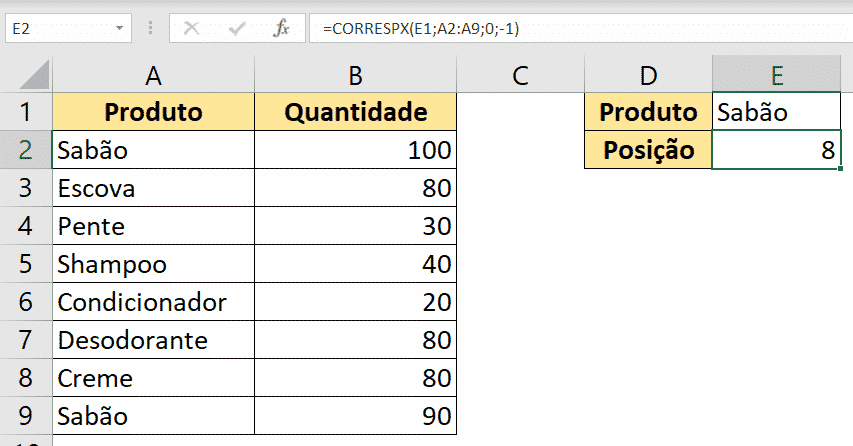
Nesta outra opção temos a busca do último ao primeiro, e o último elemento da lista é o Sabão, com isso o Excel nos retorna à posição dele que é 8.
Vamos agora para a segunda aba do nosso arquivo, a aba Classificação. Aqui vamos poder utilizar a fórmula CORRESPX no Excel para fazer uma classificação com o argumento modo_correspondencia.
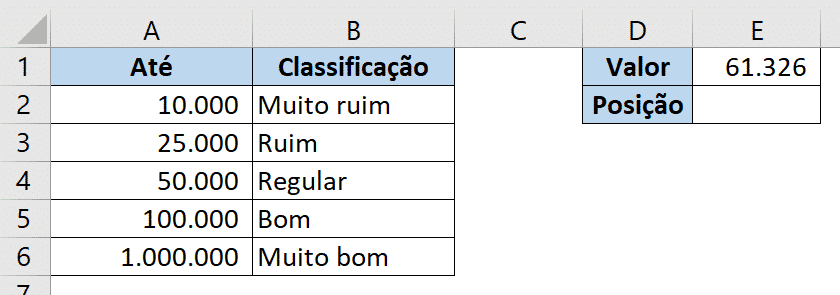
Aqui vamos utilizar a fórmula CORRESPX para poder fazer uma classificação baseada em um valor, ou seja, vamos a partir do valor da célula E1 descobrir em que posição o nosso valor estaria na classificação de vendas.
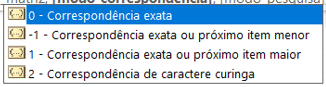
Lembrando que nesse modo temos 4 opções, a correspondência exata já vimos. A segunda opção vamos utilizar quando queremos encontrar um valor exato ou o próximo item menor, então nesse nosso caso com o valor de 61.326 nossa busca iria resultar no próximo item menor, que seria 50.000 que corresponde a regular. Como nossa busca é até, pois seria uma classificação do vendedor por exemplo vamos utilizar a terceira opção.
A terceira opção é de valor exato ou próximo item maior, ou seja, neste caso estaríamos abaixo da faixa de 100.000, que corresponde a bom. Então deveríamos utilizar essa opção, pois o vendedor em questão não atingiu os 100.000, mas está na faixa de até como mostra a nossa coluna.
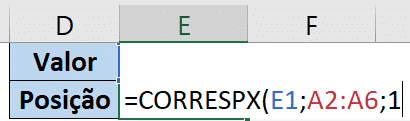
Essa é a fórmula com a terceira opção selecionada.
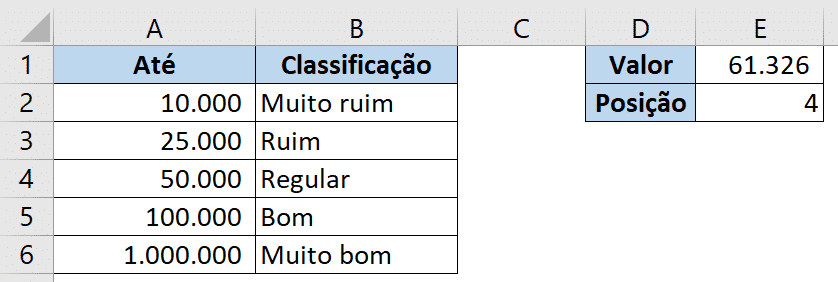
Aqui temos o resultado da fórmula, é possível notar que a posição 4 representa a classificação Bom dentro da nossa tabela.
Na última aba do nosso arquivo, aba Códigos, vamos verificar a quarta opção que é a opção curinga e vamos ver o último argumento da fórmula CORRESPX.
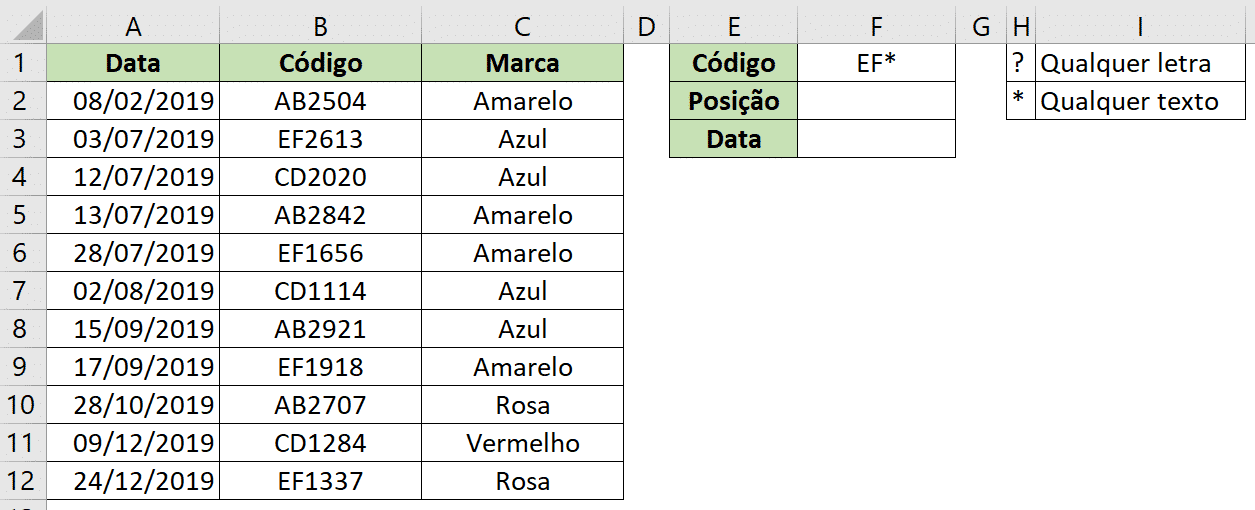
Esta é a tabela que vamos utilizar para a parte final da aula. Aqui vamos supor que queremos encontrar um código de um dos produtos que comece com EF, mas não lembramos do resto do código. Para isso vamos fazer o uso da função curinga.

Fórmula para a pesquisa do código que se encontra na célula F1. Veja que ao lado de EF temos um asterisco (*), isso significa que vamos procurar qualquer texto depois do que já temos escrito que é o EF. A outra opção é colocar um número x de interrogações (?) quando o usuário sabe qual a quantidade de letras/números precisa completar. Por exemplo no CPF temos 11 dígitos, então se sabemos 8 vamos colocar esses 8 e mais 3 interrogações para indicar que tem mais 3 números, mas não sabemos quais são.
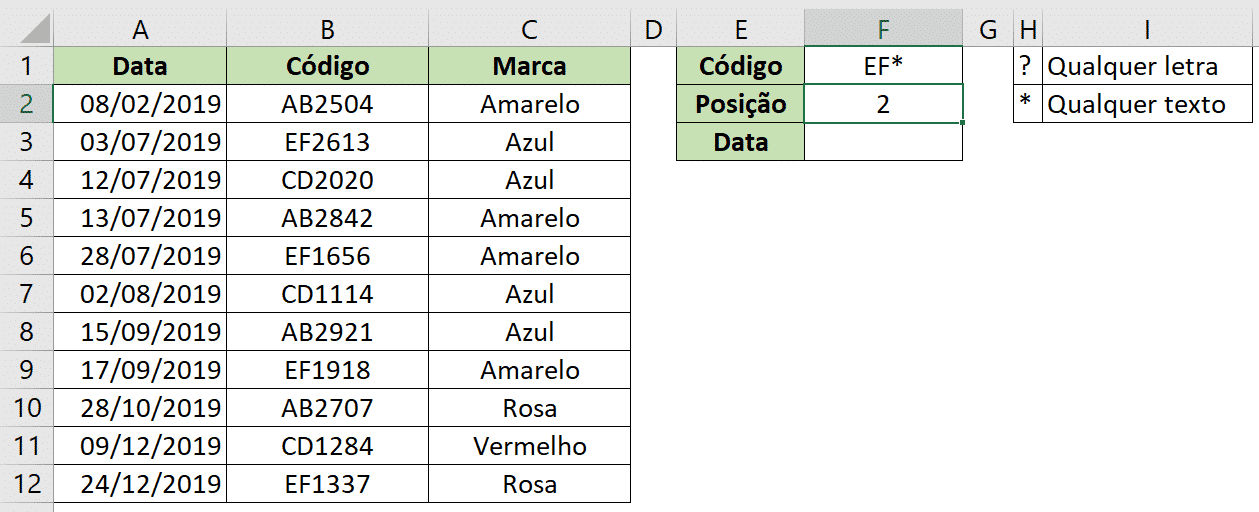
Como padrão temos a pesquisa de cima para baixo, então neste primeiro caso vamos pesquisar o primeiro código que comece com EF. O resultado obtido é 2, pois na segunda posição já temos um valor que corresponde a busca.
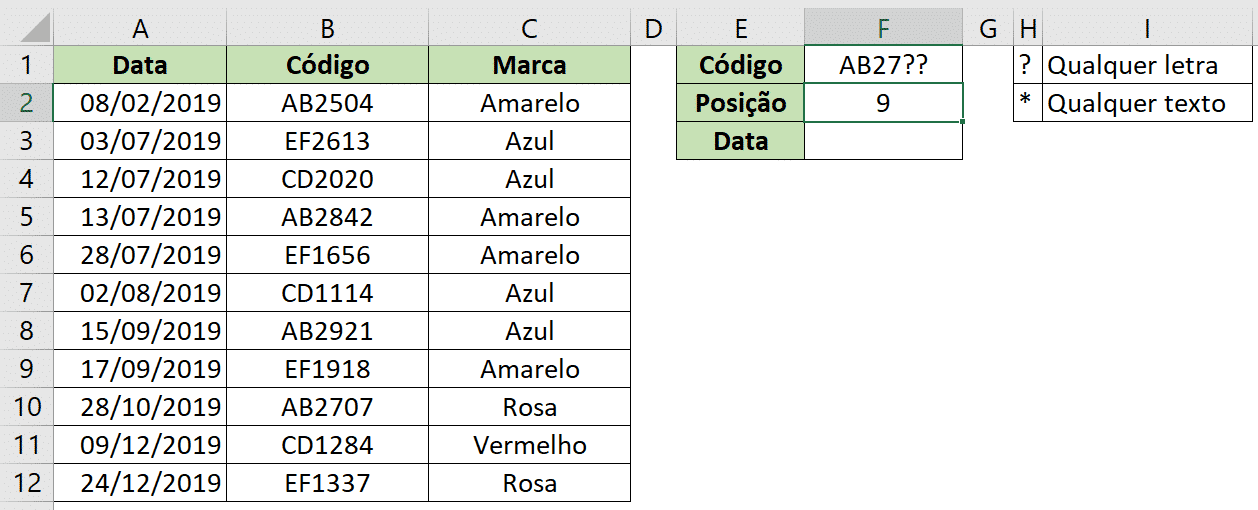
Aqui temos o exemplo de um pedaço do código indicando que faltam mais 2 caracteres para completá-lo. O Excel encontrou esse código na posição 9.
Outra opção que temos é alterar a ordem de buscar como já vimos, para colocar do último ao primeiro, como fizemos no primeiro exemplo.
Vamos agora para finalizar a aula utilizar a fórmula ÍNDICE que é comumente utilizada com a fórmula CORRESP (funciona como uma fórmula PROCV). A fórmula ÍNDICE faz o oposto da fórmula CORRESP, ela retorna o valor dentro da matriz em uma determinada posição.
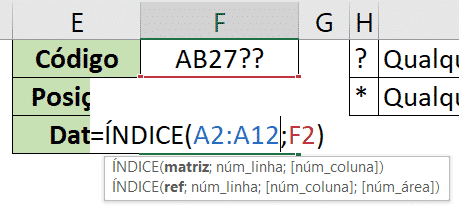
Aqui temos a fórmula índice ela possui 2 argumentos obrigatórios, o primeiro é a matriz, que será onde vamos retornar um valor, logo em seguida temos o número da linha em que vamos retornar o valor. No argumento de linha vamos colocar a posição que acabamos de obter, que é a célula F2.
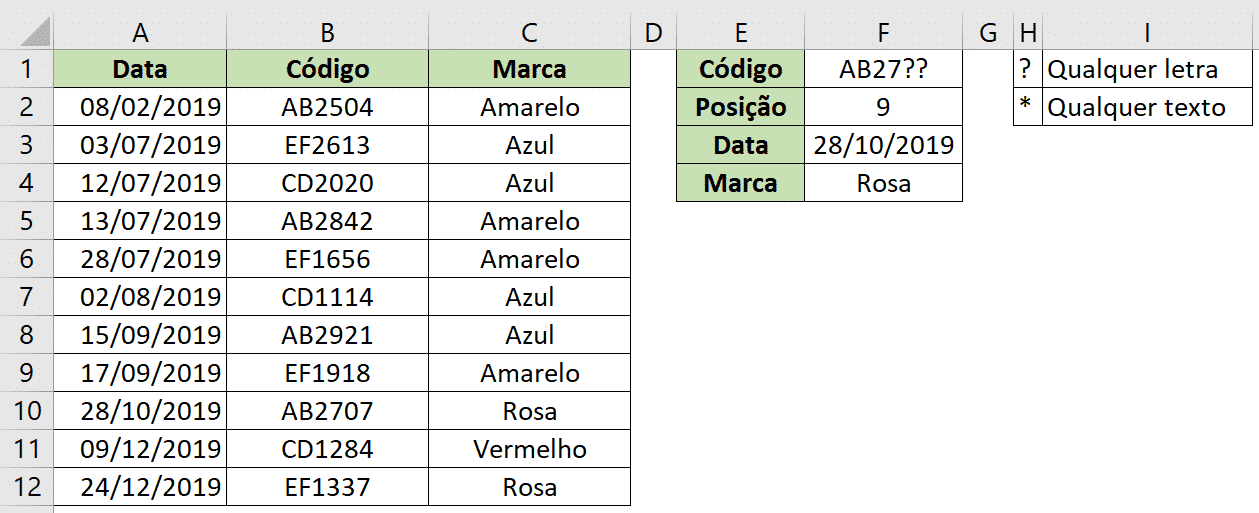
Com isso conseguimos obter qual a data daquele item e podemos colocar mais uma célula para retornar qual a marca daquele produto em questão. Portanto nessa aula aprendemos como utilizar a fórmula CORRESPX e também como utilizar a fórmula ÍNDICE em conjunto a ela para melhorar a pesquisa e retornar os dados que queremos referente ao item procurado.
Para acessar uma publicação sobre a fórmula CORRESP, clique: https://www.hashtagtreinamentos.com/grafico-dinamico-como-criar-um-dashboard-com-indice-e-corresp/
Nessa aula eu te mostrei como funciona a função CORRESPX que é uma evolução da função CORRESP, que é muito utilizada em combinação com a função ÍNDICE para criar uma ferramenta de busca muito eficiente e melhor do que o PROCV.
Lembrando que essa função assim como o PROCX que comentamos, só está disponível na versão do Excel no Microsoft 365!

Essa é uma apostila básica de Excel para que você saia do zero de forma 100% gratuita!
Para acessar outras publicações de Excel Avançado, clique aqui!

Sócio fundador e especialista em Python da Hashtag Treinamentos. Criador do Método Impressionador para ensinar pessoas comuns a crescerem na carreira e se destacarem na empresa usando o Python.