Nessa aula nós vamos te mostrar como utilizar a Fórmula SE e como você pode utilizar a fórmula SE aninhada para ter mais resultados!
Caso prefira esse conteúdo no formato de vídeo-aula, assista ao vídeo abaixo ou acesse o nosso canal do YouTube!
Para receber a planilha que usamos na aula no seu e-mail, preencha:
Você já deve ter ouvido falar na famosa função SE Excel certo? Mas você sabe como ela funciona?
Se ainda não sabe, não se preocupe, pois nessa aula nós vamos te mostrar o passo a passo detalhado de didático dessa função.
Curioso para saber como utilizar a fórmula SE no Excel? Então vamos ao próximo tópico para saber como utilizar essa fórmula tão importante!
O primeiro passo entender qual a utilidade da fórmula SE é saber a estrutura dessa fórmula.
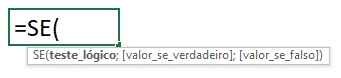
Essa fórmula tem 3 argumentos, sendo somente o primeiro deles obrigatório.
OBS: Vale lembrar que só vamos conseguir retornar 1 resultado por vez, pois não há como nossa comparação ser verdadeira e falsa ao mesmo tempo.
Então para 1 única comparação nós teremos 2 possíveis resultados.
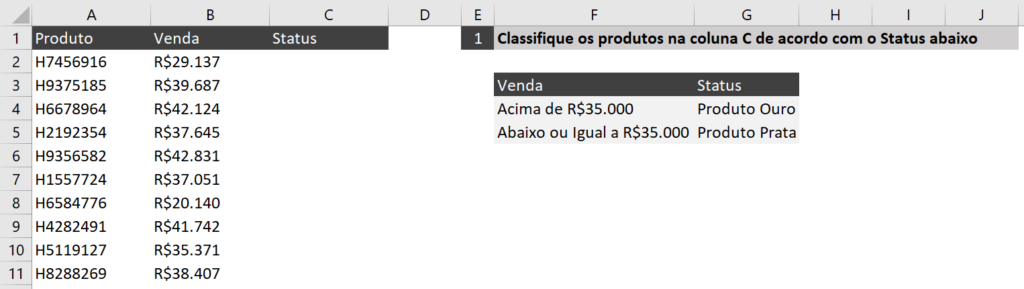
Aqui temos o nosso primeiro exercício que é para colocar essa função em prática. Nosso objetivo é criar uma fórmula na coluna de status para classificar a venda.
Vamos classificar em 2 tipos, Produto Ouro e Produto Prata de acordo com o valor dessa venda.
Então o que vamos fazer é comparar o valor da venda ao valor de R$35.000 para saber se a venda está acima ou abaixo desse valor e de acordo com o resultado vamos atribuir o status referente a essa venda.
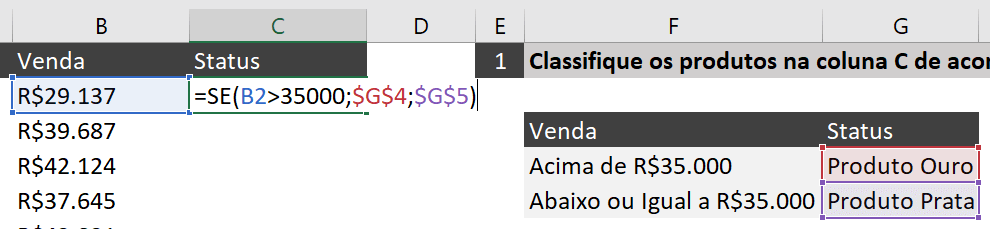
A fórmula neste caso é bem simples e já podemos utilizar as células como resultado para evitar ter que escrever dentro da fórmula.
Outro ponto importante é que estamos fazendo apenas uma comparação nesse caso, se o valor da venda é maior do quer 35.000, então se for maior é um Produto Ouro, caso contrário só poderá ser menor, então será um Produto Prata.
Como só temos 2 condições, não precisamos escrever as duas, pois se não é uma delas só poderá ser a outra.
OBS: Estamos fazendo o trancamento de G4 e G5, pois ao replicar a fórmula para as demais células não queremos que essas informações sejam alteradas, então é necessário trancá-las para garantir que sempre serão as mesmas informações.
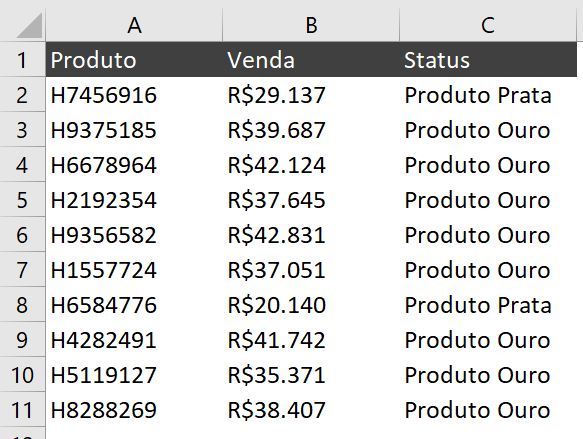
Esse é o resultado da nossa classificação. É possível observar que esse procedimento é totalmente automático.
Isso quer dizer que se o usuário alterar o valor de uma venda o status vai mudar automaticamente, pois fará novamente a verificação.
Agora você pode estar se perguntando é fácil assim? É sim! Isso é a fórmula SE no Excel, ela é muito fácil de ser usada e é muito útil em diversas situações.
Mas você pode estar se perguntando também, mas como eu consigo ter mais de 2 resultados?
Temos duas maneiras para isso, uma delas é a que vamos mostrar logo em seguida, que é utilizando o SE Aninhado (uma fórmula SE dentro da outra) e a outra maneira é utilizando a Fórmula SES.
O que é a fórmula SE aninhada e porque ela é tão útil?
Nada mais é do que uma fórmula SE sendo utilizada dentro do argumento de outra fórmula SE.
Isso significa que ao adicionar uma fórmula SE dentro da outra teremos 3 resultados ao invés de 2. Então com 2 fórmulas aninhadas teremos 3 resultados, se tivermos 3 aninhadas teremos 4 resultados e assim por diante.
Isso é muito útil, pois em várias ocasiões temos mais do que 2 opções para retornar, então agora vamos poder contornar esse problema.
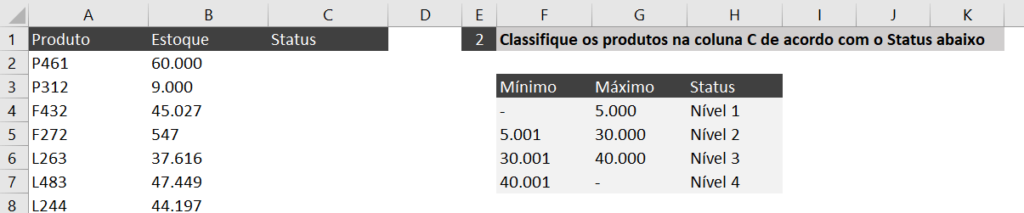
Aqui temos o nosso segundo exemplo, onde temos que classificar o status dos produtos de acordo com o estoque que está na tabela.
Temos 4 níveis de estoque como podem observar na imagem, então vamos precisar de 3 fórmulas SE aninhadas.
OBS: Essa fórmula vai ser lida na ordem que mostramos, então se colocarmos primeiro menor do que 5.000 ele vai fazer essa análise primeiro e só passa para a próxima caso o valor de fato seja maior do que 5.000 e assim por diante. Então é muito importante colocar a ordem correta.
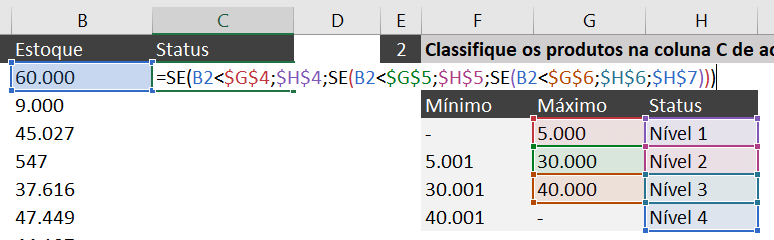
A fórmula fica um pouco grande, mas é por conta da quantidade de resultados que temos. Outro ponto importante é utilizar as células como referência ao invés de escrever para evitar ter que sempre alterar o conteúdo da fórmula.
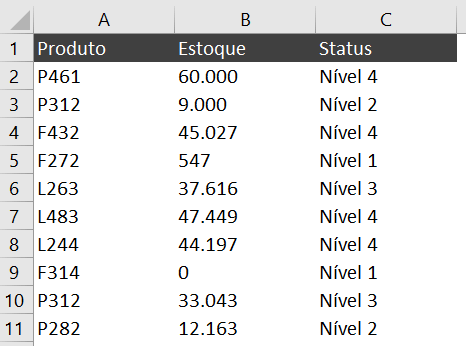
Agora basta replicar a fórmula para as demais células que o Excel vai fazer o cálculo para cada uma delas e verificar qual o nível correta de cada produto com base no estoque.
Isso quer dizer que só vamos precisar construir a fórmula uma única vez para esse tipo de tratamento, depois basta utilizar a mesma fórmula só alterando a célula de análise.
Essa tabela, por exemplo, possui mais de 4.000 linhas! Já imaginou você tendo que escrever a fórmula uma a uma para replicar tudo?
Não seria nada viável, muito menos analisar dado por dado para verificar qual o nível se encaixa. Por isso que o Excel é muito importante, pois permite com que tarefas que seriam quase impossíveis de forma manual, sejam feitas em segundos!
Viu com a fórmula SE é muito fácil de utilizar? Por mais que seja uma fórmula básica do Excel, ela é muito útil e bastante utilizada.
Então é bem provável que em diversos dos seus projetos e relatórios terá que utilizar não só a fórmula SE como alguma outra fórmula condicional dentro do Excel para te auxiliar.
Agora como todo e qualquer conteúdo do Excel, é necessário prática para que consiga replicar o que ensinamos nessa aula.
Então é muito importante que você pratique, seja me projetos pessoais, planilhas do trabalho, mas que tenha contato com o Excel para que consiga utilizar os recursos de forma cada vez melhor.

Essa é uma apostila básica de Excel para que você saia do zero de forma 100% gratuita!
Para acessar outras publicações de Excel Básico, clique aqui!

Expert em conteúdos da Hashtag Treinamentos. Auxilia na criação de conteúdos de variados temas voltados para aqueles que acompanham nossos canais.