Você já sabe como trabalhar online com Excel e quais são as possibilidades diferentes e gratuitas que existem com Google Sheets e Excel Online?
Índice
Caso prefira esse conteúdo no formato de vídeo-aula, assista ao vídeo abaixo ou acesse o nosso canal do YouTube!
Para receber por e-mail o(s) arquivo(s) que utilizamos na aula, preencha:
Por que trabalhar com o Excel online? Quais são as vantagens?
Existem várias vantagens de se trabalhar com o Excel online, dentre elas está a possibilidade de editar as planilhas de qualquer lugar, fica mais fácil de compartilhar arquivos.
Uma das principais vantagens é poder desenvolver de forma colaborativa, ou seja, com mais de uma pessoa trabalhando em uma mesma planilha simultaneamente.
Quando estamos trabalhando de forma colaborativa online, os ajustes e movimentações dos usuários que estão trabalhando na planilha podem ser observados em tempo real.
Gostou? Então, vamos à prática!
Hoje vamos aprender 2 formas de trabalhar com o Excel online:
Vamos utilizar esta planilha para exemplificar nosso passo a passo.
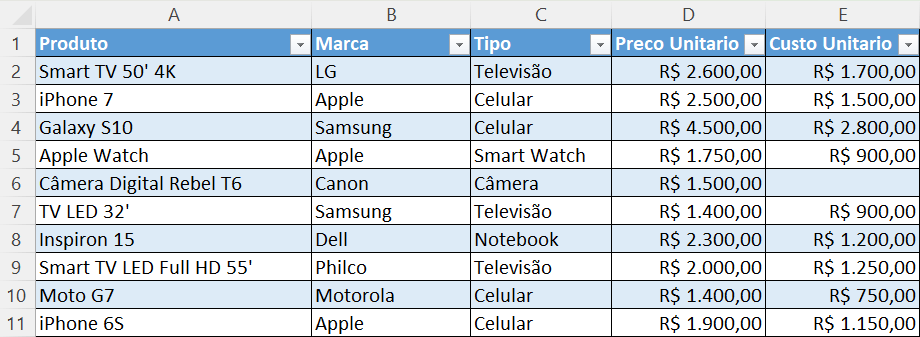
Esta planilha está na versão offline ou opção desktop do computador.
Se nós quisermos utilizar as planilhas de Excel desktop no modo online, podemos usar o Google planilhas ou o Excel online.
O Google planilhas não é a mesma coisa do Excel, são projetos de empresas diferentes, mas ambos são para trabalhar com planilhas, os dois possuem diversas ferramentas, fórmulas, funções muito parecidas.
O Google planilhas também permite que uma planilha feita em Excel desktop seja colocada na nuvem e possa ser editada online.
Vamos aprender na prática!
Passo a passo:
Primeiramente é necessário ter uma conta no Google -> abra o navegador Google Chrome -> entre na pasta do Google Drive.
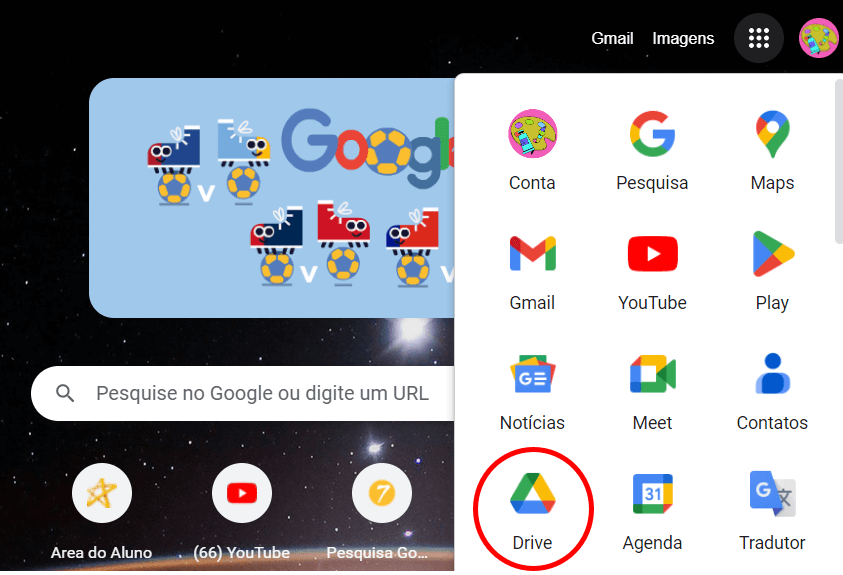
Dentro do Google Drive tem a opção de “Novo” no canto superior esquerdo, clicando vai aparecer a opção “Upload de arquivo”, clique e escolha o arquivo de Excel que quer utilizar online.
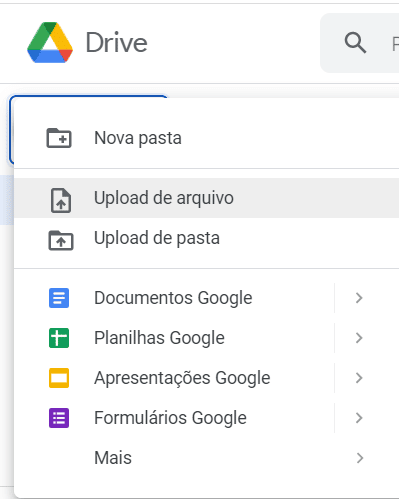
Feito isso o upload será feito e o arquivo carregado online:
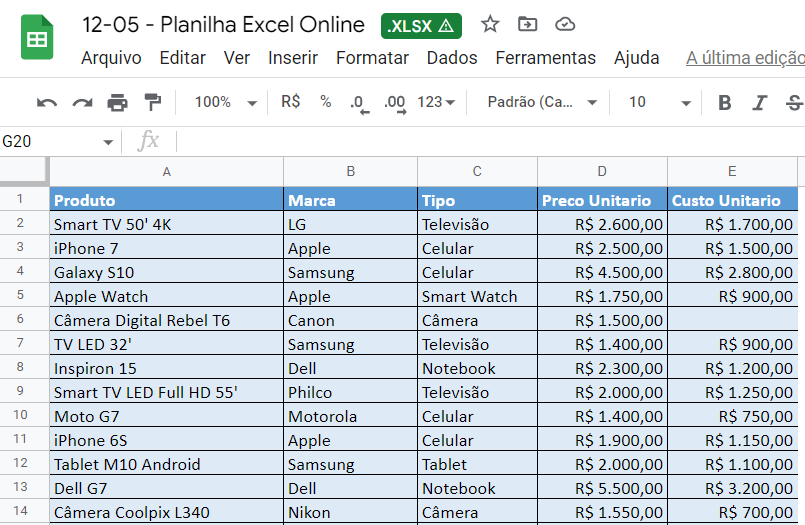
Dentro do Google planilhas é possível editar a planilha de um modo muito semelhante com o que é feito no Excel desktop usando as guias do Google, as guias como você pode ver na imagem acima são semelhantes às do Excel, dando várias opções de ajustes, funções, imagens, formatação, etc.
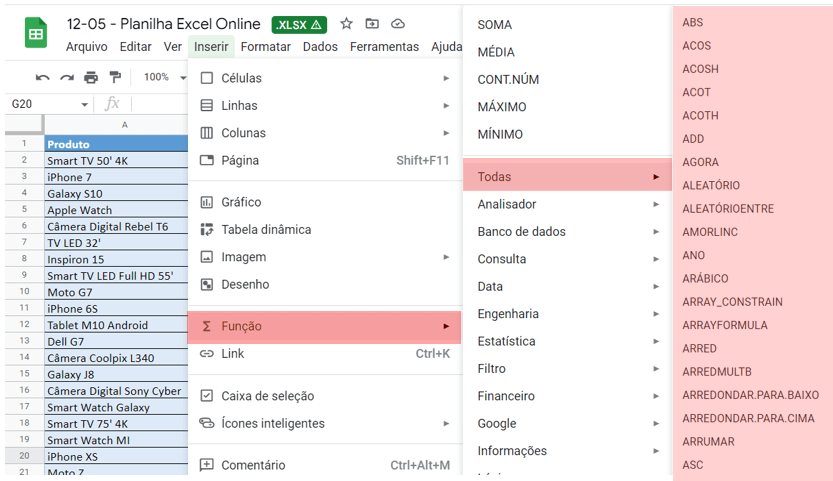
Certo, transferimos a planilha do Excel desktop para o Google planilhas e editamos nosso arquivo.
Podemos fazer o caminho contrário? Transferir do Google planilhas para o Excel desktop?
Sim, é bem simples, na guia “arquivo” clique em “fazer download” e escolha o tipo de arquivo para baixar, neste caso vamos baixar para “Microsoft Excel”, porém, existem mais opções.
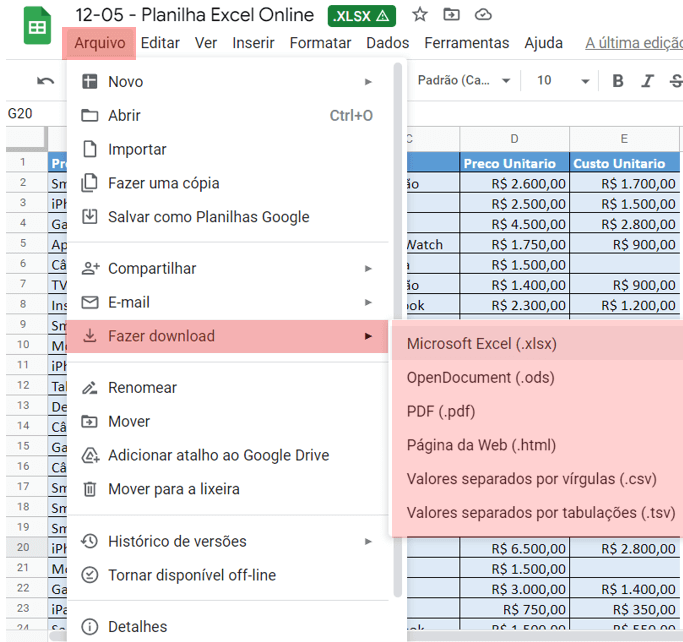
Dica:
Se você está desenvolvendo uma planilha no trabalho e quer fazer algum ajuste em casa, mas não tem o Excel desktop instalado na sua casa.
Você pode transformar o arquivo do trabalho na versão online do Google planilhas, pode editar em casa sem precisar ter o Excel instalado no seu computador.
No dia seguinte é só baixar do Google planilhas de volta para o computador do trabalho.
Para acessar o Excel online basta digitar “Excel Online” no Google.
Vão aparecer alguns links, você deve clicar no link oficial da Microsoft. Não clique em anúncios!
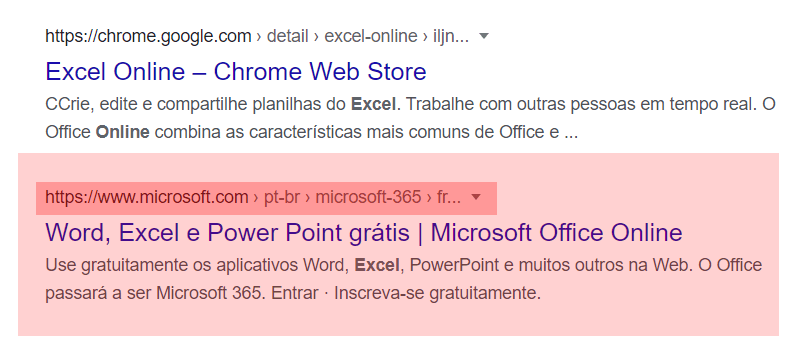
No site oficial estes serviços de planilhas online são oferecidos gratuitamente.
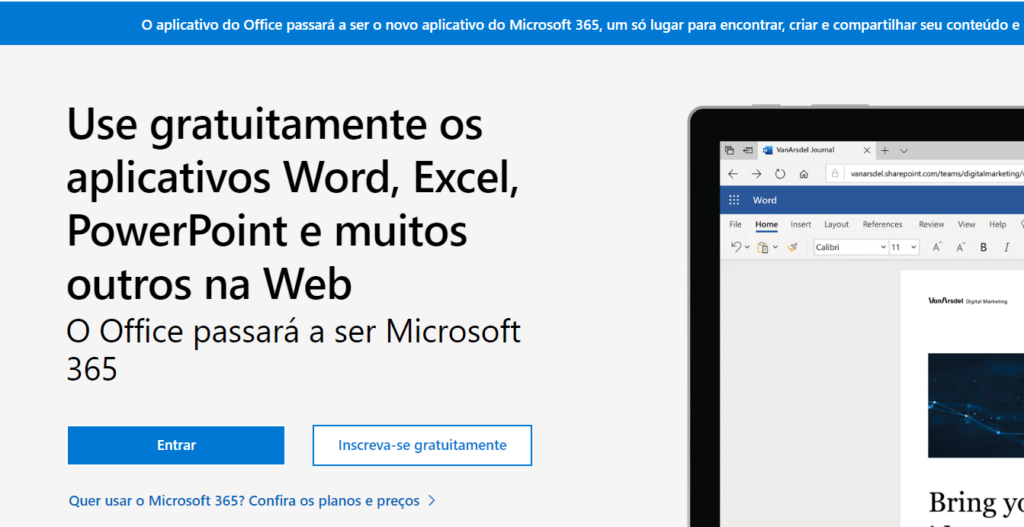
Clique em “Entrar” e você vai ser direcionado para o ambiente do Excel online, é possível que você tenha que se conectar a conta da Microsoft se não estiver conectado.
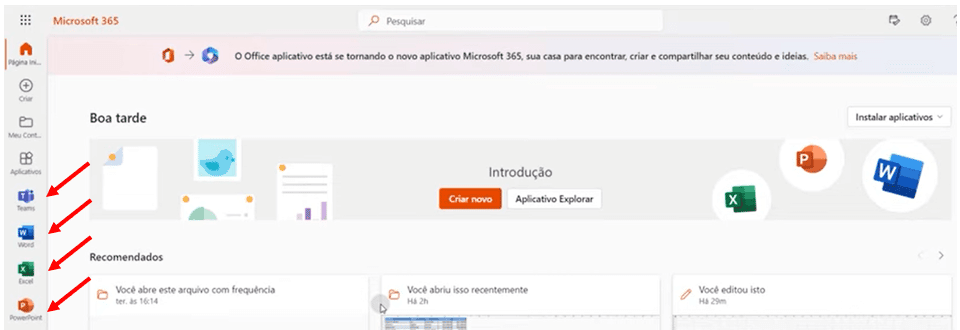
Dentro deste ambiente é possível criar arquivos, editar arquivos existentes, trabalhar com o Teams, Word, Excel e PowerPoint.
Clicando em “Novo” e criando um documento de Excel você vai notar que o visual é o mesmo do Excel desktop.
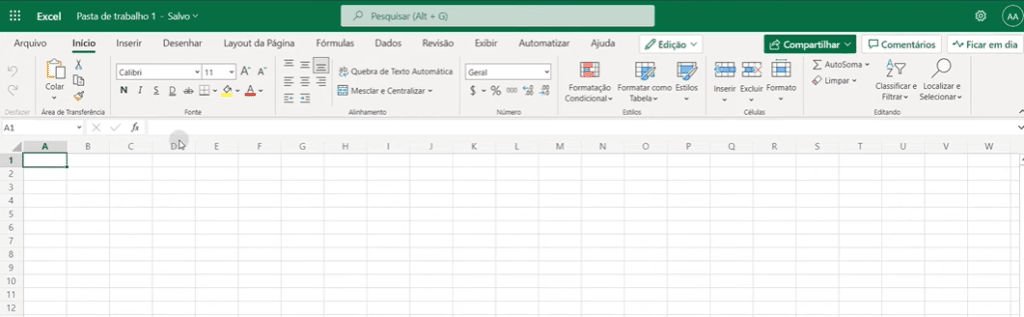
A maior diferença que existe entre a versão desktop e as versões de Excel online e Google planilhas são os atalhos.
Por exemplo:
Se no Excel desktop selecionarmos uma célula de uma tabela e apertarmos o atalho “Control T”, ele irá selecionar todos os dados da tabela.
Se no Excel online fizermos a mesma ação ao invés de selecionar toda a tabela o que vai acontecer é que uma nova aba do Google será aberta.
Mas, por que isso?
A questão aqui é que o “Control T” também é um atalho do Navegador, quando trabalhamos online a regra do Navegador sobrepõe a da planilha de Excel fazendo com que o mesmo atalho execute uma ação diferente e não funcione como esperávamos.
Resumindo, acredito que vale muito a pena explorar as ferramentas apresentadas nesta aula, elas vão te tornar mais eficiente e prático.
Caso prefira esse conteúdo no formato de vídeo-aula, assista ao vídeo abaixo ou acesse o nosso canal do YouTube!
Para receber por e-mail o(s) arquivo(s) que utilizamos na aula, preencha:
Existe uma forma de baixar o conteúdo da planilha do Excel online para o Excel desktop e mesmo assim manter uma atualização automática constante de qualquer mudança que for feita na planilha online.
Vamos aprender como…
Caso você copie ou baixe o conteúdo da planilha online isso não vai dar certo em termos de atualização, é necessário seguir um passo a passo diferente para obter este resultado.
Vamos à planilha de Excel Online, na guia Arquivo -> Compartilhar -> Publicar na Web.
Observe que, no arquivo temos duas planilhas (baixar material didático), a planilha chamada base e a planilha chamada página 2, porém, a aba página 2 está vazia, então podemos pegar o arquivo todo ou escolher uma das abas, neste caso vamos selecionar apenas a planilha Base, ao lado desta seleção (imagem abaixo) selecione Página da Web e por fim, publicar.
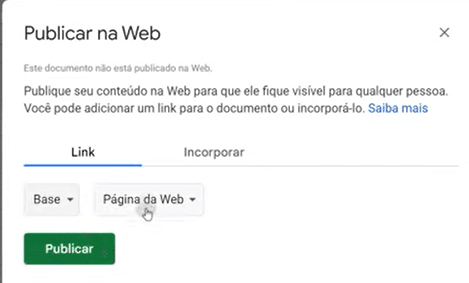
Feito isso, vamos copiar o link gerado.
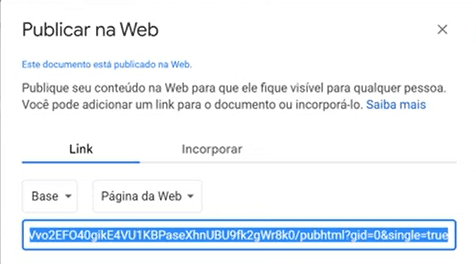
Agora vamos abrir nosso Excel desktop (Excel padrão do computador) vamos a guia Dados -> Selecione a opção Da Web
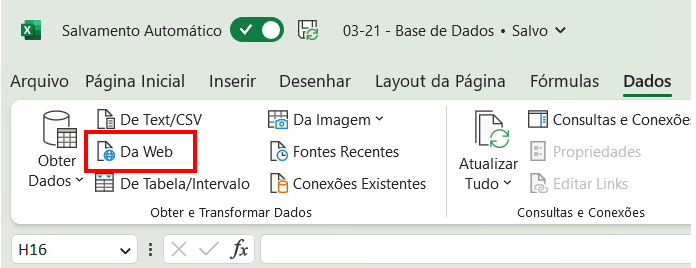
Clicando em Da Web vai aparecer uma caixa com um campo para inserir o link que geramos da planilha online, cole e de ok.
Power Query
O próximo ambiente que vai se abrir é o ambiente do Power Query, neste ambiente vamos escolher a tabela que queremos baixar, as tabelas disponíveis estarão logo abaixo de Opções de exibição a esquerda.
Observe que a tabela vem um pouco desconfigurada, então não podemos apenas selecionar a tabela e exportar, temos que fazer ajustes, mas não se preocupe, uma vez feito, você não vai mais se preocupar em refazer na próxima atualização da tabela, tudo acontece de forma automática.
Edição no Power Query
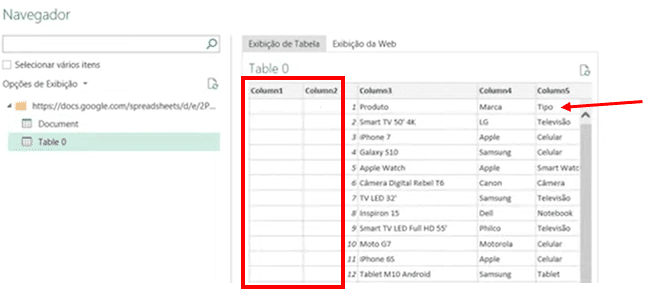
Vamos precisar retirar as colunas vazias e corrigir o cabeçalho.
Na tela do Power Query clique na opção Transformar Dados.
Selecione as duas colunas em branco e clique com o botão direito do mouse sobre elas, escolha a opção Remover colunas.
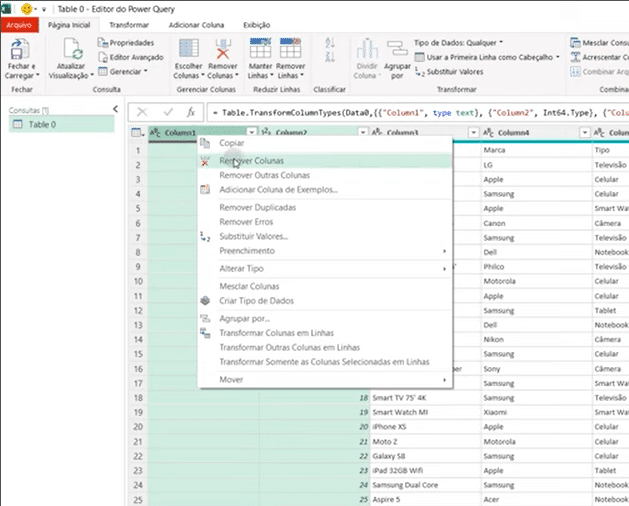
Para tornar a linha 1 como cabeçalho é muito simples, como esse é um erro comum de acontecer, na guia Página Inicial temos a opção Usar a Primeira Linha como Cabeçalho, clicando nessa opção o cabeçalho que foi gerado genérico é substituído pela linha 1 onde temos os nossos títulos reais.
Feito isso é só clicar em Fechar e Carregar também na guia Página Inicial.
Agora a planilha online vai baixar para o Excel desktop já com todos os ajustes que fizemos, não apenas isso, se alguma alteração for feita na planilha online podemos ir à guia Consulta e clicar em Atualizar Planilha.
Existe ainda, outro modo mais eficiente de fazer a atualização, podemos programar para atualizar a cada minuto, por exemplo.
Para programar vamos na guia Consulta -> clique em Propriedades -> vai aparecer uma janela (imagem abaixo), nela é possível atualizar a cada minuto, atualizar dados ao abrir o arquivo, etc. Clique no que faz mais sentido para você e dê ok.
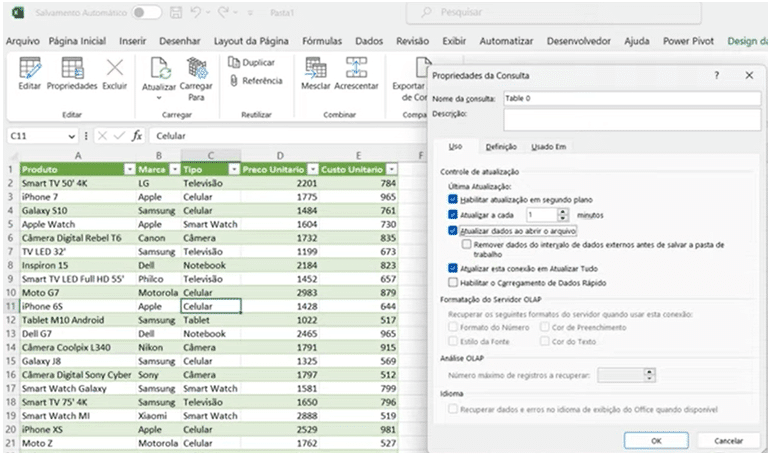
Agora salve a planilha no local da sua preferência, após isso, quando os dados forem modificados no Excel online em alguns minutos será atualizado na planilha do Excel desktop também, ou porque programamos para atualizar a cada minuto ou porque também está programada para atualizar sempre que o arquivo for aberto.
Se você quer mais dicas importantes de produtividade com Excel, vou deixar links para acelerar seu aprendizado!
Nesta aula apresentamos 2 formas de como transformar a planilha de Excel desktop em uma planilha online!
A primeira opção foi uma explicação detalhada sobre o Google Planilhas e depois explicamos como acessar e utilizar o Excel online.
A intenção aqui é mostrar por meio de um passo a passo simples como usar esses recursos que são gratuitos e vão te ajudar muito a trabalhar com Excel!
Espero que tenham gostado! Até a próxima! Forte abraço,
Para acessar outras publicações de Excel Básico, clique aqui!

Expert em conteúdos da Hashtag Treinamentos. Auxilia na criação de conteúdos de variados temas voltados para aqueles que acompanham nossos canais.