Fiz essa aula para te ensinar a resolver alguns problemas do dia a dia de trabalho. Um desses problemas é, como remover zeros à esquerda?
Caso prefira esse conteúdo no formato de vídeo-aula, assista ao vídeo abaixo ou acesse o nosso canal do YouTube!
Para receber por e-mail o(s) arquivo(s) utilizados na aula, preencha:
Fala Impressionadores! Alguma vez você já precisou fazer a remoção de zeros à esquerda no Power BI para fazer suas análises?
Hoje eu vou te mostrar como remover zeros à esquerda no Power BI para que você possa automatizar esse processo e fazer suas análises de forma correta!
Muitas das vezes obtemos a nossa base de dados de algum programa, então não adianta fazer o ajuste na própria base de dados, pois vamos ter sempre que repetir esse procedimento.
Por isso vamos ajustar isso dentro do Power Query, assim o procedimento fica automático independente de quantas informações novas vamos ter.
Para esse procedimento nós vamos utilizar a coluna personalizada no Power Query, vamos utilizar o Text.trim no Power Query (para cortar os zeros) e vamos formatar coluna como número inteiro.
Dessa forma vamos conseguir obter o DDD dos números de telefone e ainda podemos separar os números para conseguir ter as informações detalhadas!
Como Remover Zeros à Esquerda? – Para isso, vamos usar a base de dados abaixo
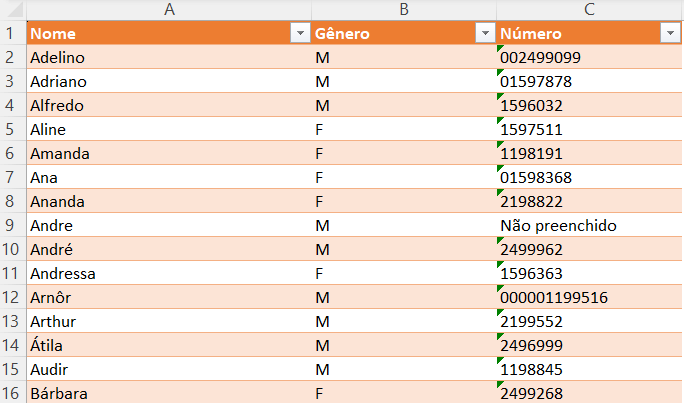
A ideia aqui é conseguir saber de onde é o cliente, para fazer isso vamos precisar analisar o DDD do número telefônico já que não temos outras informações de localização.
Observe que além dos números, temos valores não preenchidos e muito valores com zero a esquerda. Para piorar os zeros a esquerda não seguem um padrão, por exemplo, ter sempre dois zeros a esquerda, neste caso os valores estão sem padrão e bagunçados.
Como descobrir os DDD’s nessa base de dados desorganizada?
Vamos assumir que essa base de dados sempre vem dessa forma do sistema, por este motivo não vamos fazer o tratamento na planilha e sim no Power Query, assim garantimos que o tratamento será feito independente de quantos novos cadastros surgirem assim que colocarmos os dados no Power BI.
Então, abra o ambiente do Power BI e insira a planilha disponível no material didático desta aula, assim que carregar clique na planilha cliente e escolha a opção Transformar dados.
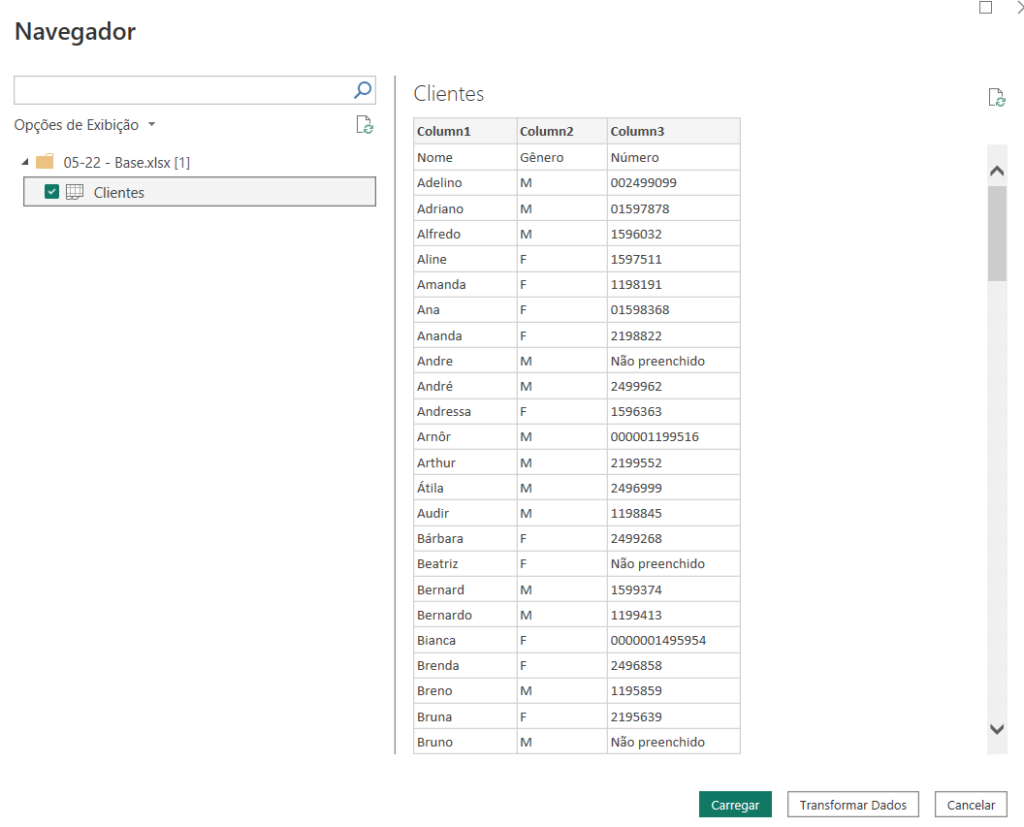
Agora estamos no ambiente do Power Query, o ambiente de formatação e ajustes do Power BI!
Observe que a nossa tabela está sendo reconhecida pelo Power BI toda como texto, até porque temos textos e números nas colunas, essa definição de tipo é genérica, como o programa reconhece tudo como texto ele não sabe diferenciar o que é título e o que são as informações da coluna.
O primeiro ajuste que vamos fazer é ajustar o título da nossa tabela. Para ajustar clique em -> Página inicial e em seguida clique em -> Usar a primeira linha como cabeçalho.Como encontrar os dois primeiros dígitos válidos?
Para fazer isso vamos usar uma fórmula que temos dentro do Power BI que permite cortar informações a esquerda e a direita.
Clique na guia Adicionar Coluna e em seguida clique em -> Coluna Personalizada.
Esta nova coluna é personalizada porque nela podemos colocar uma fórmula.
Assim que aparecer os campos preencha o nome da nova coluna “Número Tratado”, logo abaixo temos o campo de Fórmula de coluna personalizada, neste campo escreva Text.Trim.
Essa fórmula originalmente retira valores em branco, mas podemos usar para remover os zeros.
O primeiro argumento da função será a coluna de onde vamos excluir os zeros, ao lado em Colunas disponíveis clique duas vezes sobre a coluna número.
Coloque uma vírgula e o segundo argumento será o valor que vamos remover, como a coluna continua sendo reconhecida como texto vamos ter que colocar o zero entre aspas.
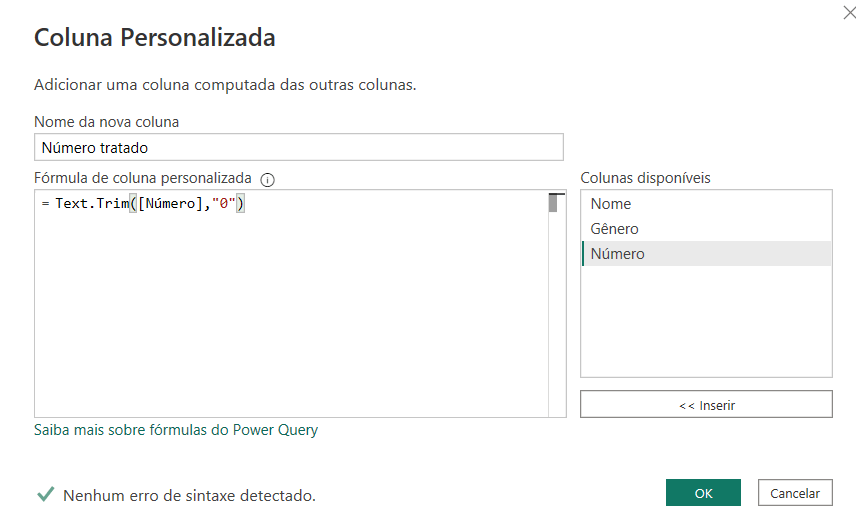
Resultado
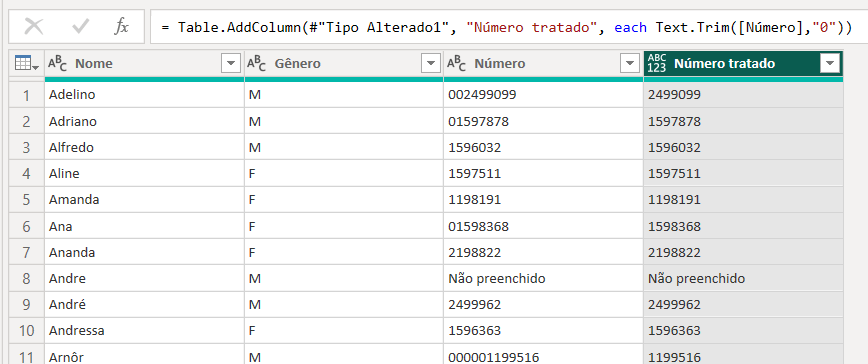
Feito isso, vamos retirar da coluna tudo que for texto para definir melhor o tipo da coluna.
Clique no cabeçalho da coluna onde está escrito ABC123 e selecione a opção Número inteiro.
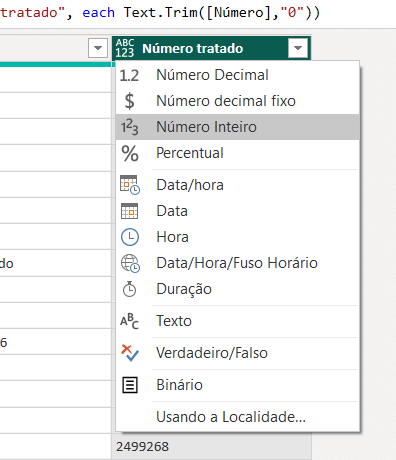
Agora todas as linhas que estavam preenchidas com textos estão como “Error”.
Para substituir essa palavra Error por um espaço vazio clique na guia -> Transformar, em seguida na opção Substituir valores -> Substituir Erros.
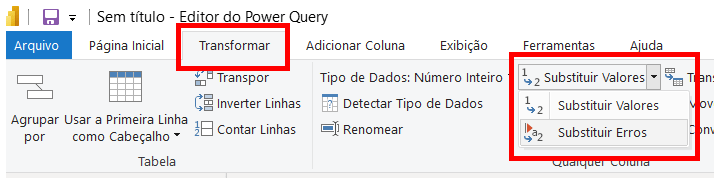
Para substituir por vazio devemos colocar a palavra null porque o Power BI reconhece esta palavra como espaço vazio, se você tentar somente deixar o campo da imagem abaixo vazio vai resultar em erro e você não vai conseguir confirmar.

Coletando o DDD
Agora ficou fácil coletar o DDD, você só precisa ir à guia Adicionar coluna para colocar o DDD em uma coluna nova ou ir à guia transformar para modificar a coluna já existente.
Neste caso vamos modificar a coluna que já temos -> clique na guia Transformar em seguida clique em -> Extrair -> Primeiros caracteres -> em seguida informe a quantidade de caracteres que deseja coletar, neste caso queremos 2, feito isso dê ok.
Nesta opção de Extrair você também pode coletar os números de telefone, neste caso deveria escolher extrair os Últimos caracteres e logo depois colocar o número 9 que corresponde aos números de dígitos de um telefone celular.
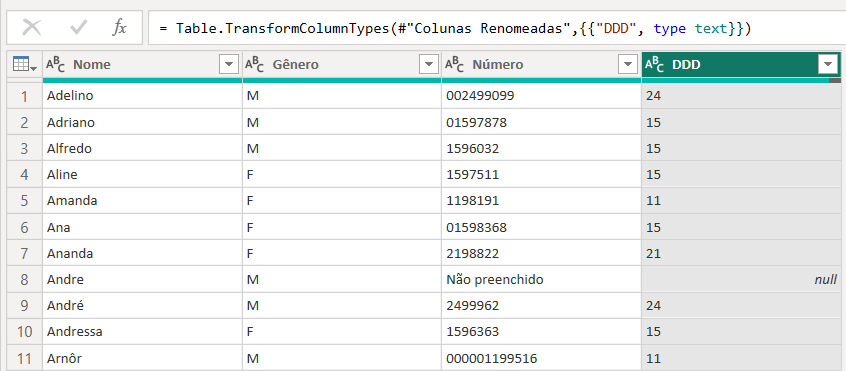
Não esqueça de modificar o nome da coluna para um nome mais intuitivo como DDD. Após todas as modificações clique na guia Página inicial e em seguida em Fechar e Aplicar, agora todas as informações já tratadas vão ser carregadas no ambiente do Power BI!
Você já teve que tratar planilhas com valores a esquerda ou a direita que eram desnecessários e atrapalhavam a análise?
Fiz essa aula para dar uma dica breve de um problema que pode surgir no dia a dia de trabalho. Nesta aula mostrei como extrair valores a esquerda ou à direita de uma coluna, além disso, vimos como substituir valores e ajustar o tipo da coluna.
Agora você tem mais uma ferramenta para ajudar no seu trabalho e se quiser se atualizar ainda mais temos uma aula sobre as últimas atualizações do Power BI que vai te ajudar muito também, clique no link e descubra as mudanças mais recentes dessa ferramenta incrível!
Eu fico por aqui! Um abraço,
Para acessar outras publicações de Power BI, clique aqui!

Expert em conteúdos da Hashtag Treinamentos. Auxilia na criação de conteúdos de variados temas voltados para aqueles que acompanham nossos canais.